
1. Link tải xuống trực tiếp
LINK TẢI GG DRIVE: LINK TẢI 1 ![]()
LINK TẢI GG DRIVE: LINK TẢI 2![]()
LINK TẢI GG DRIVE: LINK DỰ PHÒNG ![]()
Lỗi 0x0000001E: KMODE EXCEPTION NOT HANDLED thông báo cho trình xử lý lỗi rằng hệ thống không thể xử lý một ngoại lệ do chương trình chế độ hạt nhân tạo ra. Nó chủ yếu hiển thị dưới dạng lỗi màn hình xanh hoặc mã dừng. Khi xảy ra lỗi này, máy tính sẽ bị tắt đột ngột.
Cách sửa lỗi 0x0000001E: KMODE EXCEPTION KHÔNG ĐƯỢC XỬ LÝ trên Windows
Nguyên nhân của lỗi 0x0000001E
1. Mô-đun RAM bị hỏng
Nguyên nhân phổ biến nhất của lỗi này là do mô-đun RAM bị hỏng gây ra lỗi đọc / ghi. Trong trường hợp này, bạn nên quét bộ nhớ hệ thống và thay thế mô-đun RAM bị hỏng.
2. Trình điều khiển thiết bị bị hỏng hoặc không được cập nhật
Đôi khi, trình điều khiển thiết bị được định cấu hình sai, bị hỏng hoặc không được cập nhật lên phiên bản mới nhất sau khi nâng cấp hoặc hạ cấp Windows.
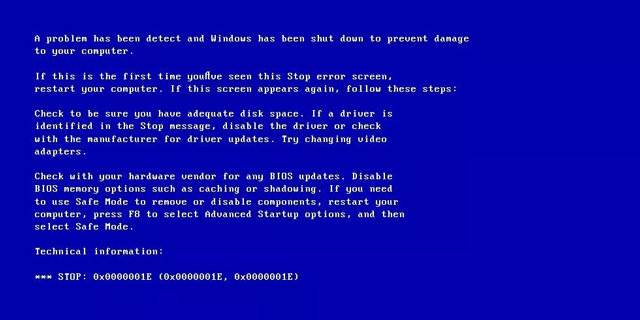
Ngoài ra, một số phần mềm mới cài đặt cũng không tương thích với máy tính
BIOS lỗi thời cũng có thể là nguyên nhân của lỗi “Không xử lý ngoại lệ Kmode”.
Cách sửa lỗi 0x0000001E trên Windows
Các phương pháp sau áp dụng cho các phiên bản Windows Vista, Windows 7, Windows 8, Windows 8.1 và Windows 10.
1. Kiểm tra RAM
Nếu sự cố do RAM gây ra, hãy sử dụng Công cụ chẩn đoán bộ nhớ của Windows để kiểm tra RAM. Tham khảo bài viết 2 để biết cách kiểm tra RAM và lỗi RAM trên máy tính với tỷ lệ chính xác cao nhất.
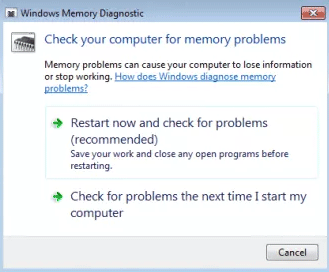
Nếu bạn không thể khởi động máy tính của mình, công cụ sửa chữa tự động Easy Recovery Essentials có thể giúp bạn kiểm tra RAM, ổ cứng và CPU từ đĩa CD / DVD có thể khởi động.
Bước 1. Tải xuống Easy Recovery Essentials.
- https://neosmart.net/EasyRE/
bước 2. Ghi ảnh ISO hoặc tạo USB khôi phục. Đọc Cách Tạo Bộ Công Cụ Trên USB Để Giải Quyết Tất Cả Các Vấn Đề Về Máy Tính.
bước 3. Khởi động Easy Recovery Essentials.
Bước 4. Chọn Sửa chữa tự động.
Bước 5. nhấp chuột tiếp tục và đợi quá trình chỉnh sửa tự động kết thúc. Các vấn đề trên ổ cứng hoặc RAM sau đó được báo cáo.
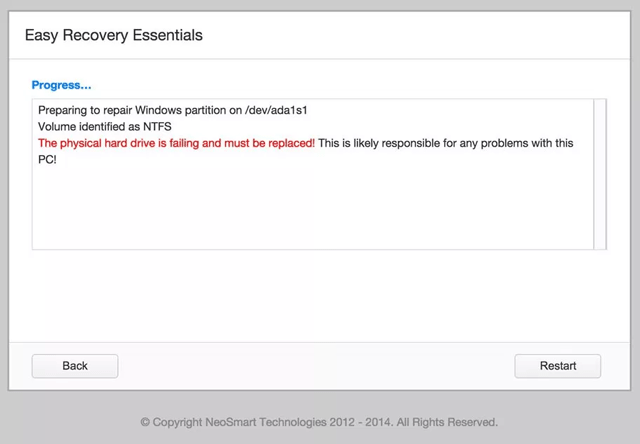
2. Cập nhật trình điều khiển thiết bị
Để biết thêm thông tin về việc cập nhật và cập nhật trình điều khiển máy tính, hãy xem Điều 5.
3. Tắt phần mềm diệt vi rút
Trong một số trường hợp, phần mềm chống vi-rút, chương trình sao lưu và phần mềm điều khiển từ xa có thể gây ra lỗi này. Vui lòng tắt phần mềm chống vi-rút hoặc phần mềm độc hại của bạn.
4. Kiểm tra phần mềm mới
Nếu lỗi 0x0000001E không phải do trình điều khiển thiết bị không tương thích, bạn có thể tìm kiếm phần mềm được cài đặt gần đây trên máy tính của mình và thử gỡ cài đặt các chương trình đó và khởi động lại máy tính.
5. Cập nhật phiên bản BIOS
Nếu không có phương pháp nào ở trên giúp bạn giải quyết lỗi không xử lý được ngoại lệ Kmode, hãy thử cập nhật BIOS lên phiên bản mới nhất.
Cập nhật phiên bản BIOS không phải là dễ dàng và cũng không thường xuyên. Vì vậy, nếu bạn không phải là một chuyên gia máy tính, chúng tôi không khuyên bạn nên thử giải pháp này.
Tuy nhiên, nếu bạn cho rằng mình có đủ khả năng để thử giải pháp này, hãy xem bài viết của chúng tôi: Hướng dẫn cách cập nhật BIOS của bạn lên phiên bản mới nhất. Sau đó, hãy thử lại với BIOS đã cập nhật.
6. Vô hiệu hóa các trình điều khiển bị hỏng và có vấn đề
Nếu bạn vẫn chưa giải quyết được lỗi “Không xử lý ngoại lệ Kmode” trên máy tính của mình, thì có thể trình điều khiển bị hỏng đang gây ra lỗi này.
Để phát hiện và tắt các trình điều khiển có vấn đề như vậy trên máy tính của bạn, bạn cần chạy công cụ xác minh trình điều khiển được tích hợp trong Windows. Cách thực hiện chi tiết tại bài viết: Cách sử dụng Driver Checker trên Windows 10.
7. Sửa chữa cài đặt Windows 10
Nếu không có phương pháp nào mà bạn có thể giải quyết lỗi “Không xử lý ngoại lệ Kmode”, thì cách khắc phục cuối cùng có thể là thử sửa chữa cài đặt Windows 10 của bạn.
Nếu bạn lo lắng rằng việc cài đặt Windows 10 sẽ xóa tất cả dữ liệu hệ thống, đừng lo lắng, vì việc sửa chữa cài đặt cũng có thể được thực hiện trong khi vẫn giữ tất cả các tệp hiện hành. Trên thực tế, việc sửa chữa cài đặt không tốn nhiều công sức và thời gian.
Dưới đây là tóm tắt nhanh về cách thực hiện sửa chữa cài đặt trên máy tính Windows 10:
Bước đầu tiên và quan trọng nhất là tải xuống thiết lập Windows 10 từ liên kết này.
– Bây giờ bấm vào Tải xuống công cụ ngay bây giờ và tải tệp xuống PC của bạn.
Trong bước tiếp theo, đồng ý với giấy phép và nhấp vào tùy chọn Tạo phương tiện cài đặt cho một PC khác trong cửa sổ mới.
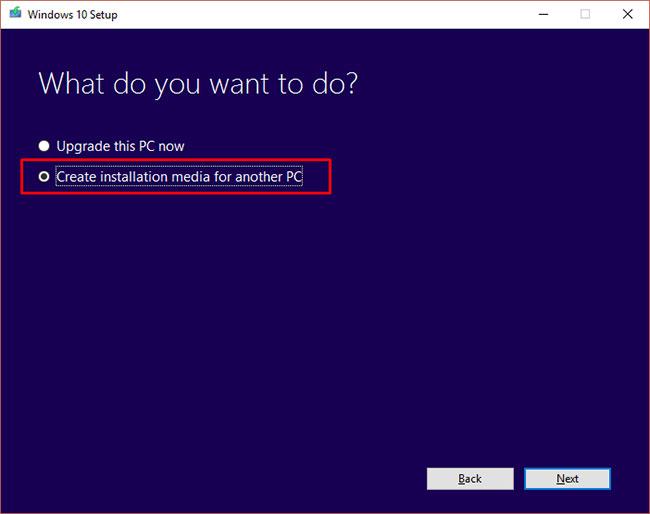
Bây giờ, hãy làm theo hướng dẫn trên màn hình để hoàn tất quá trình sửa chữa cài đặt Windows 10.
Chúc các bạn gặp nhiều may mắn!
