
1. Link tải xuống trực tiếp
LINK TẢI GG DRIVE: LINK TẢI 1 ![]()
LINK TẢI GG DRIVE: LINK TẢI 2![]()
LINK TẢI GG DRIVE: LINK DỰ PHÒNG ![]()
Windows 10 tạo ra một loạt thông báo lỗi và dừng mã khi có sự cố. Khi gặp lỗi màn hình xanh chết chóc (BSOD), bạn có thể sử dụng mã dừng của Windows 10 để xác định và khắc phục sự cố.
Đôi khi mã dừng chỉ ra các lỗi rất cụ thể. Trong nhiều trường hợp khác, bạn có thể cần thực hiện một số bản sửa lỗi Windows 10. Thoát mã Quản lý bộ nhớ Windows 10 liên quan đến trường hợp sau.
Trong bài viết này, Làm cho kỹ thuật dễ dàng hơn sẽ giúp bạn khắc phục lỗi quản lý lưu trữ BSOD.
Nói một cách đơn giản, lỗi quản lý lưu trữ BSOD có nghĩa là có một lỗi quản lý lưu trữ nghiêm trọng. Mã dừng Quản lý bộ nhớ BSOD là 0x0000001A. Có một số nguyên nhân phổ biến gây ra lỗi quản lý bộ nhớ:
- RAM bị lỗi
- Các vấn đề với phần cứng mới như cạc đồ họa
- Trình điều khiển bị lỗi
- Sự cố phần mềm, bao gồm hệ điều hành bị hỏng và tệp hệ thống
- Ổ hỏng
Đôi khi hệ thống của bạn có thể được khôi phục sau khi đặt lại đơn giản. Nếu bạn gặp lỗi quản lý không gian BSOD, hãy khởi động lại hệ thống và xem lỗi có xảy ra nữa không. Nếu không, có lẽ đó chỉ là sai lầm một lần.
Bạn có thể sửa lỗi như thế nào? Dưới đây là một số điều bạn có thể thử.
Bạn đã thử tắt và bật lại máy tính của mình chưa? Giải pháp đơn giản này có thể khắc phục tất cả các sự cố Windows 10 bao gồm mã dừng quản lý bộ nhớ Windows 10.
2. Cập nhật Windows 10
Đầu tiên, hãy kiểm tra xem Windows 10 đã được cập nhật đầy đủ chưa. Các tệp hệ thống lỗi thời có thể gây ra lỗi không mong muốn. Kiểm tra các bản cập nhật đang chờ xử lý là một cách nhanh chóng và dễ dàng để tìm hiểu xem đó có phải là nguyên nhân gây ra sự cố của bạn hay không.
nhấn Windows + I. để mở cửa sổ cài đặt. Bây giờ chúng ta hãy tiếp tục Cập nhật & bảo mậtSau đó, kiểm tra Windows Update để biết bất kỳ bản cập nhật nào đang chờ xử lý. Nếu có bản cập nhật, hãy lưu mọi tệp quan trọng và nhấn Khởi động lại ngay bây giờ. Hệ thống sẽ khởi động lại trong quá trình này.
3. Chạy chẩn đoán bộ nhớ Windows
Bạn có thể sử dụng Windows Memory Diagnostic Utility tích hợp sẵn của Windows để kiểm tra xem RAM hệ thống có hoạt động bình thường hay không. Công cụ chẩn đoán bộ nhớ sẽ chạy sau khi hệ thống khởi động lại. Nó kiểm tra bộ nhớ hệ thống để tìm lỗi và ghi lại quá trình quét trong một tệp văn bản để phân tích.
Nhập khẩu Chẩn đoán bộ nhớ Windows Chuyển đến thanh tìm kiếm của menu Bắt đầu và chọn kết quả phù hợp nhất. Bạn có hai tùy chọn: khởi động lại ngay lập tức và chạy tiện ích hoặc đặt tiện ích chạy sau lần khởi động lại tiếp theo. Bất cứ khi nào bạn cố gắng sửa lỗi quản lý lưu trữ BSOD, hãy lưu tất cả các tài liệu quan trọng và khởi động lại hệ thống ngay lập tức. Chẩn đoán bộ nhớ Windows sẽ chạy ngay sau khi khởi động lại.
Tuy nhiên, tệp nhật ký không rõ ràng sau khi khởi động lại Windows 10. cắm chìa khóa Thắng + X. và lựa chọn Trình xem sự kiện từ menu nguồn. bên trong Trình xem sự kiện, chọn Trình xem sự kiện (Cục bộ)> Nhật ký Windows> Hệ thống. Sau đó chọn ở cột bên phải Tìm thấy và nhập Trí nhớ trong cái hộp. nhấn Tìm tiếp theo. Kết quả chẩn đoán được hiển thị ở cuối cửa sổ.
Từ đó, bạn cần aaaaaaaaaaaaaâ bất kỳ lỗi cụ thể nào mà Chẩn đoán bộ nhớ Windows đang gây ra.
4. Chạy MemTest86
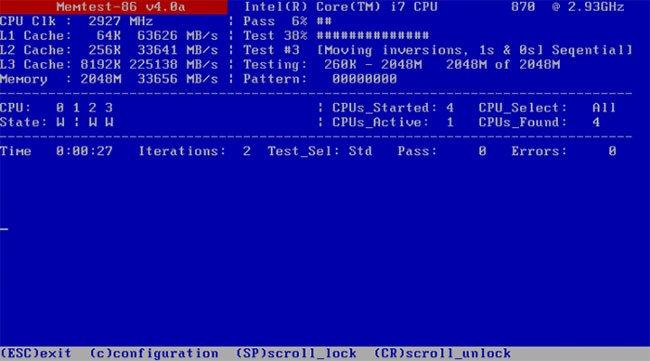
Nếu Chẩn đoán bộ nhớ Windows không có lỗi, nhưng bạn chắc chắn rằng sự cố nằm ở RAM hệ thống. Trong trường hợp này, bạn có thể chạy kiểm tra bộ nhớ chuyên sâu với MemTest86.
Tham Khảo: 2 Cách Kiểm Tra Lỗi RAM và Lỗi RAM Trên Máy Tính Với Tỷ Lệ Chính Xác Cao Nhất Để Biết Thêm Chi Tiết.
5. Cập nhật trình điều khiển
Một giải pháp nhanh chóng và tiện lợi khác có thể là cập nhật trình điều khiển hệ thống. Phần mềm hoặc phần cứng mới có thể đi kèm với trình điều khiển mới và hệ thống của bạn có thể không nhận được bất kỳ thông báo nào. Lỗi trình điều khiển ít phổ biến hơn, nhưng không có nghĩa là chúng sẽ không xảy ra.
Tham khảo: 5 Cách Cơ Bản Để Cập Nhật, Cập Nhật Driver Máy Tính Để Biết Thêm Chi Tiết.
6. Cập nhật trình điều khiển GPU
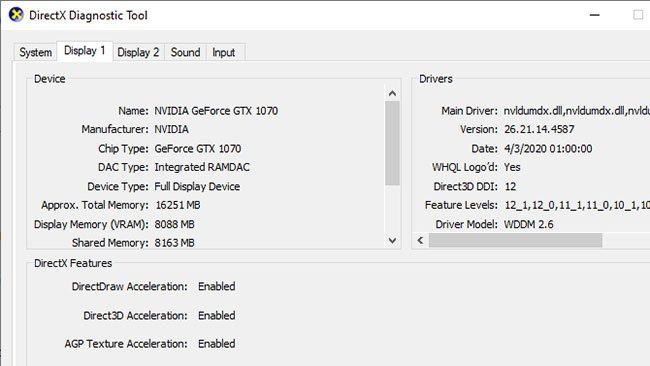
Một chủ đề phổ biến với lỗi quản lý bộ nhớ BSOD là các trình điều khiển GPU lỗi thời hoặc hoàn toàn mới đôi khi có thể gây ra sự cố BSOD. Trong khi trọng tâm là quản lý bộ nhớ cho các mã dừng, thì cũng có một mã dừng cụ thể để quản lý bộ nhớ video. Thoát khỏi quản lý bộ nhớ video Mã nội bộ là 0x0000010E và nó có thể chỉ ra rằng trình điều khiển GPU bị lỗi.
Tham khảo: Khắc phục lỗi quản lý bộ nhớ video nội bộ của Windows để biết chi tiết về cách khắc phục lỗi này.
7. Chạy CHKDSK
CHKDSK là một công cụ hệ thống Windows kiểm tra hệ thống tệp và sử dụng một số cài đặt nhất định để khắc phục sự cố trong quá trình thực thi. Tham khảo: Kiểm tra và sửa lỗi ổ đĩa bằng lệnh chkdsk trên Windows để biết thêm thông tin.
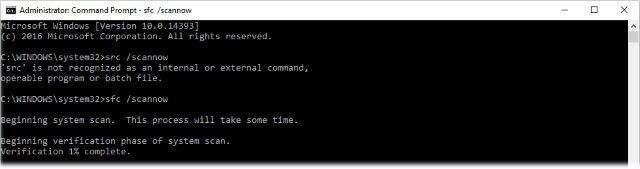
Lỗi quản lý bộ nhớ BSOD vẫn xảy ra? Kiểm tra tệp hệ thống là một công cụ hệ thống khác của Windows mà bạn có thể sử dụng để kiểm tra các tệp hệ thống Windows bị thiếu và bị hỏng. Nghe giống như CHKDSK phải không? Trên thực tế, SFC tìm kiếm các tệp hệ thống Windows nhất định trong khi CHKDSK kiểm tra toàn bộ ổ đĩa để tìm lỗi.
9. Cài đặt lại phần cứng hệ thống
Cuối cùng, hãy kiểm tra vật lý phần cứng hệ thống. Gần đây bạn có di chuyển hệ thống của mình không? Có một khả năng nhỏ là phần cứng sẽ được di chuyển. Mặc dù cơ hội của điều này là rất nhỏ, nhưng rất đáng để xem xét!
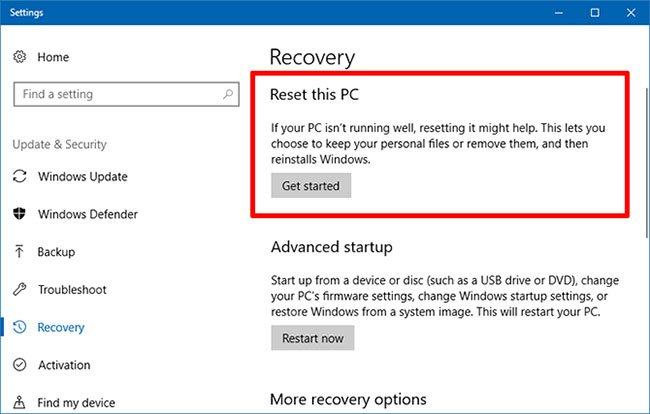
Đôi khi không có gì ngoài việc đặt lại Windows 10 có thể khắc phục hoàn toàn sự cố của bạn. Việc đặt lại Windows 10 sẽ thay thế các tệp hệ thống bằng một bộ tệp hoàn toàn mới và về mặt lý thuyết sẽ khắc phục các vấn đề liên quan đến lỗi quản lý bộ nhớ trong khi vẫn bảo toàn phần lớn các tệp quan trọng của bạn. .
Xem thêm:
