
1. Link tải xuống trực tiếp
LINK TẢI GG DRIVE: LINK TẢI 1 ![]()
LINK TẢI GG DRIVE: LINK TẢI 2![]()
LINK TẢI GG DRIVE: LINK DỰ PHÒNG ![]()
Một trong những tính năng chính của Windows 10 là khả năng gắn ảnh ISO mà không cần sự trợ giúp của các ứng dụng bên thứ ba. Người dùng thường sử dụng tính năng này vì các phần mềm tải xuống quan trọng như Office hoặc Visual Studio đều có sẵn để tải xuống ở định dạng ISO.
Trong những trường hợp như vậy, việc gắn kết dễ dàng hơn rất nhiều so với việc gõ vào ổ đĩa và chạy. Tuy nhiên, một số người dùng cho biết rằng họ không thể gắn ISO và khi họ cố gắng làm như vậy, họ nhận được thông báo lỗi: Không thể gắn tệp. Tệp ảnh đĩa bị hỏng.
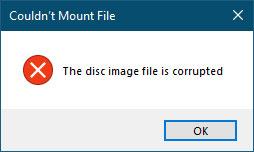
Cách khắc phục Không thể gắn tệp Tệp ảnh đĩa bị hỏng
Dưới đây là một số điều cơ bản bạn có thể thử để giải quyết vấn đề:
1. Tải xuống lại tệp ISO và xem bạn có thể gắn nó hay không.
2. Ngắt kết nối bất kỳ đĩa cứng ảo nào hiện có trước rồi thử lại.
3. Kiểm tra xem bạn có thể gắn tệp ISO khác không.
4. Sử dụng chương trình của bên thứ ba để gắn ISO.
Không có tùy chọn gắn kết
Một người bạn của tôi cũng không thể mount ảnh ISO trên Windows 10, nhưng điều đó hơi khác một chút: Tùy chọn mount bị thiếu!
Suy nghĩ đầu tiên của tôi là có thể một người bạn đã gây ra lỗi hệ thống tệp. Vì vậy, tôi đã chạy Trình kiểm tra tệp hệ thống, khởi động lại hệ thống và cố gắng gắn lại ảnh ISO. Nhưng tôi vẫn không thể thấy tùy chọn.
Sau đó, tôi nhận thấy rằng bạn tôi đã cài đặt một ứng dụng của bên thứ ba để gắn ảnh ISO – Virtual Clone – nhưng phiên bản anh ấy cài đặt không được hỗ trợ cho hệ điều hành hiện tại. sử dụng. Khi tác giả cố gắng nâng cấp lên phiên bản mới thì không thành công. Tác giả đã sử dụng phần mềm gỡ cài đặt miễn phí để gỡ bỏ hoàn toàn chương trình và khởi động lại hệ thống. Sau đó tác giả đã cố gắng lắp ráp lại – nhưng vẫn không gặp may!
Vì vậy tác giả bài viết đã đi đến Bảng điều khiển> Chương trình tiêu chuẩn để kiểm tra xem các liên kết tệp có được đặt chính xác hay không.
HKEY_CLASSES_ROOT.isoOpenWithProgids
Nó vẫn được liên kết với Bản sao ảo Thay vì Windows.isoFile.
Không thể gỡ cài đặt phần mềm của bên thứ ba đúng cách và ngay cả trình gỡ cài đặt cũng không thể gỡ bỏ hoàn toàn!
Tôi đã cài đặt Windows 10 trên máy tính xách tay của mình, vì vậy tôi đã trích xuất tất cả các khóa ISO shell từ các vị trí khác nhau và hợp nhất chúng thành một. Sau đó, tác giả nhập khóa này vào sổ đăng ký và khởi động lại hệ thống.
Kế hoạch này đã thành công!
Bây giờ tôi có thể thấy tùy chọn gắn kết và nó hoạt động tốt. Hồ sơ đăng ký được đính kèm bên dưới. Vì vậy, nếu bạn gặp phải vấn đề tương tự, chỉ cần nhập khóa đăng ký này. Bạn có thể tải xuống tệp để giải quyết vấn đề này bằng cách nhấp vào đây.
Đảm bảo sao lưu sổ đăng ký và tạo điểm khôi phục hệ thống trước khi sử dụng để bạn có thể quay lại nếu cần.
