
1. Link tải xuống trực tiếp
LINK TẢI GG DRIVE: LINK TẢI 1 ![]()
LINK TẢI GG DRIVE: LINK TẢI 2![]()
LINK TẢI GG DRIVE: LINK DỰ PHÒNG ![]()
Đôi khi khi cố gắng in tài liệu từ máy tính Windows 10, bạn có thể thấy thông báo lỗi rằng trình điều khiển máy in không khả dụng. Máy in có thể không hoạt động và thông báo không có trình điều khiển được hiển thị khi thiết bị và màn hình máy in được kiểm tra.
Không có trình điều khiển trong trường hợp lỗi máy in Lỗi có nghĩa là trình điều khiển được cài đặt trong hệ thống với máy in không tương thích hoặc lỗi thời. Cũng có thể do trình điều khiển máy in cài trên PC bị lỗi và máy tính không nhận. Cài đặt lại phiên bản mới nhất của trình điều khiển máy in có thể là giải pháp phù hợp để giải quyết sự cố.
Nếu bạn cũng gặp sự cố này, hãy xem các giải pháp bên dưới. Trước khi tiếp tục, hãy thử các cách giải quyết cơ bản này. Họ sẽ giúp kiểm tra một số thứ trên thiết bị của bạn.
Khởi động lại máy in và máy tính có thể giải quyết sự cố nếu sự cố tạm thời gây ra sự cố.
– Kiểm tra máy in để tìm các vấn đề (ví dụ: lỗi phần cứng, sự cố kết nối, thất lạc hộp mực, v.v.).
Ngắt kết nối máy in khỏi máy tính rồi kết nối lại với máy tính. Sau đó, hãy thử in lại thứ gì đó.
– Nếu một máy in cục bộ được chia sẻ trên mạng, bạn nên kiểm tra xem dây mạng LAN đã được kết nối đúng cách chưa.
Cập nhật trình điều khiển máy in
Như đã đề cập trước đó, nguyên nhân chính của sự cố này là do trình điều khiển máy in đã lỗi thời hoặc không tương thích với phiên bản Windows 10 hiện tại. Trước tiên, hãy thử cập nhật trình điều khiển máy in như sau.
nhấn Win+R mở Rung chuyen.
Nhấn Enter ngay bây giờ devmgmt.msc và nhấp vào Được chứ để mở Tiện ích Trình quản lý Thiết bị.
Trong cửa sổ Quản lý thiết bị, Tìm thấy In hàng đợi từ danh sách các thiết bị và mở rộng nó.
Bây giờ chọn thiết bị máy in bạn đang sử dụng từ menu thả xuống. Nhấp chuột phải vào nó và chọn Cập nhật driver.
Bạn đang được hỏi: “Bạn định tìm tài xế như thế nào?” ((Bạn muốn tìm trình điều khiển như thế nào?). Chọn một sự lựa chọn Tự động kiểm tra phần mềm trình điều khiển đã cập nhật.
Chờ Windows tìm kiếm trình điều khiển tương thích cho trình điều khiển máy in, sau đó tải xuống và cài đặt. Sau đó khởi động lại máy tính.
Kiểm tra xem sự cố đã được giải quyết chưa. Nếu sự cố vẫn tiếp diễn, hãy chuyển sang bản sửa lỗi tiếp theo.
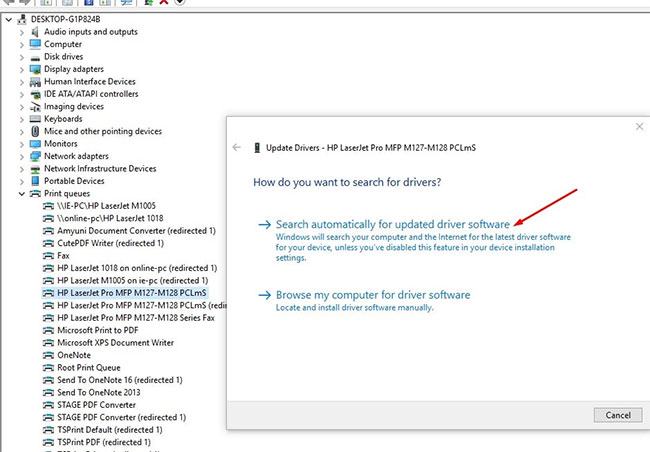
Cài đặt lại trình điều khiển máy in
Nếu các bước trên không giải quyết được sự cố, hãy cài đặt lại trình điều khiển máy in với phiên bản mới nhất bằng các bước bên dưới.
Đầu tiên, tắt và rút phích cắm của máy in. Sau đó, gỡ bỏ hoàn toàn trình điều khiển máy in khỏi máy tính theo các bước dưới đây.
Xóa máy in khỏi các thiết bị và máy in
nhấn Win+R khởi đầu rung chuyen, nhập khẩu Điều khiển máy in và hãy nhấn Enter.
Danh sách tất cả các thiết bị và máy in đã cài đặt được hiển thị.
Nhấp chuột phải vào máy in gặp sự cố và chọn Gỡ bỏ thiết bị.
Bây giờ bấm vào Đúng để xác nhận việc gỡ bỏ thiết bị.
Làm theo hướng dẫn trên màn hình để gỡ bỏ thiết bị khỏi máy tính.
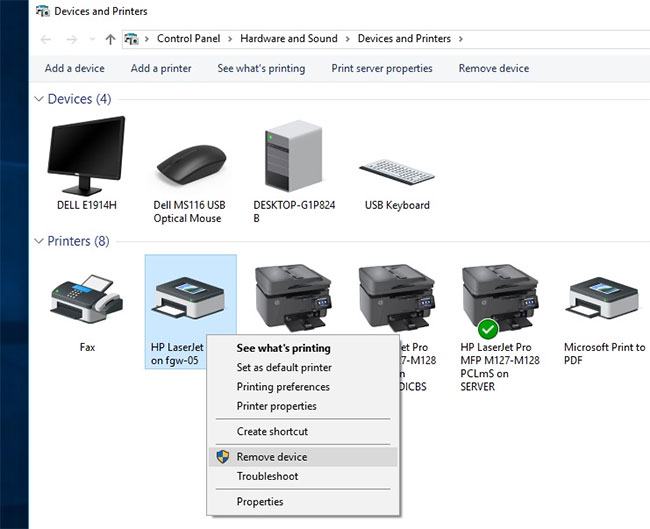
Xóa máy in trong Chương trình và Tính năng
nhấn Win+R, nhập khẩu appwiz.cpl và hãy nhấn Enter.
cửa sổ Chương trình và chức năng sẽ được mở ra.
Gỡ cài đặt mọi ứng dụng liên quan đến máy in khỏi danh sách này. (Chỉ cần nhấp đúp vào ứng dụng bạn muốn gỡ cài đặt).
Xóa máy in trong Trình quản lý thiết bị
Để mở lại Quản lý thiết bị công bằng devmgmt.msc.
Mở rộng In hàng đợiNhấp chuột phải vào trình điều khiển máy in đã cài đặt và chọn Gỡ cài đặt thiết bị.
Làm theo hướng dẫn trên màn hình để gỡ bỏ trình điều khiển máy in khỏi máy tính.
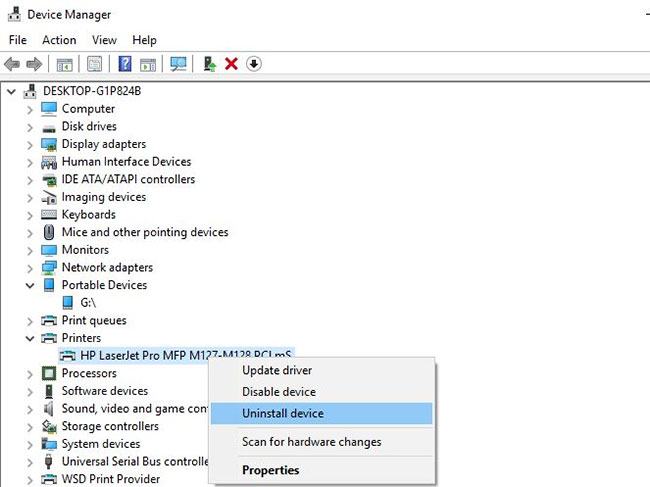
Bây giờ khởi động lại máy tính của bạn. Khởi động máy in và kết nối với máy tính. Truy cập trang web của nhà sản xuất máy in, tìm kiểu máy in của bạn, tải xuống và cài đặt trình điều khiển mới nhất hiện có. Bây giờ hãy thử in thứ gì đó và xem lỗi có xuất hiện lại không.
Cài đặt trình điều khiển máy in ở chế độ tương thích
Sự cố này có thể xảy ra nếu trình điều khiển không tương thích hoặc không chính xác. Bài viết này khuyên bạn nên cài đặt trình điều khiển ở chế độ tương thích và kiểm tra xem điều đó có giải quyết được sự cố không.
Gỡ bỏ hoàn toàn lại trình điều khiển máy in hiện tại.
Tải xuống trình điều khiển máy in mới nhất từ trang web của nhà sản xuất.
Chuyển đến trình điều khiển đã tải xuống.
Bây giờ nhấp chuột phải vào gói trình điều khiển và nhấp vào Nét đặc trưng.
Trong cửa sổ Nét đặc trưng, Đi tới tab Khả năng tương thích.
Chọn ở đây Khởi động chương trình này ở chế độ tương thích cho, tiếp đó hãy chọn Windows 8 trong menu thả xuống.
Bây giờ hãy chọn Chạy chương trình này với tư cách quản trị viên.
nhấp chuột Áp dụng> OK để lưu các thay đổi trên máy tính của bạn.
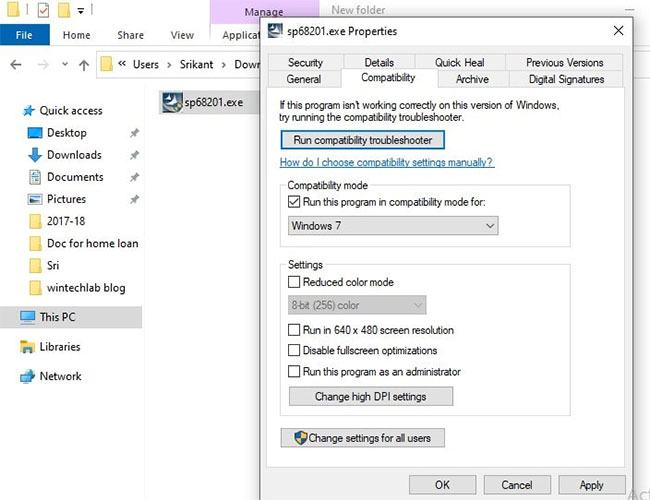
Trong bước cuối cùng, nhấp đúp vào gói trình điều khiển để bắt đầu quá trình cài đặt. nhấp chuột Đúng Xác nhận Kiểm soát tài khoản người dùng.
Khi quá trình cài đặt hoàn tất, hãy khởi động lại máy tính. Sau khi khởi động lại, hãy thử in thứ gì đó.
Cài đặt các bản cập nhật Windows mới nhất
Microsoft thường xuyên phát hành các bản cập nhật bảo mật để giải quyết các vấn đề và lỗi tương thích khác nhau. Cài đặt các bản cập nhật Windows mới nhất cũng có thể giải quyết lỗi “Trình điều khiển không khả dụng trên máy in”.
Để biết thêm thông tin, hãy xem bài viết: Cách Giữ Máy tính Windows của Bạn được Cập nhật.
