
1. Link tải xuống trực tiếp
LINK TẢI GG DRIVE: LINK TẢI 1 ![]()
LINK TẢI GG DRIVE: LINK TẢI 2![]()
LINK TẢI GG DRIVE: LINK DỰ PHÒNG ![]()
Chế độ máy bay cho phép người dùng tắt nhanh mọi kết nối không dây trên máy tính. Các kết nối không dây bao gồm WiFi, băng thông rộng di động, Bluetooth, GPS hoặc GNSS, công nghệ NFC và tất cả các loại kết nối không dây khác.
Gần đây, nhiều người dùng đã phàn nàn về vấn đề không thể tắt Chế độ trên máy bay sau khi cập nhật lên Windows 10. Vấn đề với chế độ trên máy bay có thể là không thể tắt chế độ trên máy bay vì nút không xuất hiện. Chế độ chuyển đổi. Trong một số trường hợp, chế độ trên máy bay sẽ tự động bật, ngăn nó kết nối với các thiết bị không dây khác. Bài viết này sẽ hướng dẫn bạn cách khắc phục sự cố không thể tắt Chế độ trên máy bay trong Windows 10.
Cách khắc phục lỗi không thể tắt chế độ máy bay trên Windows 10
Giải pháp 1: Thay đổi thuộc tính của bộ điều hợp mạng
Bước 1: Tìm thấy Quản lý thiết bị trong menu bắt đầu hoặc là Cortana và mở nó.
Bước 2: Truy cập vào phần Bộ điều hợp mạng bằng cách nhấp đúp vào nó.
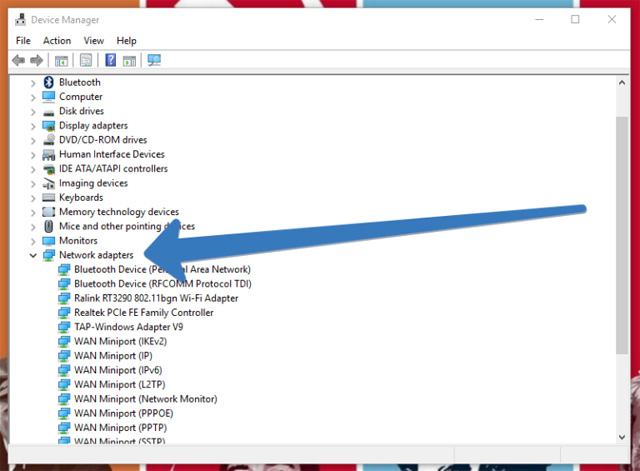
Bước 3: Tìm modem WiFi của bạn trong danh sách có sẵn và nhấp chuột phải để mở nó nét đặc trưng.
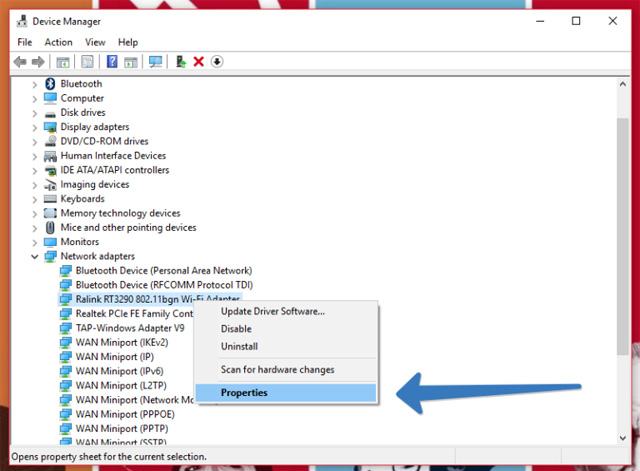
Bước 4: Trong hộp thoại nét đặc trưng xuất hiện, chọn tab Quản lý năng lượng và bỏ chọn Yêu cầu máy tính tắt thiết bị này để tiết kiệm điện.
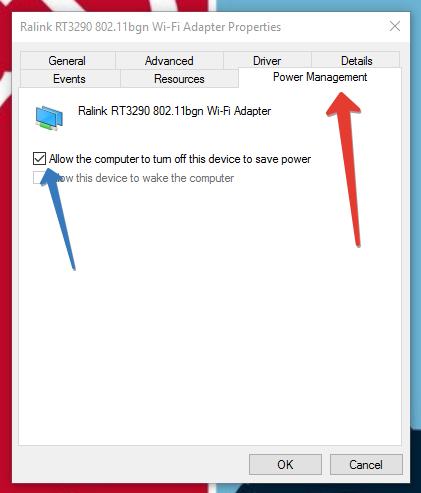
Bước 5: Nhấn nút để áp dụng các thay đổi đồng ý. Thao tác này sẽ sửa lỗi không thể tắt Chế độ trên máy bay trong Windows 10.
Giải pháp 2: Bật công tắc không dây trên máy tính
Nếu máy tính của bạn có nút bật tắt WiFi, hãy bật nút này nếu nó đang tắt.
Giải pháp 3: Tắt và bật kết nối mạng
Bước 1: bên trong các thiết lập và nhấp vào Mạng & Internet.
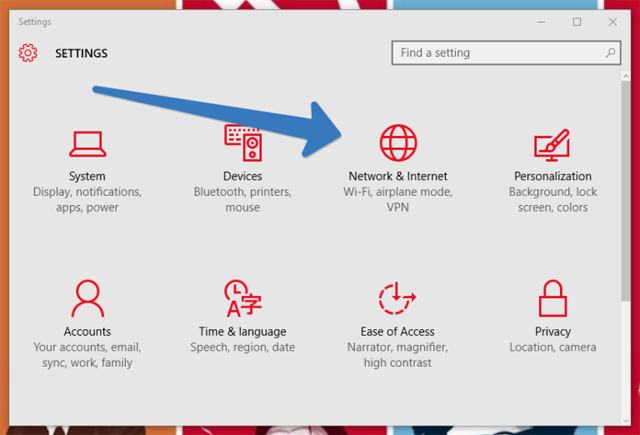
Bước 2: Theo mặc định, cài đặt cho vùng WiFi ở bên trái. Chú ý đến khu vực bên phải của cài đặt WLAN. Tìm liên kết Thay đổi các tùy chọn bộ điều hợp và nhấp vào nó.
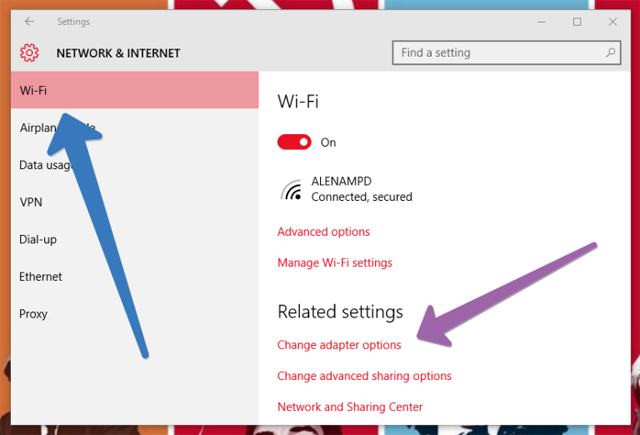
Bước 3: Một cửa sổ sẽ mở ra. Nhấp chuột phải vào kết nối không dây và chọn Hủy kích hoạt.
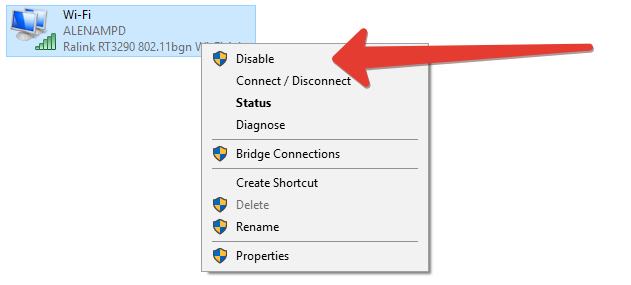
Bước 4: Điều này sẽ tắt kết nối không dây. Nếu bạn muốn kích hoạt lại, hãy nhấp chuột phải và chọn Kích hoạt.
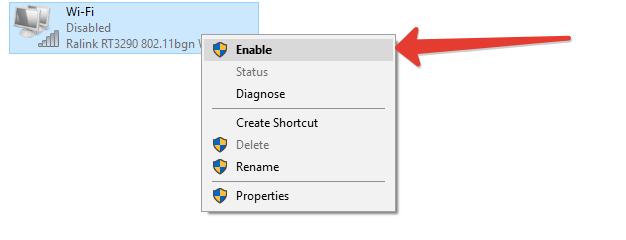
Giải pháp 4: Cập nhật phần mềm trình điều khiển cho bộ điều hợp mạng
Bước 1: mở Quản lý thiết bị
Bước 2: Tìm các tùy chọn Bộ điều hợp mạng và mở rộng để xem danh sách đầy đủ.
Bước 3: Nhấp chuột phải vào bộ điều hợp không dây và nhấp vào Cập nhật phần mềm trình điều khiển.
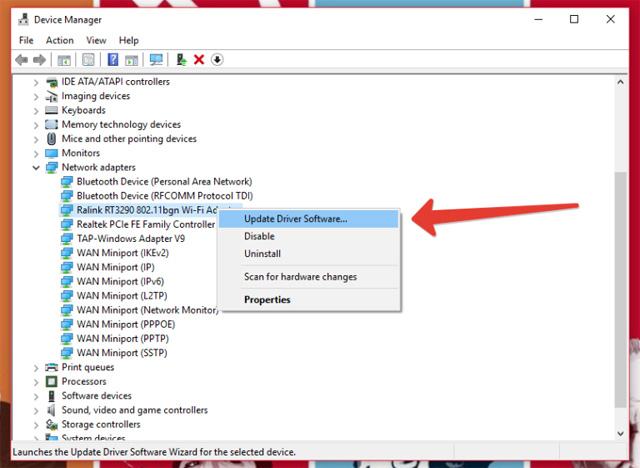
Bước 4: Trong cửa sổ xuất hiện, chọn phương pháp cập nhật trình điều khiển và nhấp vào Tự động kiểm tra phần mềm trình điều khiển đã cập nhật.
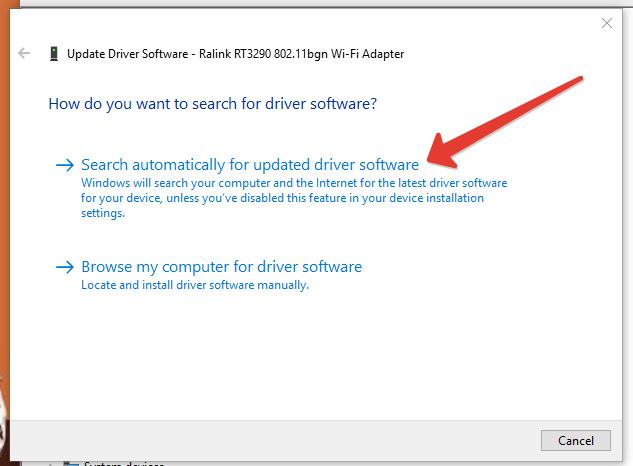
Bước 5: Hệ thống tìm kiếm trực tuyến để cập nhật trình điều khiển.
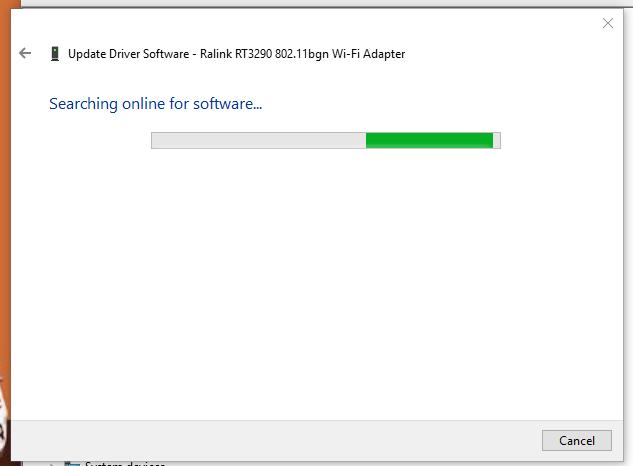
Bước 6: Một thông báo Windows đã cập nhật thành công phần mềm trình điều khiển của bạn xuất hiện để cho biết rằng cập nhật trình điều khiển đã thành công.
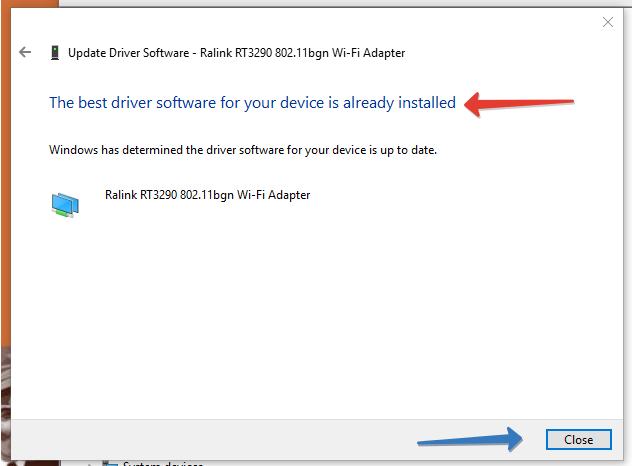
Giải pháp 5: Tắt chế độ trên máy bay từ khay hệ thống Windows
Một cách khá dễ dàng khác để tắt chế độ trên máy bay là thông qua phím tắt trên khay hệ thống Windows trong phần Thông báo ở góc dưới bên phải của màn hình. Chỉ cần nhấp vào biểu tượng máy bay và màn hình bật lên sau sẽ xuất hiện.
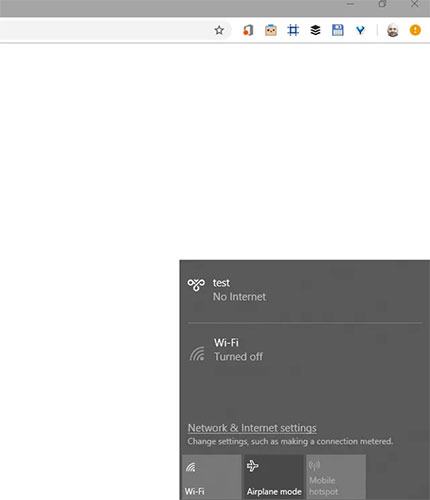
Tiếp theo, chọn nút Chế độ máy bay. Tại thời điểm này, chế độ này ngay lập tức bị tắt và danh sách các kết nối khả dụng sẽ được hiển thị. Nếu các mạng WiFi đã định cấu hình trước đó được đặt để tự động kết nối và nằm trong phạm vi phủ sóng, bạn sẽ trực tuyến trở lại sau vài giây.
Giải pháp 6: Tắt chế độ trên máy bay thông qua tùy chọn hệ thống
Chế độ trên máy bay cũng có thể được bật và tắt trong giao diện người dùng Cài đặt hệ thống, Dễ dàng truy cập từ hộp tìm kiếm Windows 10 ở dưới cùng bên trái của màn hình bên cạnh nút Bắt đầu.
1. Nhập trước Chế độ máy bay trong trường tìm kiếm.
2. Khi màn hình kết quả xuất hiện, hãy nhấp vào Chế độ trên máy bay: cài đặt hệ thốngDưới tựa đề Đánh hay nhất.
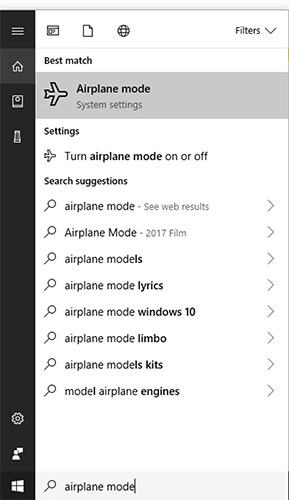
3. Giao diện Cài đặt chế độ trên máy bay sẽ được hiển thị. Nhấp vào nút bên dưới tiêu đề Chế độ trên máy bay để chuyển đổi công tắc Trên đến Ngoài. Nếu điều này thành công, bạn sẽ thấy rằng nút có nhãn WiFi sẽ tự động thay đổi từ ngoài đến Trên.
Giải pháp 7: Tắt chế độ trên máy bay bằng nút tùy chỉnh
Một số PC (chủ yếu là máy tính xách tay) có các nút Chế độ máy bay, đôi khi được gọi là một nút mạng lướiđược chứa ở đâu đó trên chính thiết bị. Nhấn nút này để bật và tắt chế độ trên máy bay.
Để biết thêm thông tin về việc bạn có nút hay không và tìm nó ở đâu, hãy xem hướng dẫn sử dụng của nhà sản xuất PC.
Các phương pháp khắc phục sự cố khác
Nếu không có phương pháp nào ở trên hoạt động và bạn vẫn bị mắc kẹt ở chế độ trên máy bay, bạn có thể thử những cách khác như phương sách cuối cùng.
- Đặt lại BIOS PC về cài đặt mặc định. Điều này chỉ được khuyến nghị cho người dùng nâng cao.
- Bạn cũng có thể cài đặt lại Windows 10 bằng chức năng “Đặt lại PC này”. Tuy nhiên, hãy hết sức cẩn thận.
Chúc may mắn!
Xem thêm:
