
1. Link tải xuống trực tiếp
LINK TẢI GG DRIVE: LINK TẢI 1 ![]()
LINK TẢI GG DRIVE: LINK TẢI 2![]()
LINK TẢI GG DRIVE: LINK DỰ PHÒNG ![]()
Nếu bạn kích hoạt nhiều gói ngôn ngữ, Windows sẽ hiển thị thanh ngôn ngữ trên khay hệ thống để bạn có thể dễ dàng chuyển đổi bàn phím. Một số người dùng đã báo cáo rằng thanh ngôn ngữ đã biến mất trên máy tính Windows 10. Vì vậy, bài viết này sẽ hướng dẫn bạn cách sửa lỗi mất thanh ngôn ngữ trên Windows 10.
Cách sửa lỗi mất thanh giọng nói
Cách bật màn hình nhập liệu trong Windows 10
nhấn Win+I để mở Cài đặt và nhấp vào cá nhân hóa.
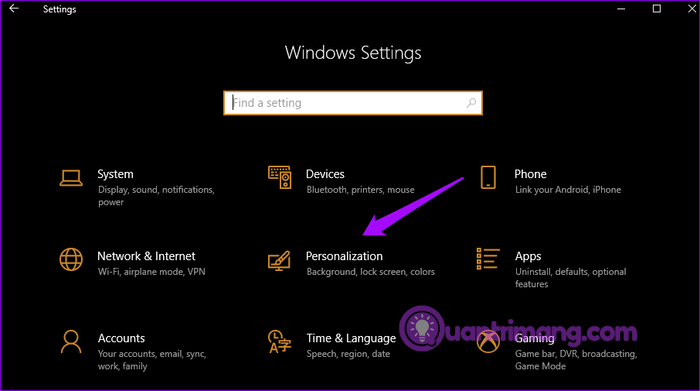
nhấp chuột Thanh tác vụ trong ngăn bên trái và chọn Bật hoặc tắt các biểu tượng hệ thống bên trong thông báo Phía bên phải.
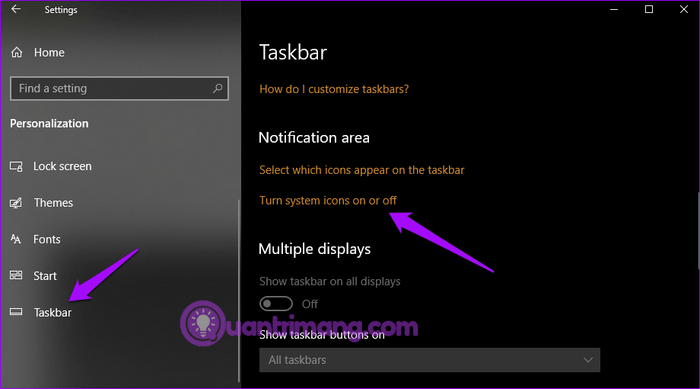
Kích hoạt các tùy chọn Màn chào mừng.
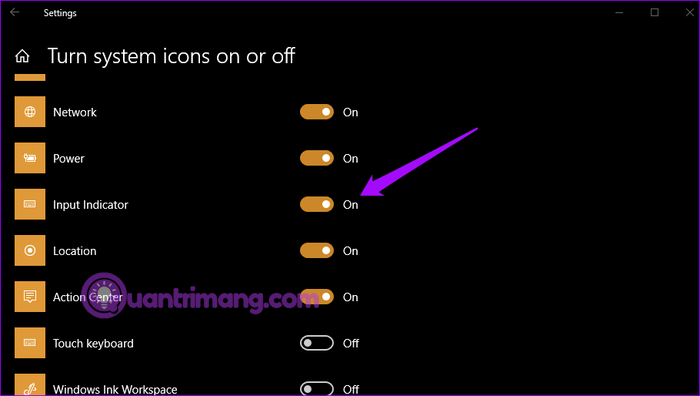
Bây giờ bạn có thể thay đổi ngôn ngữ thông qua thanh tác vụ.
Cách bật thanh ngôn ngữ trên Windows 10
Người dùng thích thanh ngôn ngữ vì nó có thể được di chuyển và đặt ở bất kỳ đâu trên màn hình nền. Nhấn để kích hoạt thanh ngôn ngữ Win+I để mở Cài đặt và nhấp vào Trang thiết bị.
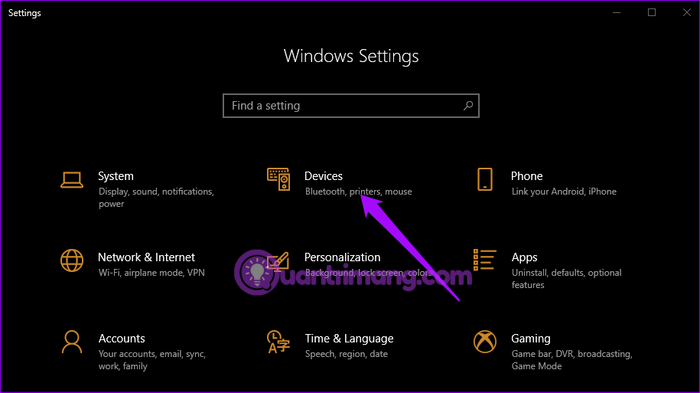
Chọn Nhấn vào Nhấp xuống ngăn bên trái để tìm Cài đặt Cài đặt bàn phím nâng cao bên trong Cài đặt bàn phím khác Phía bên phải.
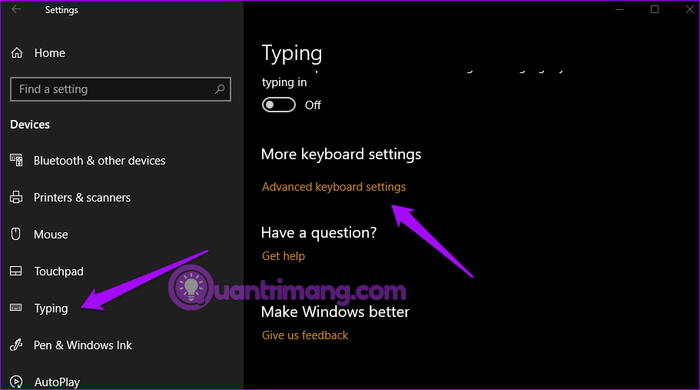
Cuộn xuống một lần nữa để chọn một tùy chọn Sử dụng thanh ngôn ngữ trên máy tính để bàn khi có sẵn.
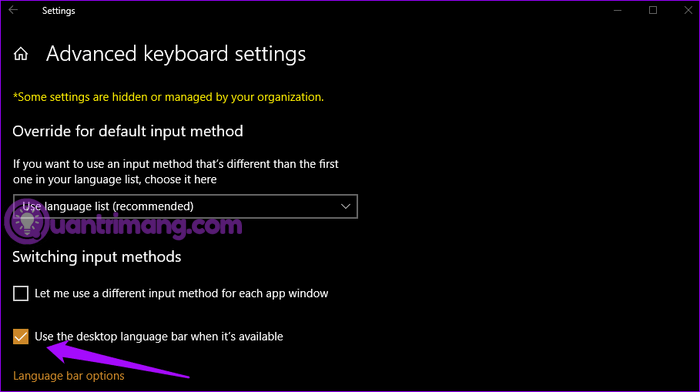
Tại đây bạn có thể thấy biểu tượng đầu tiên cho thanh ngôn ngữ và biểu tượng thứ hai cho màn hình nhập liệu trong khay hệ thống.
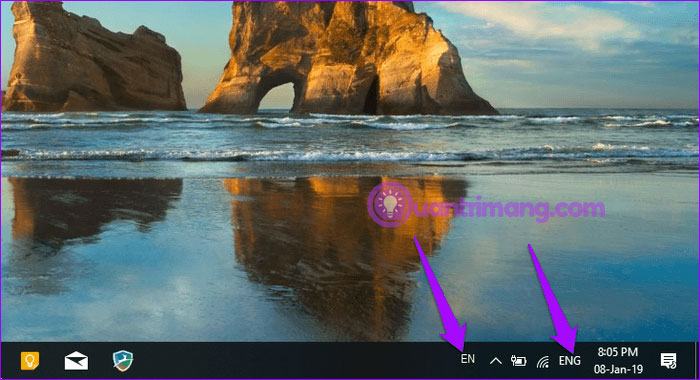
Để tách các thanh ngôn ngữ và di chuyển chúng tự do xung quanh màn hình, hãy nhấp vào thanh ngôn ngữ và chọn Hiển thị thanh ngôn ngữ.
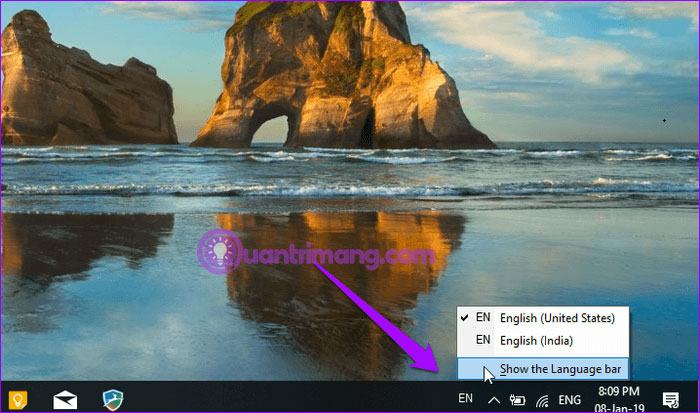
Bây giờ bạn có thể di chuyển nó xung quanh và ghim nó vào cửa sổ để bạn có thể sử dụng nó bất cứ khi nào bạn muốn.
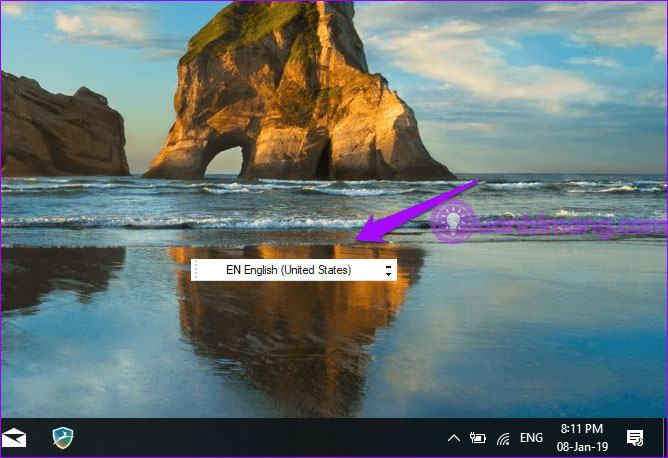
Cách sửa lỗi mất thanh ngôn ngữ trên Windows 10
Nếu bạn đang làm theo các bước trên mà vẫn không thấy thanh ngôn ngữ trên khay hệ thống, hãy thử một trong các giải pháp bên dưới.
1. Hiển thị thanh ngôn ngữ
Thanh ngôn ngữ bị thiếu có thể là do nó bị ẩn. nhấn Win+I Trên bàn phím, bấm Cài đặt, sau đó bấm Trang thiết bị. Chọn Nhấn vào Cuộn xuống ngăn bên trái và nhấp vào Cài đặt bàn phím nâng cao bên trong Cài đặt bàn phím khác. Ở cuối bạn sẽ thấy các tùy chọn Tùy chọn thanh ngôn ngữ, Nhấn vào nó.
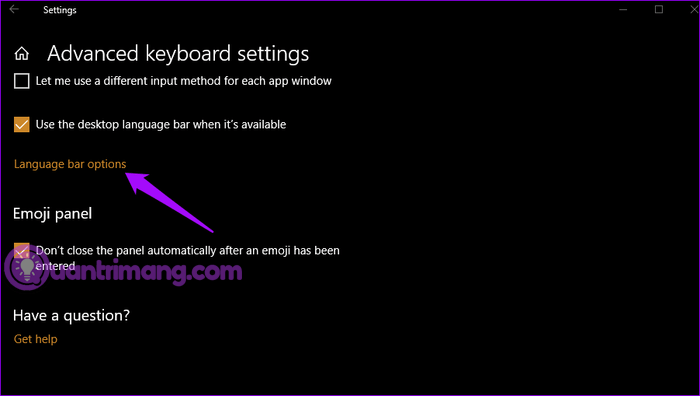
Trong cửa sổ bật lên, hãy chọn tùy chọn Được gắn vào khay hệ thống hoặc là Nổi trên màn hình.
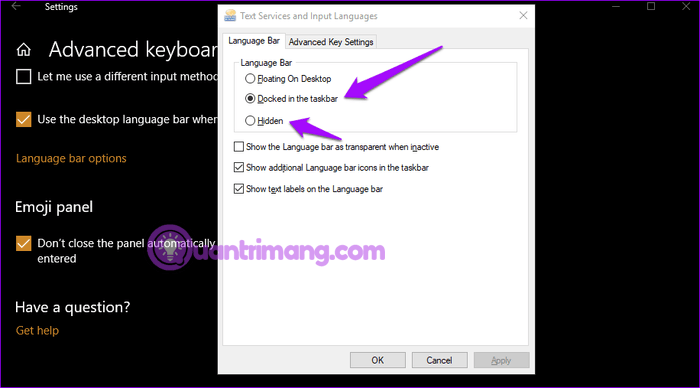
nhấn nút Ứng dụng và thanh ngôn ngữ sẽ xuất hiện trên khay hệ thống.
Kiểm tra sổ đăng ký
Thực hiện các thay đổi đối với sổ đăng ký Windows có thể giải quyết sự cố mất thanh ngôn ngữ trong khay hệ thống. nhấn Win+R Mở và nhập regedit sau đó nhấn Đi vào.
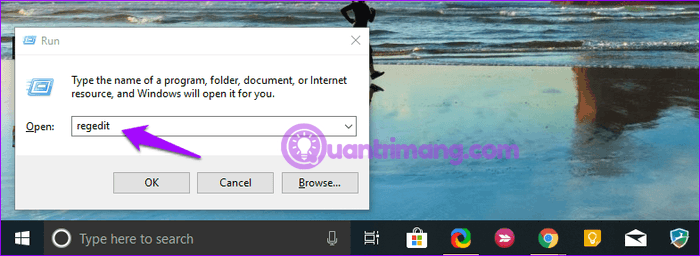
Điều hướng đến vị trí sau:
HKEY_LOCAL_MACHINESOFTWAREMicrosoftWindowsCurrentVersionRunNhấp chuột phải vào phần trống trong ngăn bên phải và chọn nó Mới> giá trị chuỗi.
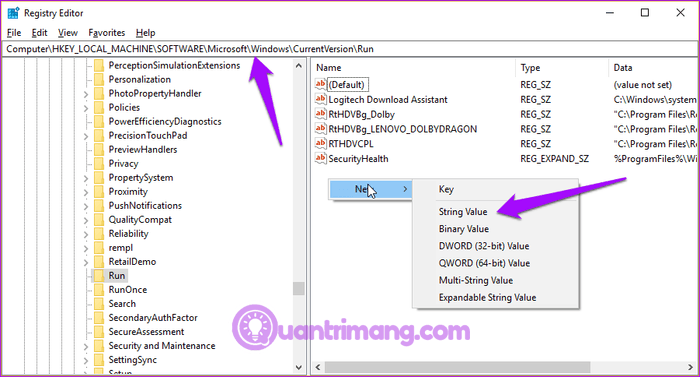
Quá trình trên sẽ tạo một tệp mới với tên Giá trị mới # 1 hoặc bất cứ tên nào bạn muốn. Nhấp chuột phải vào tệp mới và chọn Thay đổi.
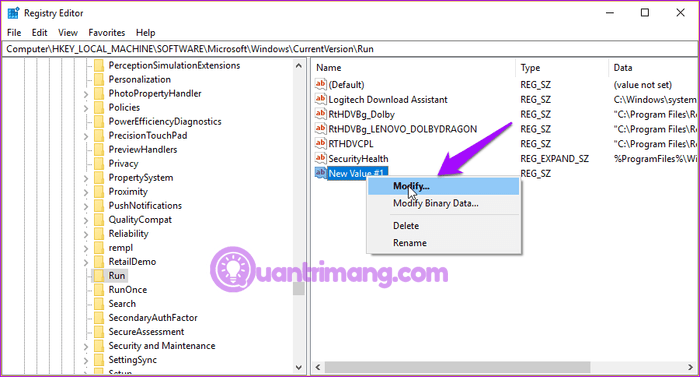
Nhập giá trị “ctfmon” = “CTFMON.EXE” trong trường Dữ liệu giá trị.
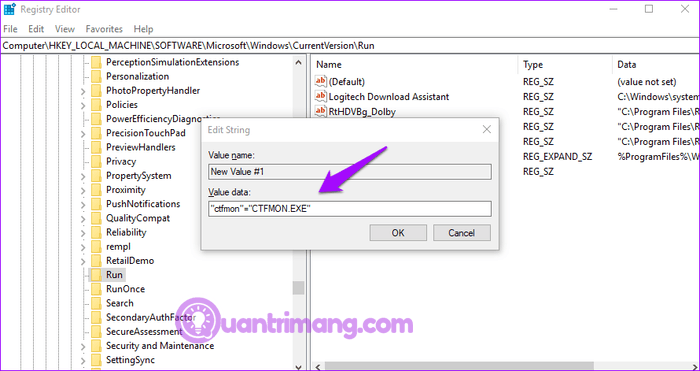
nhấn đồng ý và khởi động lại hệ thống để kiểm tra xem thanh ngôn ngữ có xuất hiện trên khay hệ thống không
3. Thực hiện quét SFC
Tiện ích này sẽ quét hệ thống Windows của bạn để tìm các tệp bị hỏng và khôi phục chúng. Tệp WRP hoặc Bảo vệ tài nguyên Windows là bắt buộc để thanh ngôn ngữ hoạt động bình thường. Nếu các tệp này bị hỏng hoặc bị thiếu, lỗi thanh ngôn ngữ sẽ bị mất.
Mở dấu nhắc lệnh với tư cách quản trị viên.
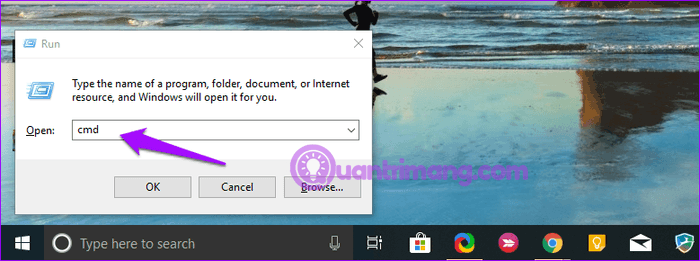
Nhập lệnh sau và nhấn Đi vào.
sfc /scannow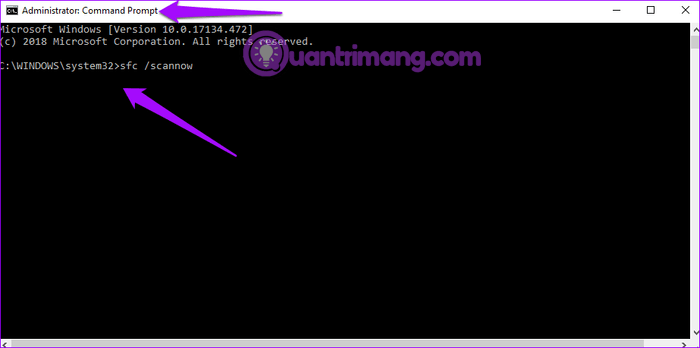
Ghi chú: Không sử dụng hệ thống trong khi thực hiện quét SFC.
Điều này có thể mất một thời gian. Khi bạn hoàn tất, hãy thoát khỏi Command Prompt và xem thanh ngôn ngữ có xuất hiện hay không.
4. Xóa / thêm ngôn ngữ
Rất ít người dùng cho biết thêm hoặc xóa ngôn ngữ đã khắc phục được sự cố. Để thực hiện việc này, hãy mở Cài đặt và nhấp vào Thời gian và ngôn ngữ.
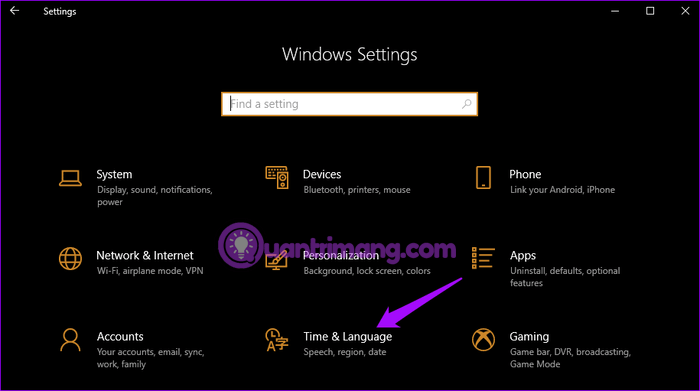
Trong Khu vực & Ngôn ngữ, bạn có thể xóa một gói ngôn ngữ bằng cách nhấp vào tên của nó và chọn một tùy chọn Tẩy.
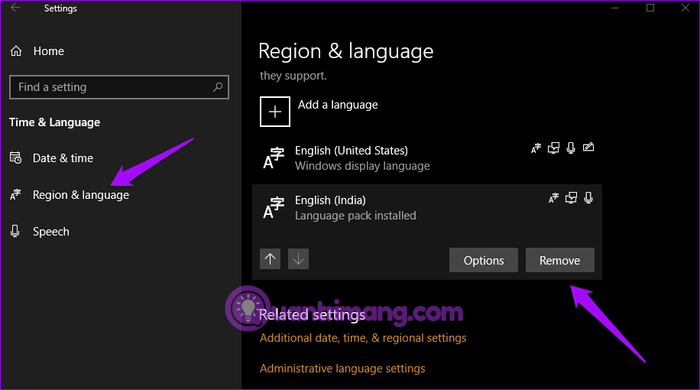
Nhấp để thêm gói ngôn ngữ thêm ngôn ngữ Tìm ngôn ngữ ở đầu màn hình và nhấp vào Kế tiếp.
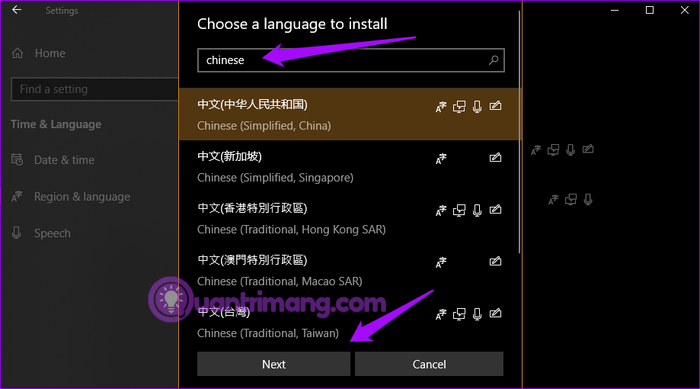
Trên màn hình tiếp theo, bạn có thể chọn các tùy chọn cho ngôn ngữ đó. nhấp chuột Để cài đặt để cài đặt.
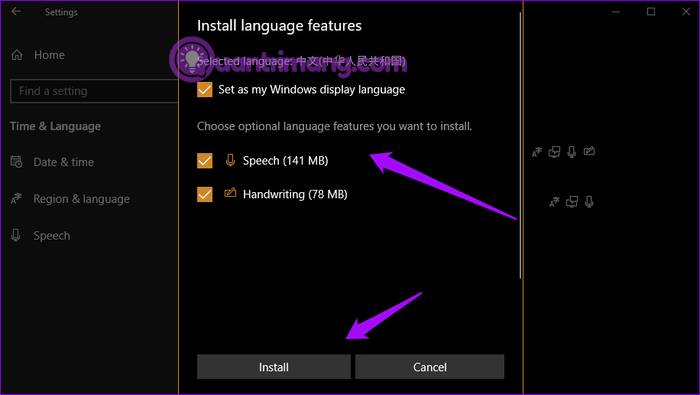
5. Cập nhật Windows
Mở Cài đặt và chọn Cập nhật & bảo mật.
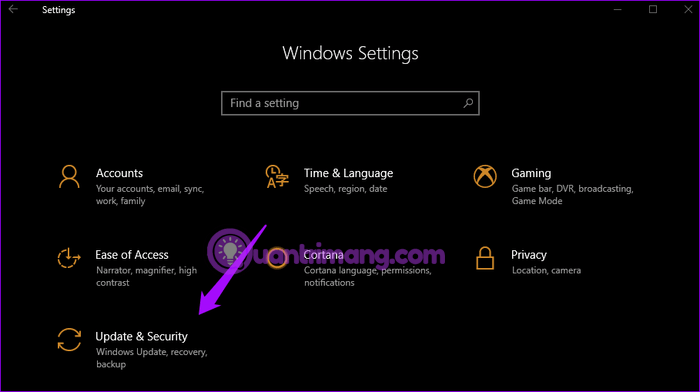
nhấp chuột Kiểm tra cập nhật để xem nếu có bản cập nhật. Windows sẽ tự động cài đặt các bản cập nhật nhưng tính năng này có thể tự động bị tắt trên hệ thống của bạn.
Chúc các bạn gặp nhiều may mắn!
