
1. Link tải xuống trực tiếp
LINK TẢI GG DRIVE: LINK TẢI 1 ![]()
LINK TẢI GG DRIVE: LINK TẢI 2![]()
LINK TẢI GG DRIVE: LINK DỰ PHÒNG ![]()
Việc gặp lỗi wdf01000.sys trên Windows có thể khiến bạn khó chịu. Tuy nhiên, khi bạn hiểu tại sao lỗi xảy ra, bạn sẽ rất dễ dàng sửa chữa. Dưới đây là giải thích ngắn gọn về wdf01000.sys là gì, cách nó bị lỗi và cách khắc phục.
Ghi chú: Các mẹo khắc phục sự cố trong bài viết này áp dụng cho Windows 10, Windows 8 và Windows 7.
Wdf01000.sys là gì?
Wdf01000.sys là trình điều khiển dành cho Windows, một phần của cái mà Microsoft gọi là Windows Driver Framework. Khi nó hoạt động bình thường, bạn không nhận ra nó đang được sử dụng. Tất cả người dùng Windows 10, Windows 8 và Windows 7 hiện tại có thể sẽ tìm thấy ít nhất một số tham chiếu đến wdf01000.sys trong hệ thống.
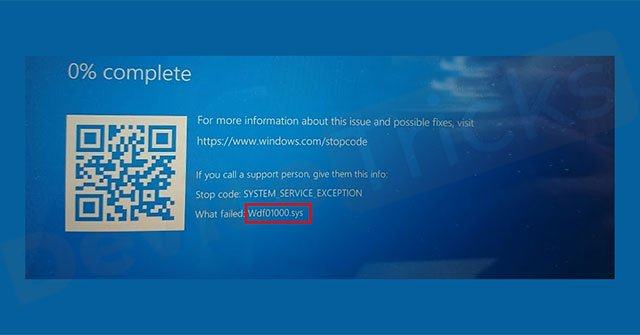
Làm thế nào để xảy ra lỗi trong wdf01000.sys?
Lỗi này có thể xuất hiện vì bất kỳ lý do nào bao gồm trình điều khiển đã lỗi thời trên thiết bị cũ, phần mềm độc hại được tải xuống một cách vô tình và tệp bị hỏng. Ngoài ra, những lỗi này có thể xuất hiện bất cứ lúc nào, không chỉ khi khởi động chương trình, kết nối thiết bị mà còn khi thực hiện một số thao tác nhất định.
Mặc dù lỗi có thể được liệt kê theo một số cách khác nhau, nhưng wdf01000.sys thường nằm trong văn bản của khôi phục sự cố hoặc mã lỗi xuất hiện ở cuối thông báo lỗi.
Cách sửa lỗi wdf01000.sys
Trình điều khiển wdf01000.sys là phần mềm tiêu chuẩn và việc ngăn chặn hoặc sửa lỗi nhất quán trên tất cả các phiên bản Windows.
1. Sử dụng Khôi phục Hệ thống
Khôi phục máy tính của bạn về điểm khôi phục hệ thống trước đó và cài đặt bất kỳ phần mềm hoặc trình điều khiển mới nào mà bạn đã thêm. Bằng cách khôi phục hệ thống về thời điểm sớm hơn, bạn có thể xóa bản cập nhật hoặc mã gây ra lỗi.
2. Khởi động lại máy tính
Đầu tiên hãy ngắt kết nối tất cả các thiết bị. Sau khi máy tính khởi động lại, hãy kết nối lại từng thiết bị cho đến khi lỗi lại xảy ra, sau đó cập nhật trình điều khiển của thiết bị. Điều này giúp cô lập trình điều khiển gây ra lỗi. Mặc dù việc aaaaaaaaaaaaaâ từng thành phần có thể mất thêm thời gian, nhưng nó sẽ giúp bạn đi thẳng vào nguồn gốc của vấn đề.
3. Kiểm tra vi rút
Khi quá trình quét hoàn tất, hãy thực hiện hành động sửa chữa cần thiết. Phần mềm độc hại có thể gây ra tất cả các lỗi và sự cố với máy tính. Quét phần mềm độc hại thường xuyên và kỹ lưỡng cũng có thể ngăn ngừa nhiều vấn đề.

4. Kiểm tra trình điều khiển bị hỏng hoặc lỗi thời
Sử dụng Trình quản lý Thiết bị để xem các trình điều khiển được cài đặt trên máy tính của bạn. Trình điều khiển bị hỏng và lỗi thời được đánh dấu bằng dấu chấm than màu vàng. Trình điều khiển bị hỏng hoặc lỗi thời gây ra loại sự cố này và việc cập nhật trình điều khiển sẽ ngăn ngừa lỗi và mọi sự cố liên quan.
5. Sửa chữa các tệp hệ thống Windows
Sử dụng Trình kiểm tra tệp hệ thống của Windows (SFC) để sửa các tệp bị hỏng. Các tệp bị hỏng cũng tệ hơn (hoặc tệ hơn) so với các tệp đã lỗi thời. Các tệp bị hỏng trên hệ thống có thể gây ra lỗi và sự cố với các phần mềm khác trên hệ thống.
6. Chạy Kiểm tra Đĩa
Lệnh này tìm kiếm các tệp bị hỏng. Trong nhiều trường hợp, việc kiểm tra hệ thống bằng Check Disk sẽ cô lập và khắc phục những sự cố này.
7. Đăng ký lại wdf01000.sys
Sử dụng sổ đăng ký hệ thống để thực hiện tác vụ này.
Lưu ý quan trọng: Luôn tìm kiếm các tệp sao lưu hệ thống và cài đặt lại trước khi thực hiện bất kỳ thay đổi nào đối với sổ đăng ký. Sổ đăng ký là một phần phức tạp của hệ điều hành Windows và những thay đổi không chính xác có thể gây ra các vấn đề khác.
8. Cài đặt lại Windows
Nếu các bước trên không thành công, tùy chọn cuối cùng này thường sẽ ngăn sự cố xảy ra lần nữa. Khi quá trình cài đặt lại hoàn tất, hãy khôi phục các tệp từ bản sao lưu. Nếu bạn cài đặt lại Windows, mọi thứ trên máy tính của bạn sẽ bị xóa. Vì vậy, hãy đảm bảo bạn có một bản sao lưu cập nhật các tệp và ứng dụng của mình trước khi bắt đầu.
Xem thêm:
