
1. Link tải xuống trực tiếp
LINK TẢI GG DRIVE: LINK TẢI 1 ![]()
LINK TẢI GG DRIVE: LINK TẢI 2![]()
LINK TẢI GG DRIVE: LINK DỰ PHÒNG ![]()
Lỗi Windows 10 bị treo trên màn hình chào mừng. Đây là tình trạng mà nhiều người dùng Windows thường gặp phải, gây cản trở tiến độ công việc và gây khó chịu trong khi sử dụng. Bài viết dưới đây sẽ giúp bạn khắc phục tình trạng này.
Khi máy tính bắt đầu chuyển sang màn hình giật gân, nó bị treo và không chuyển sang giao diện người dùng tiếp theo. Chúng tôi không thể thực hiện bất kỳ hoạt động nào khác như B. Kéo chuột hoặc gõ phím. Nguyên nhân có thể do lỗi cập nhật hệ thống hoặc do xung đột giữa các phần mềm khác khiến máy bị treo.
Đầu tiênSử dụng sửa chữa tự động
Bước 1: Chọn ở góc dưới bên phải của màn hình chào mừng quyền lực. Sau đó trung bình Giữ phím Shift trên bàn phím đã chọn Khởi động lại.
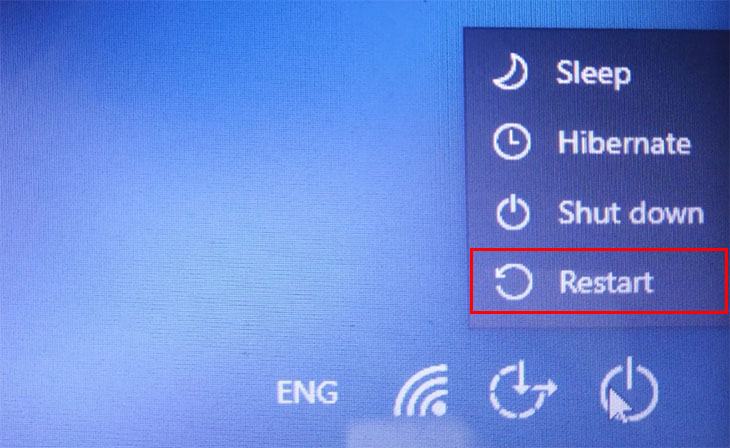
Bước 2: Sau đó, giao diện Tùy chọn khôi phục nâng cao sẽ xuất hiện trên màn hình. Bạn chọn xa hơn Xử lý sự cố > Tùy chọn mở rộng.
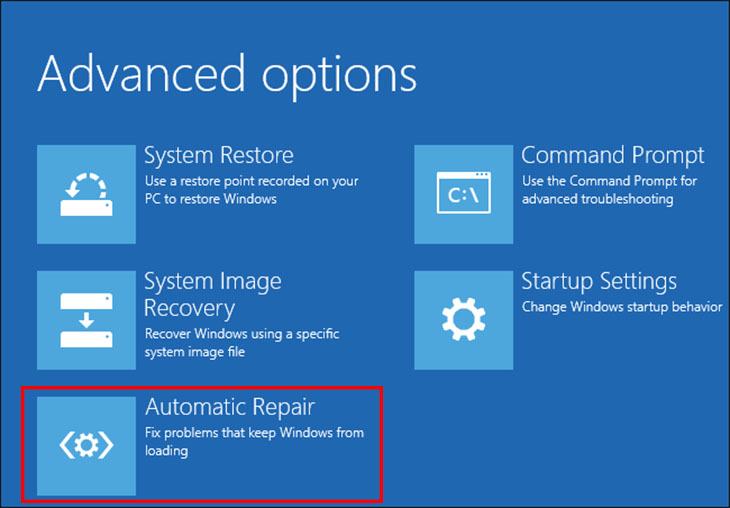
Sau đó, máy tính sẽ tự động khởi động lại. Nếu màn hình tiếp tục bị treo, hãy chuyển đến Phương pháp 2.
2Vào Chế độ An toàn để giải quyết lỗi
Nếu máy tính của bạn vẫn bị kẹt trên màn hình giật gân sau khi sử dụng Tự động sửa chữa, hãy làm như sau:
Bước 1: Vào lại giao diện Tùy chọn khôi phục nâng cao Tiếp tục như mô tả ở trên Xử lý sự cố > Tùy chọn mở rộng.
Bước 2: Chọn Tùy chọn nâng cao trên bề mặt Cài đặt khởi động > Kích hoạt Chế độ an toàn.
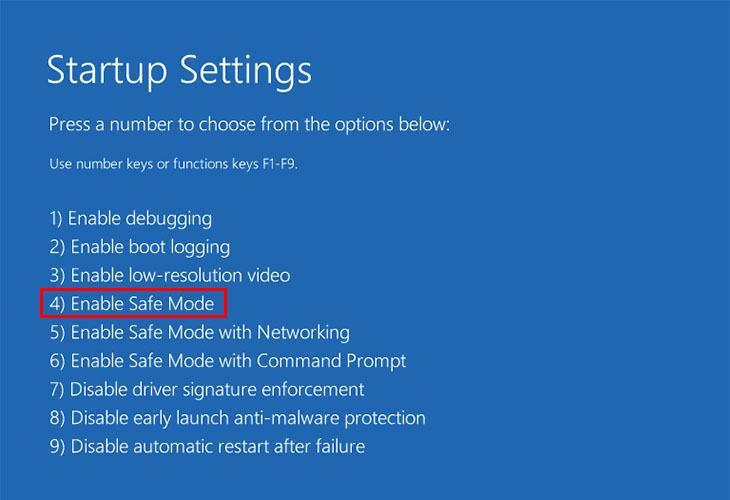
Bước 3: Trong Chế độ An toàn, sử dụng phím tắt để mở hộp thoại Chạy Windows + R. và nhập services.msc trong hộp thoại. Sau đó bấm OK.
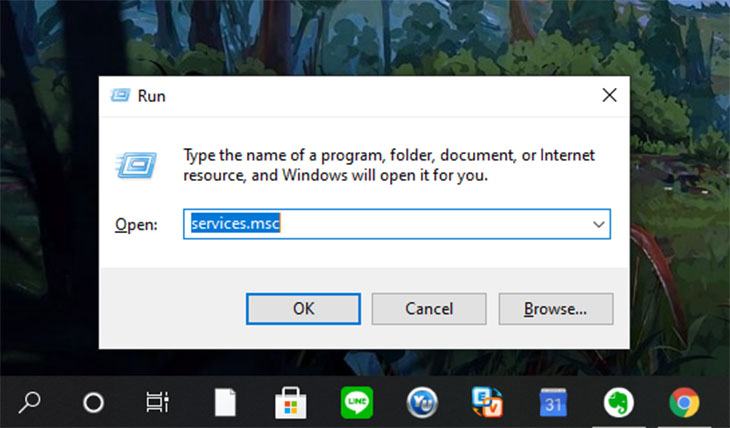
Bước 4: Cửa sổ “dịch vụ” được hiển thị. Điều hướng đến mục Quản lý trình độNhấp chuột phải và chọn nét đặc trưng.
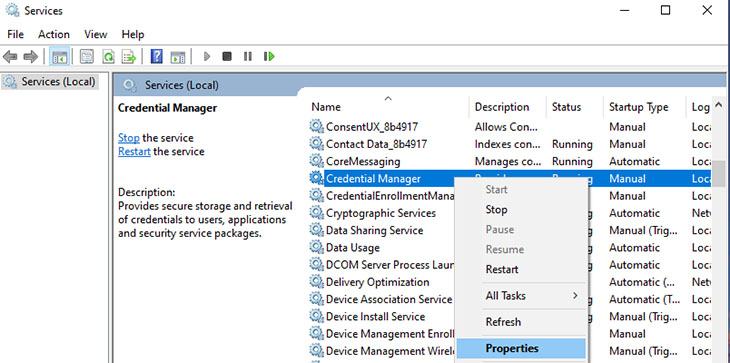
Bước 5: phần Loại bắt đầuBạn biến thành với nhu cầu đặc biệt. Sau đó nhấn Ứng dụng > đồng ý để lưu các thay đổi của bạn.
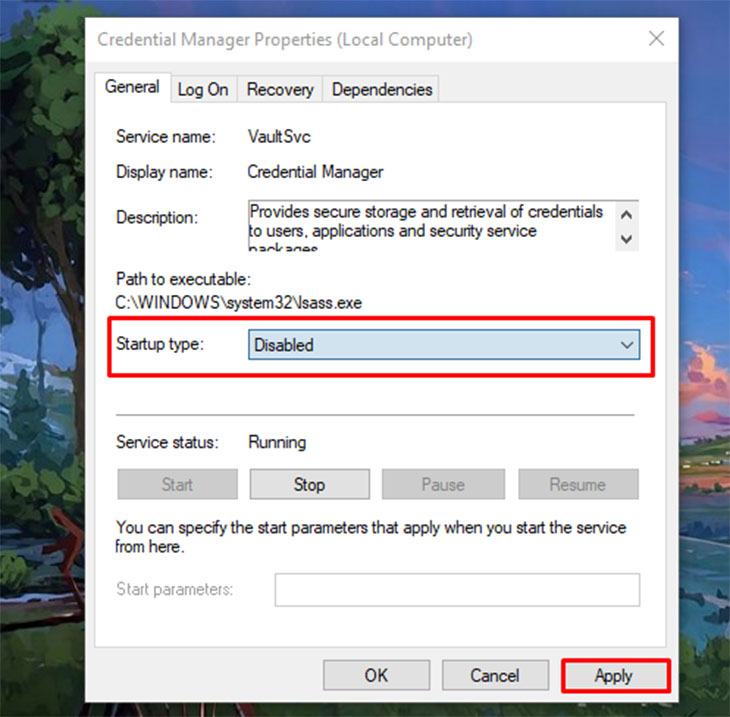
Bước 6: Khởi động lại máy tính như bình thường.
3Ngắt kết nối Internet
Trong một số trường hợp, máy tính liên tục cố gắng kết nối Internet mà không thành công, dẫn đến quá trình đăng nhập bị trì hoãn. Do đó, ngắt kết nối internet cũng là một giải pháp mà bạn nên thử để giải quyết tình trạng này.

lần thứ 4Xóa tất cả USB
Với một số thiết bị bên ngoài như USB, chuột, bàn phím, loa, v.v., máy tính cố gắng kết nối với chúng trước khi đăng nhập và sử dụng chúng. Các nguyên nhân như kết nối không được giải quyết, quá nhiều thiết bị kết nối cùng lúc hoặc quá nhiều dữ liệu USB dẫn đến quá trình đăng ký bị gián đoạn.

Vì vậy bạn hãy gỡ bỏ tất cả các thiết bị này và khởi động lại máy tính để quá trình đăng nhập diễn ra bình thường. Sau đó kết nối lại chúng như trước.
5Tắt chức năng khởi động nhanh
đặc tính Bắt đầu nhanh Mặc dù điều này sẽ tăng tốc quá trình khởi động, nhưng đôi khi nó cũng có thể gây ra sự cố màn hình giật gân. Để tắt tính năng này, hãy làm như sau:
Bước 1: Vào chế độ Chế độ an toàn như hướng dẫn trong phương pháp 2.
Bước 2: bên trong Tổng đài, chọn Cài đặt năng lượng. Nếu Bảng điều khiển hiển thị dưới dạng Danh mục, hãy chuyển đến Phần cứng và âm thanh > Cài đặt năng lượng.
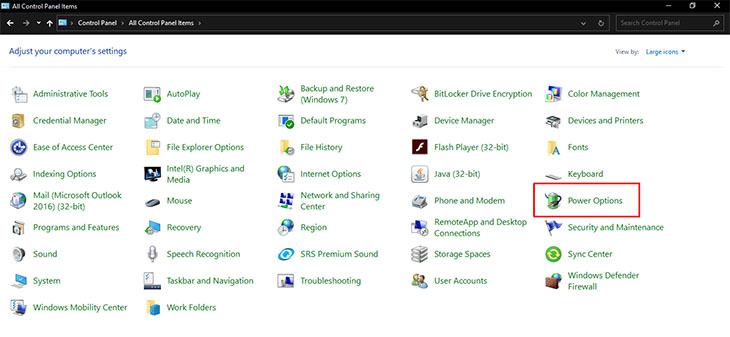
Bước 3: Chọn mục trong ngăn bên trái Chọn chức năng của nút nguồn > Thay đổi cài đặt hiện không khả dụng.
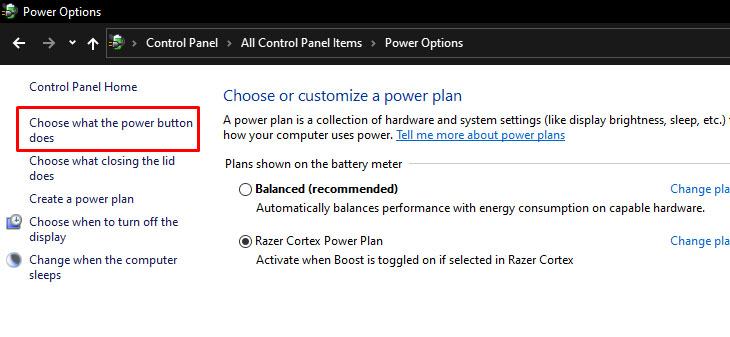
Bước 4: Hủy kích hoạt mục này Bật khởi động nhanh (Khuyến nghị). Sau đó nhấn lưu thay đổi để lưu các thay đổi của bạn.
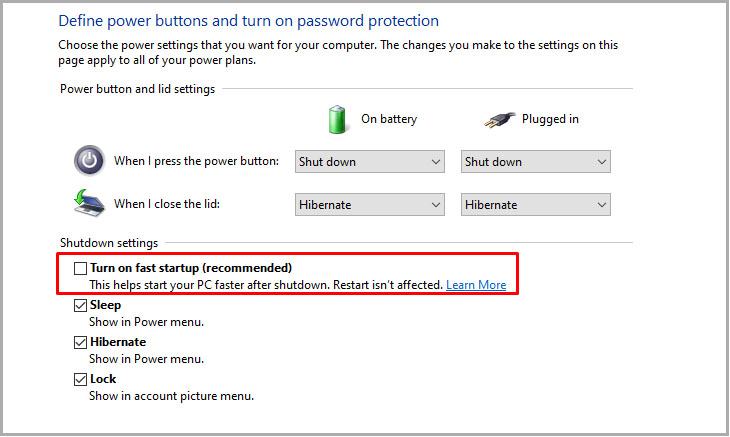
Bước 5: Cuối cùng, tắt hoàn toàn thiết bị (Tắt) và khởi động lại.
6Tháo pin khỏi máy tính xách tay
Giải pháp cuối cùng mà bạn nên thử sau khi làm theo tất cả các bước trên là tháo hoàn toàn pin ra khỏi máy tính xách tay và khởi động lại máy tính. Bạn cũng nên thay pin khi đã quá cũ để tránh tình trạng pin bị chai ảnh hưởng đến hoạt động của máy.
- 4 cách để sửa lỗi Windows không thể tắt máy tính nhanh chóng
- Hướng dẫn tối ưu trên Windows 10 để chơi game mượt mà hơn.
- Lỗi mạng – không truy cập được Internet trên Windows 10 là gì? Cách sửa chữa
Bài viết này sẽ hướng dẫn bạn cách khắc phục lỗi treo Windows 10 trên màn hình giật gân. Tôi hy vọng bạn sẽ thành công!
Tôi là PCGUIDE-chuyên gia trong lĩnh vực công nghệ máy tính. Các bài viết được tổng hợp và đánh giá bởi các chuyên gia nhiều năm kinh nghiệm, tuy nhiên chúng chỉ có giá trị tham khảo. Chúc Các Bạn Thành Công!
