
1. Link tải xuống trực tiếp
LINK TẢI GG DRIVE: LINK TẢI 1 ![]()
LINK TẢI GG DRIVE: LINK TẢI 2![]()
LINK TẢI GG DRIVE: LINK DỰ PHÒNG ![]()
Các công cụ Office có khả năng tạo mật khẩu để bảo vệ nội dung không bị người khác sao chép. Với PowerPoint chúng ta hoàn toàn có thể thiết lập mật khẩu để bảo mật nội dung của slide. Bằng cách đặt mật khẩu trên trang chiếu PowerPoint, bạn hoàn toàn có thể khóa tệp, nhập đúng mật khẩu để mở trang chiếu hoặc chỉ cho phép mở và đọc tệp nhưng không chỉnh sửa nội dung. Để tạo mật khẩu cho slide PowerPoint, chúng ta sử dụng ngay tính năng có sẵn, không cần phần mềm hay công cụ. Bài viết dưới đây hướng dẫn bạn cách tạo mật khẩu slide PowerPoint.
1. Cách đặt mật khẩu để mở tệp PowerPoint
Bước 1:
Trong tệp PowerPoint mà bạn muốn tạo mật khẩu, hãy bấm Khu vực tệp Sau đó chọn phần Bảo vệ bản trình bày Quang cảnh bên trong. Hiển thị các tùy chọn menu, nhấp vào Mã hóa bằng mật khẩu.

Bước 2:
Hiển thị giao diện nhập mật khẩu. Chúng tôi Nhập mật khẩu để khóa trang chiếu PowerPoint đừng để người khác mở. Nhập lại mật khẩu để xác nhận mật khẩu đã tạo.
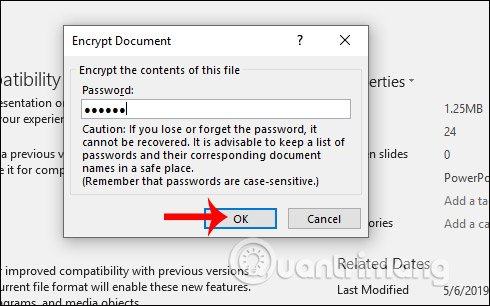
Bước 3:
Khi bạn đã đặt thành công mật khẩu trong giao diện người dùng PowerPoint, một thông báo sẽ xuất hiện yêu cầu nhập mật khẩu để mở tệp.
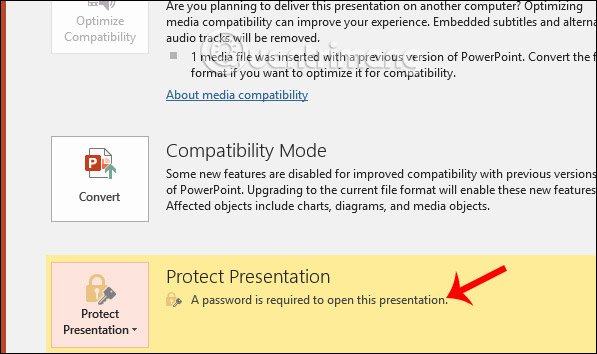
Nếu người khác mở tệp PowerPoint hoặc bạn mở lại tệp, bạn sẽ có giao diện yêu cầu nhập mật khẩu chính xác Chỉ cần mở tệp.
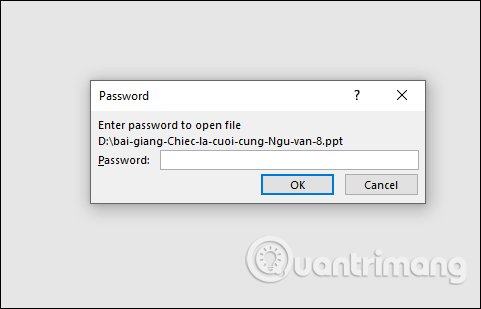
Bước 4:
Đến Xóa mật khẩu bạn đã đặt trên trang chiếu PowerPointBấm Tệp, chọn Tiếp theo để bảo vệ bản trình bày, sau đó bấm Mã hóa bằng mật khẩu đến Xóa mật khẩu là được.
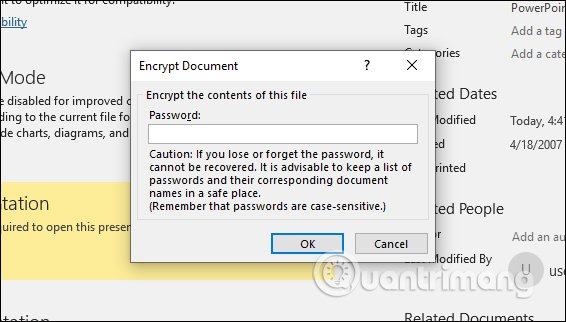
2. Tạo mật khẩu PowerPoint để ngăn chỉnh sửa
Bước 1:
Chúng tôi cũng nhấp vào tệp và chọn nó Lưu dưới dạng tùy chọn.
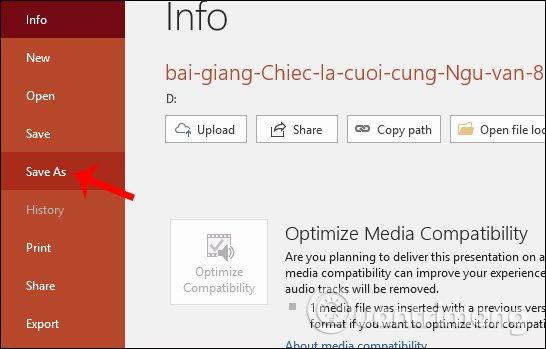
Bước 2:
Tiếp theo, bạn sẽ lưu tệp PowerPoint này dưới dạng tệp mới. Trong phần Công cụ Người dùng nhấp vào Các tùy chọn chung.
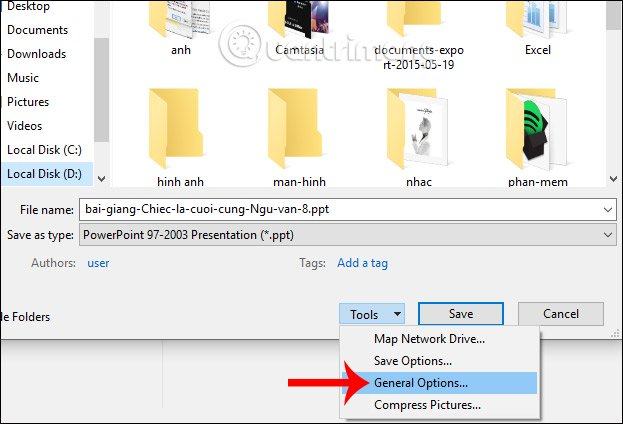
Bước 4:
Hiển thị bề mặt nhập mật khẩu cho slide PowerPoint. Nhập mật khẩu để mở tệp trong phần Mật khẩu để mở. Để nhập mật khẩu mà nội dung có thể đọc được nhưng không được chỉnh sửa, chúng tôi sử dụng các tùy chọn Mật khẩu để thay đổi. Nhập mật khẩu của bạn Nhấn OK để lưu.
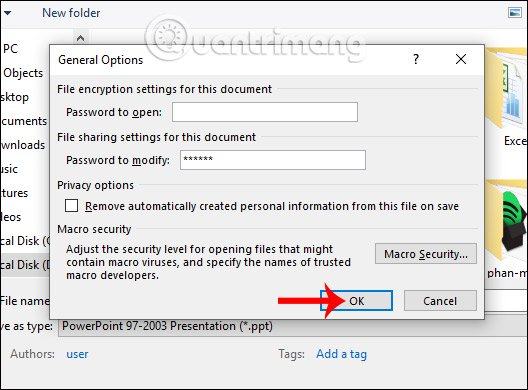
Khi người khác mở tệp, họ cũng sẽ nhận được giao diện yêu cầu nhập đúng mật khẩu. Sau đó, chỉ cần nhấp vào Nút chỉ đọc Đọc nội dung mà không cần nhập mật khẩu.
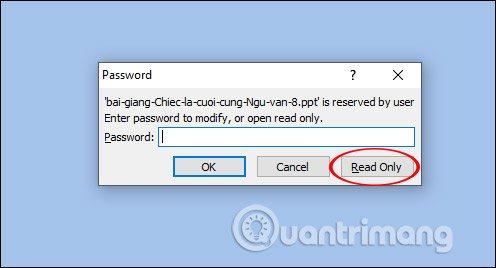
Đến Xóa mật khẩu Sau đó bạn phải Nhập mật khẩu chính xác đã đặt trước Bấm OK để mở tệp.
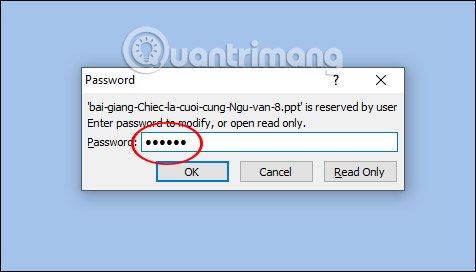
Nhấn tiếp Lưu thànhChọn nơi lưu tệp mới, sau đó nhấp vào Công cụ, chọn Các tùy chọn chung để hiển thị lại giao diện nhập mật khẩu chỉ đọc. Xóa mật khẩu đã đặt Trong Mật khẩu để thay đổi, bấm OK.
Thoát khỏi giao diện người dùng lưu tệp mới và nhấp vào Lưu để lưu cài đặt trang trình bày mới.
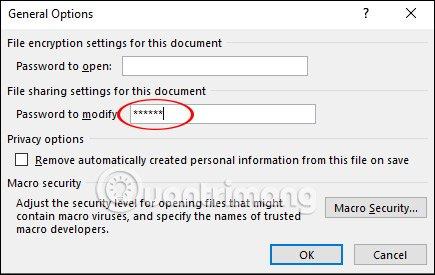
Do đó, người dùng có hai tùy chọn khác nhau để tạo mật khẩu cho slide PowerPoint, mật khẩu để mở tệp và chỉ để đọc, không chỉnh sửa nội dung. Để mở khóa, chỉ cần làm theo các bước để tạo mật khẩu và xóa mật khẩu bạn đã đặt.
Video hướng dẫn tạo tệp PowerPoint bằng mật khẩu
Chúc các bạn gặp nhiều may mắn!
