
1. Link tải xuống trực tiếp
LINK TẢI GG DRIVE: LINK TẢI 1 ![]()
LINK TẢI GG DRIVE: LINK TẢI 2![]()
LINK TẢI GG DRIVE: LINK DỰ PHÒNG ![]()
Tiêu đề bảng tính Excel luôn ở trên cùng để người xem có thể xem nội dung chính của bảng và có thể lặp lại tiêu đề trong Excel để tiêu đề luôn ở trên cùng. Mặc dù việc thêm tiêu đề trang tính trong Excel khá đơn giản và rất dễ dàng nhưng nhiều người vẫn chưa biết cách thực hiện cũng như chưa thực hiện đúng thao tác căn chỉnh tiêu đề trang tính Excel theo đúng quy định. Bài viết dưới đây sẽ hướng dẫn bạn cách thêm tiêu đề sổ làm việc trong Excel.
Hướng dẫn cách thêm tiêu đề trong Excel
Bước 1:
Chúng tôi nhấp vào bề mặt của bảng Excel Chèn phần tử Sau đó, nhìn vào văn bản và chọn Header and Footer để chèn đầu trang cho Excel.
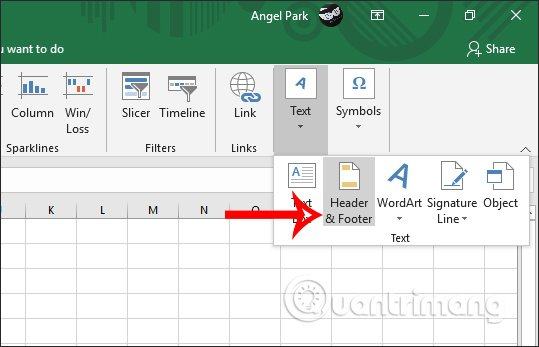
Bước 2:
Bây giờ một hộp sẽ xuất hiện để bạn nhập tiêu đề cho bảng trong Excel.
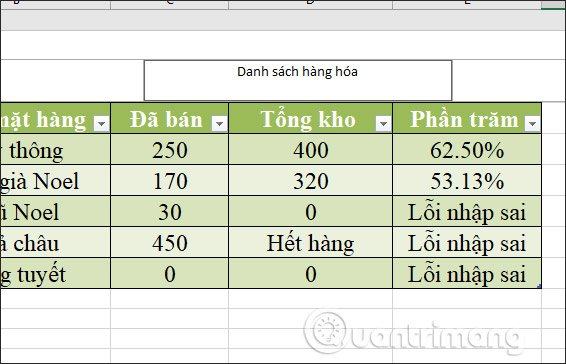
Sau đó nhấn Biểu tượng chế độ xem bình thường dưới cùng bên phải để quay lại chế độ xem bảng bình thường. Tại thời điểm này, tiêu đề của trang tính sẽ không được hiển thị, nhưng nó sẽ hiển thị khi bạn chuyển sang chế độ In Tài liệu và cũng sẽ được hiển thị khi chúng ta in tài liệu.
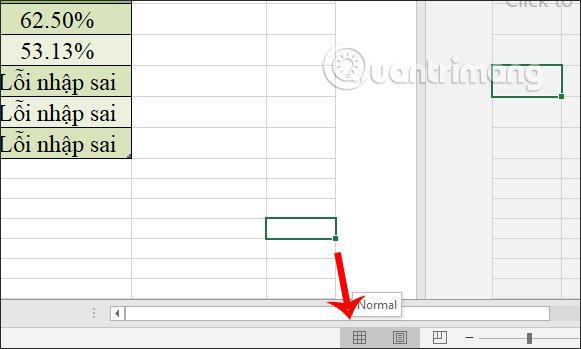
Bạn bấm vào Để nhấn để hiển thị một bảng có tiêu đề.
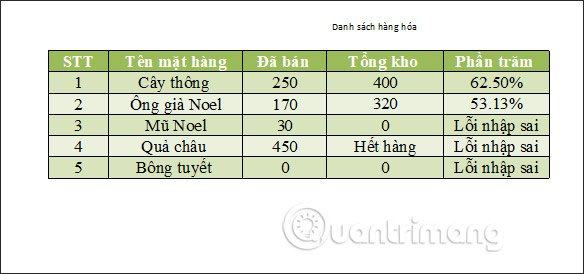
Bước 3:
nếu bạn muốn Tiêu đề được hiển thị trực tiếp trong bảng ExcelTrong ô đầu tiên mà chúng ta muốn chèn tiêu đề bảng ở trên, chúng ta bấm chuột phải vào Chọn Dán.
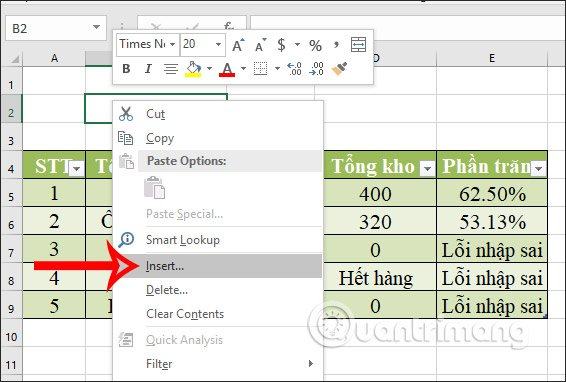
Sau đó, hiển thị một hộp thoại tùy chọn Nhấp vào Toàn bộ Hàng Sau đó bấm OK.
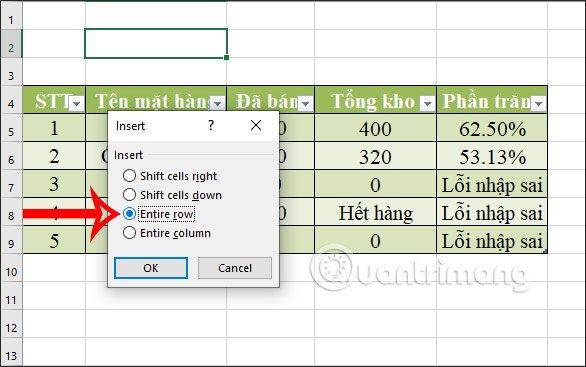
Bước 4:
Sau đo cô ây Trong Excel, hãy nhập tiêu đề cho bảng đã sẵn sàng Dòng chủ đề được đánh dấu Bạn muốn căn giữa tiêu đề.
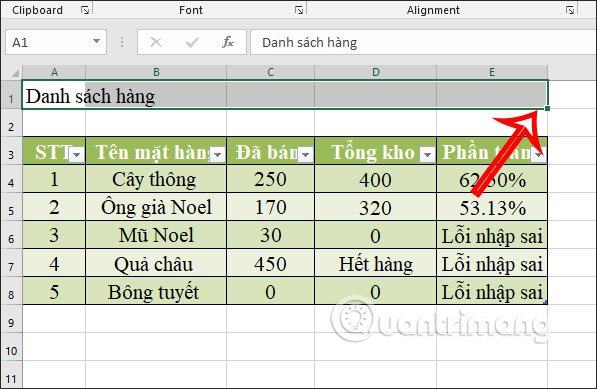
Nhấn tiếp Phần Hợp nhất & Trung tâm để căn giữa tiêu đề của bảng.
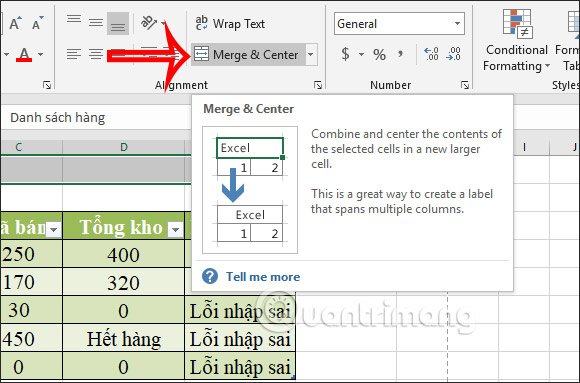
Cuối cùng, tiêu đề sẽ xuất hiện chính giữa bảng như hình dưới đây.
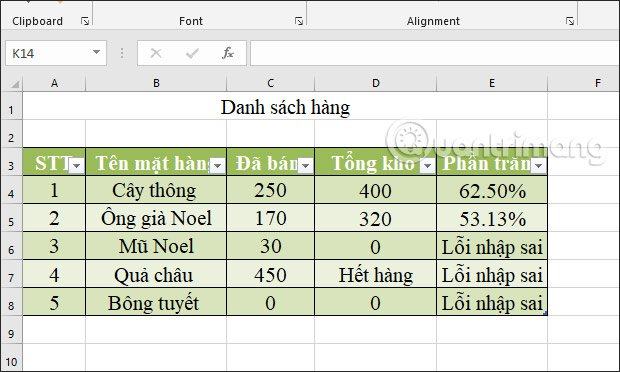
Xem thêm:
