
1. Link tải xuống trực tiếp
LINK TẢI GG DRIVE: LINK TẢI 1 ![]()
LINK TẢI GG DRIVE: LINK TẢI 2![]()
LINK TẢI GG DRIVE: LINK DỰ PHÒNG ![]()
Tạo người dùng mới trong Windows 10 dễ dàng như đổi tên PC
Trong phần giới thiệu trước, chúng tôi đã hướng dẫn bạn cách đặt tên PC cho Windows 10. Tương tự như vậy, người dùng có thể tạo hoặc tạo tài khoản trên Windows 10 mà không cần sử dụng tài khoản Microsoft. Người dùng.
Thời gian xây dựng khá nhanh và không có nhiều quy trình phức tạp. Vì vậy, bạn có thể tạo nhiều người dùng khác nhau để bảo vệ dữ liệu trong máy tính khi đang sử dụng. Sử dụng các bước sau để chọn hướng dẫn từ quản trị viên mạng Tạo người dùng không có tài khoản Microsoft thông qua Quản lý máy tính hoặc Bảng điều khiển.
Cách tạo người dùng mới trên Windows 10
Hướng dẫn tạo người dùng thông qua Quản lý máy tính
Bước 1: Nhấp chuột phải vào biểu tượng cửa sổ bắt đầu và lựa chọn Quản lý máy tính.
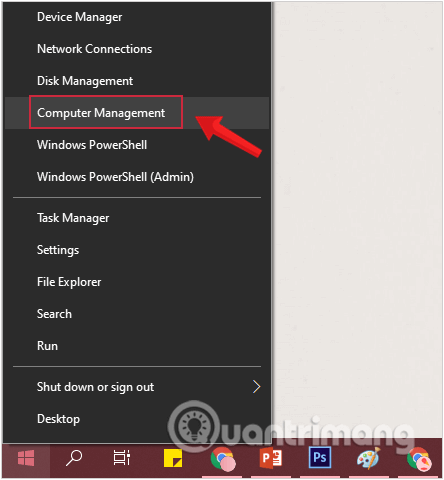
Bước 2: Ở cửa sổ Quản lý máy tính xuất hiện, chọn Người dùng địa phương và nhóm trong phần Chương trình hệ thốngSau đó nhấp vào thư mục Người dùng.
Kích chuột phải Người dùng và lựa chọn Người dùng mới.
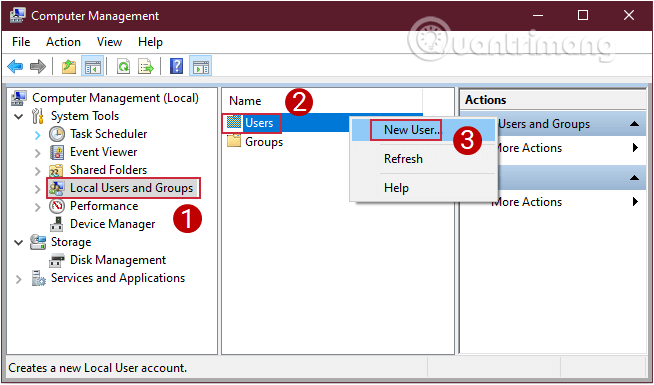
Bước 3: Nhập tên của tài khoản bạn muốn tạo trên PC ngay bây giờ tên tài khoản. Sau đó nhập mật khẩu, nhập lại mật khẩu và nhập các từ gợi ý cho mật khẩu Mật khẩu xác nhận Mật khẩu phía dưới.
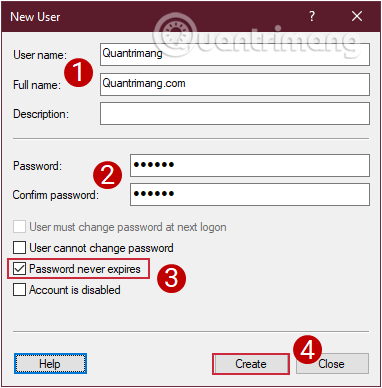
Ghi chúbạn nên chọn hộp trong khi cài đặt Mật khẩu không bao giờ hết hạn để có thể thay đổi mật khẩu nếu cần thiết hoặc thay đổi sau một thời gian dài sử dụng nhằm tăng tính bảo mật.
Vậy là bạn đã hoàn thành bước tạo người dùng mới trên Windows 10 mà không cần tài khoản Microsoft.
Tạo tài khoản người dùng thông qua cài đặt Windows
Cách tạo tài khoản người dùng qua Cài đặt Windows, Bạn làm theo các bước sau:
Bước 1: Mở ứng dụng Cài đặt bằng cách nhấp vào biểu tượng các thiết lập trong menu bắt đầu hoặc nhấn tổ hợp phím Windows+I.
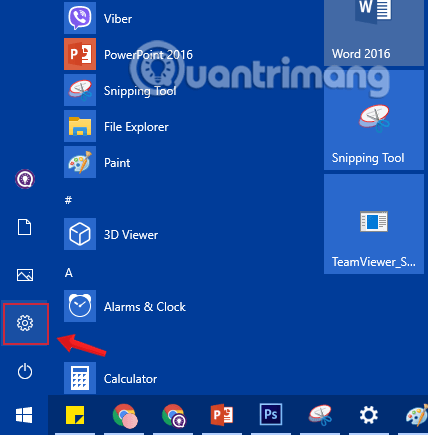
Bước 2: Trên giao diện Các thiết lập, Bạn bấm chọn Tài khoản (tài khoản của bạn, email, đồng bộ hóa, cơ quan, gia đình).
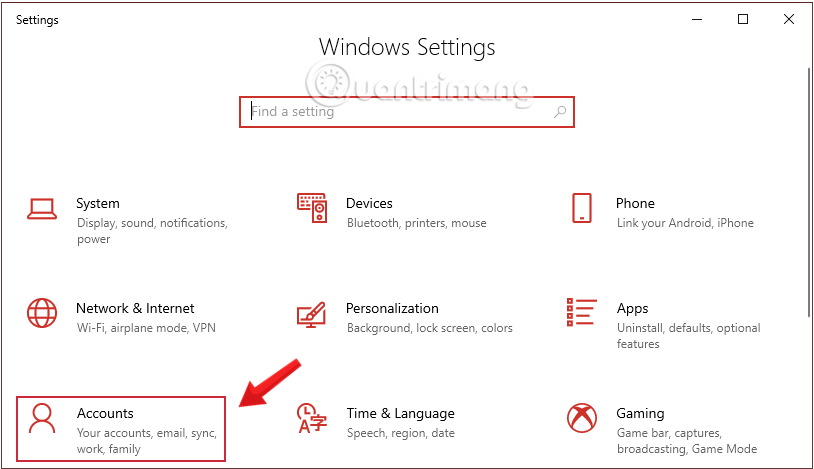
Ngoài ra, bạn có thể thêm hộp tìm kiếm Thêm Từ khoá Người dùng, rồi bấm vào Thêm, chỉnh sửa hoặc xóa người dùng khác.
Bước 3: Bấm để chọn Gia đình và những người dùng khácSau đó bấm vào tài khoản người dùng mà bạn muốn xóa, rồi bấm Thêm người khác vào PC này.
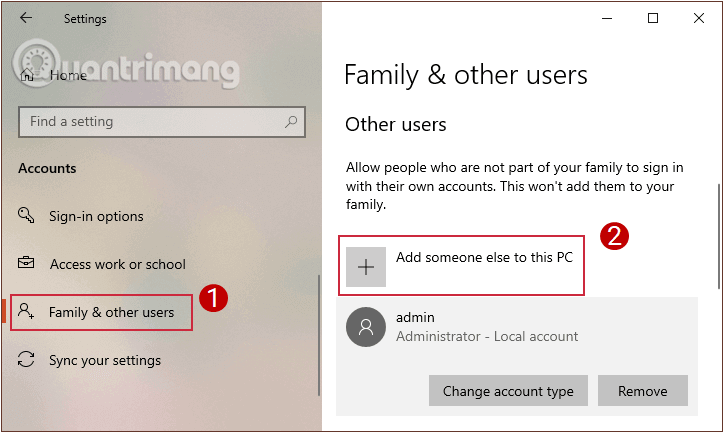
Bước 4: Một hộp thoại sẽ xuất hiện tính cách. Windows yêu cầu tài khoản Microsoft như Windows, Office, Outlook.com, OneDrive, Skype hoặc Xbox.
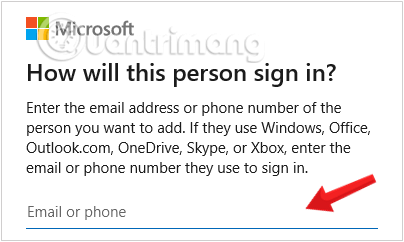
Vì chúng tôi đang tạo người dùng mới, hãy nhấp vào phần Tôi không có thông tin đăng nhập của người này và hãy nhấn Kế tiếp tiếp tục đi.
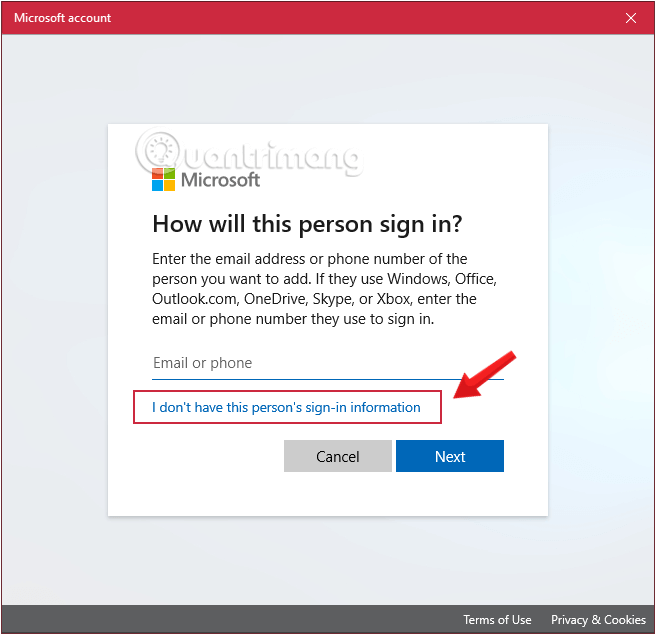
Bước 5: Tờ thông tin phải được hoàn thành để tạo tài khoản Microsoft mới. Chúng tôi sẽ không đưa bất kỳ thông tin nào vào phần này, nhưng hãy nhấp để chọn Thêm người dùng không có tài khoản Microsoft, đã sẵn sàng Kế tiếp tiếp tục đi.
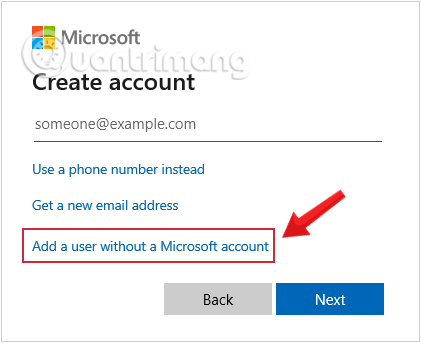
Bước 6: Bề mặt điền thông tin xuất hiện. Người dùng bắt buộc phải nhập thông tin tài khoản mới, trong mật khẩu cần có các ký tự đặc biệt để tăng tính bảo mật.
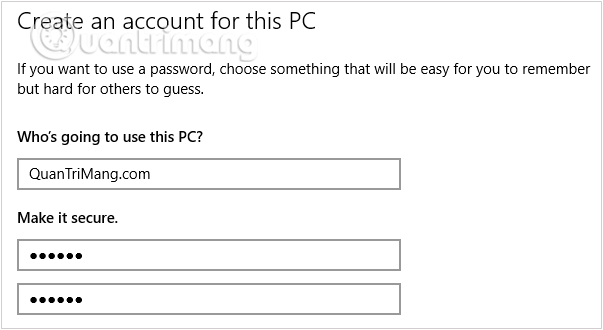
Ngoài ra, bạn có thể thêm các câu hỏi bảo mật để có thể tìm thấy chúng khi lấy mật khẩu. nhấn Kế tiếp tiếp tục đi.
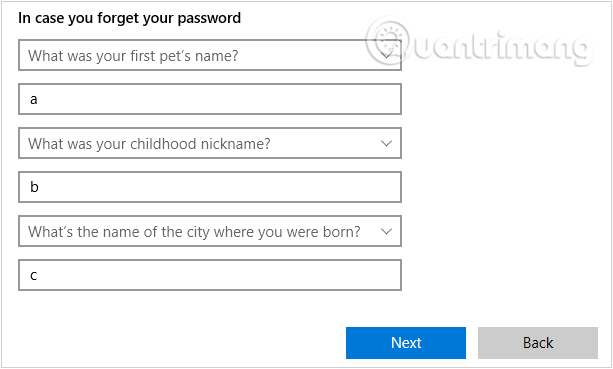
Bước 7: Tài khoản bạn vừa tạo sẽ sớm được hiển thị trong Người dùng khác với chức vụ Tài khoản cục bộ.
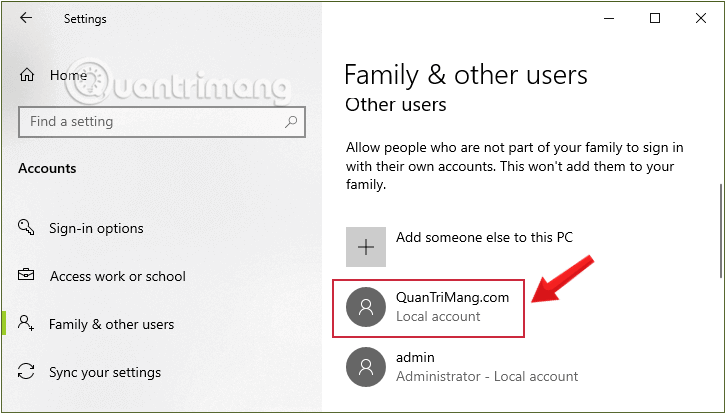
Bước 8: Khi bạn nhấp vào tên người dùng mới này, hai mục tùy chọn sẽ xuất hiện Tẩy (Xóa) và Thay đổi loại tài khoản (Thay đổi thông tin), vui lòng nhấp vào Thay đổi loại tài khoản.
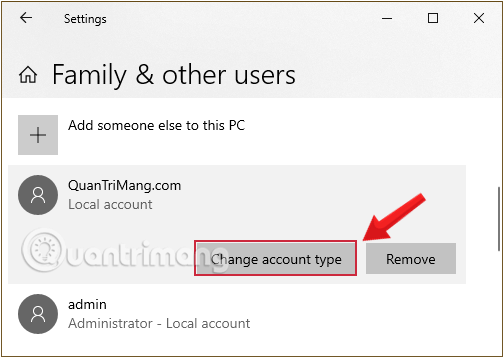
Khi được nhấp Thay đổi loại tài khoảnBạn có thể thay đổi tiêu đề của tài khoản thành quản trị viên Người quản lý. nhấn đồng ý đặt lại về mặc định
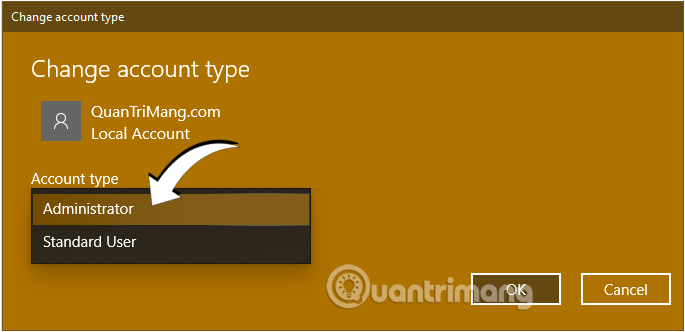
Hướng dẫn tạo người dùng trên Windows 10 bằng Bảng điều khiển
Ngoài việc tạo tài khoản mới trên Windows 10 với Quản lý máy tính Như hình trên, bạn có thể sử dụng Control Panel để tạo một tài khoản cục bộ mới để sử dụng.
Bước 1: Mở Bảng điều khiển bằng cách nhập từ khóa Tổng đài trong khung Menu bắt đầu tìm kiếm hoặc khung Tìm kiếm ở quán bar Thanh tác vụ sau đó nhấn Đi vào.
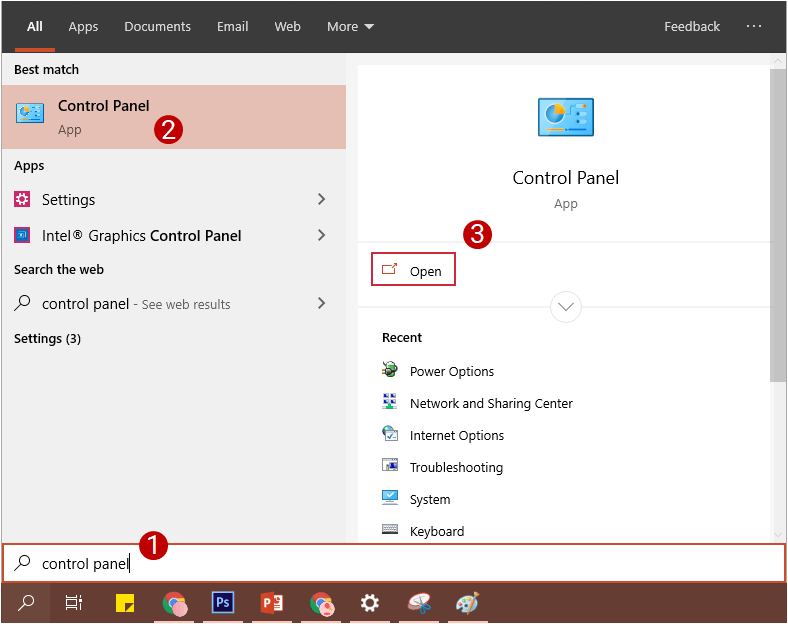
Bước 2: Bấm để chọn Tài khoản người dùng để mở cửa sổ Tài khoản Người dùng.
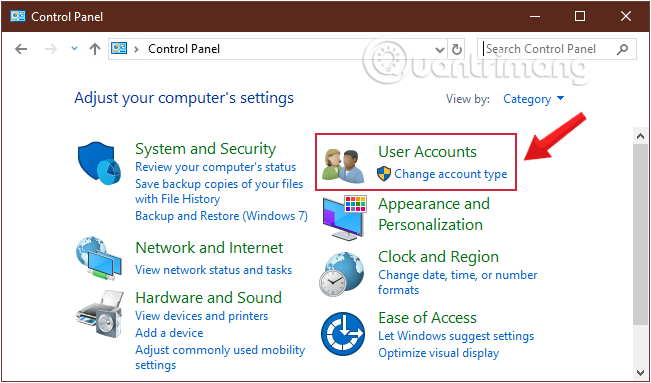
Bước 3: Chọn Tiếp theo Tài khoản người dùng trong giao diện tiếp theo.
Bước 4: Nhấp vào đường dẫn Quản lý tài khoản khác để xem tất cả các tài khoản người dùng trên máy tính của bạn.
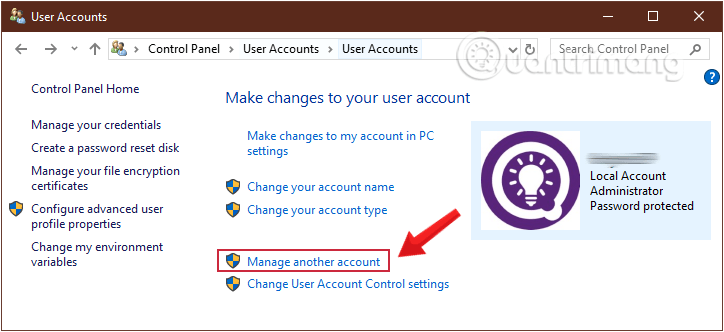
Bước 5: Bấm để chọn Thêm người dùng mới trong cài đặt PC để thêm tài khoản mới vào Windows.
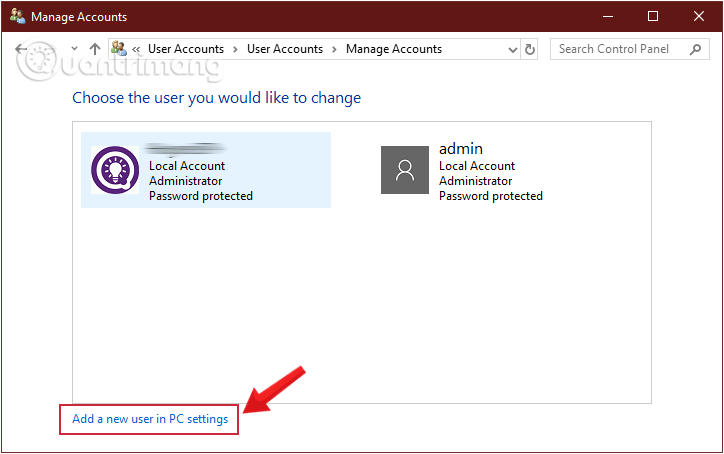
Bước 6: Máy tính chuyển tiếp bạn ở đây Cài đặt Windows. Các bước còn lại bạn làm tương tự như Phương pháp 2, hướng dẫn chi tiết ở trên.
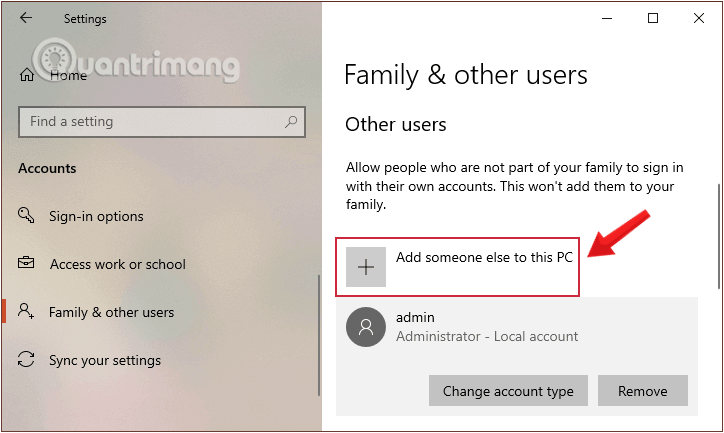
Thêm người dùng Windows 10 bằng Command Prompt
Bước 1: Mở dấu nhắc lệnh trong Quản trị viên và nhập trước cmd Tìm menu Bắt đầu hoặc khay hệ thống, nhấp chuột phải và chọn Dấu nhắc lệnh Thực thi với tư cách quản trị viên.
Ngoài ra, bạn có thể bấm chuột phải vào menu Bắt đầu rồi bấm Dấu nhắc lệnh (quản trị) để mở dấu nhắc lệnh với tư cách quản trị viên.
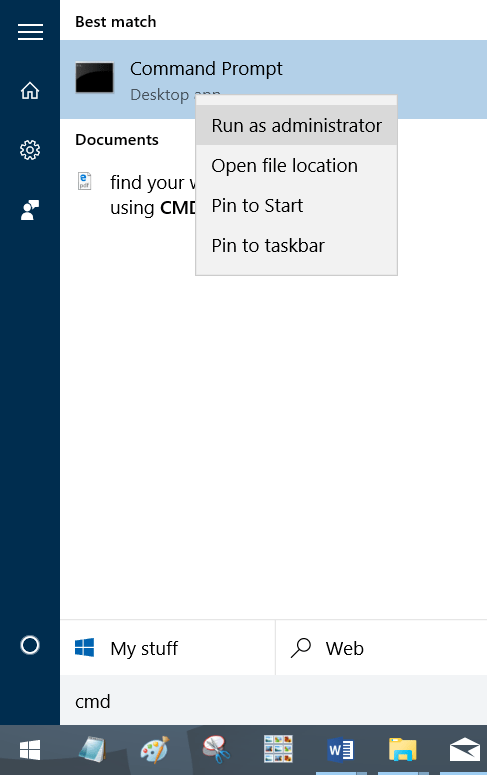
Nếu bạn đang sử dụng Windows 10 với các phiên bản mới nhất, hãy nhấp vào nút Thực thi với tư cách quản trị viên xuất hiện ngay khi bạn tìm kiếm Dấu nhắc lệnh.
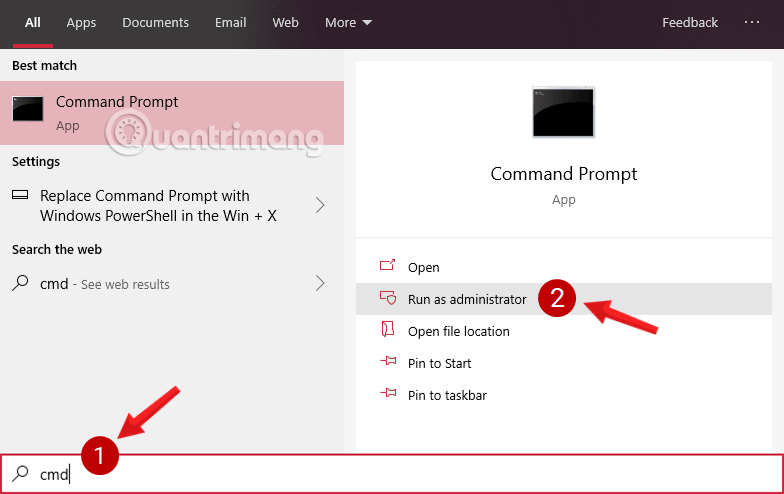
Bấm để chọn Đúng khi thông báo Kiểm soát Tài khoản Người dùng xuất hiện trên màn hình.
Bước 2: Trong cửa sổ Command Prompt, nhập lệnh sau và nhấn Đi vào Để thêm tài khoản người dùng vào máy tính của bạn:
net user UserName Password /addGhi chú: Trong câu lệnh trên thay vào đó Mật khẩu tên người dùng với tên người dùng và mật khẩu của người dùng bạn muốn tạo.
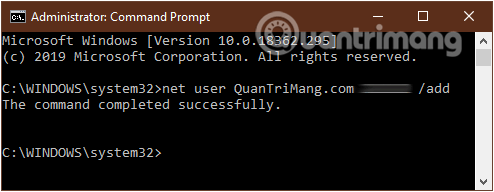
Bước 3: Tiếp theo, nhập lệnh sau để cấp quyền cho quản trị viên trên tài khoản bạn vừa tạo, sau đó nhấp vào Đi vào:
net localgroup administrators UserName /add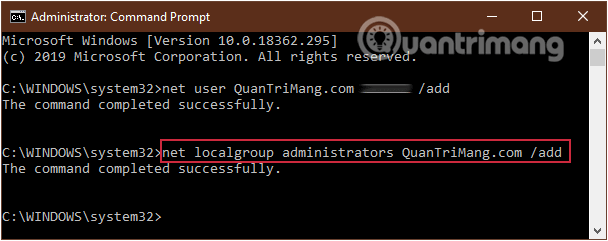
Ghi chú: Thay thế tên tài khoản với tên người dùng bạn đã tạo ở bước 2.
Vì vậy, với 4 cách khác nhau thông qua Quản lý máy tính, Cài đặt Windows, Bảng điều khiển và Dấu nhắc lệnhchúng ta có thể dễ dàng tạo tài khoản mới trên máy tính và cấp cho tài khoản đó quyền quản trị cao nhất nếu cần. Khi bạn khởi động lại Windows, tài khoản bạn vừa tạo sẽ được sử dụng.
Xem thêm các bài viết dưới đây:
Chúc các bạn gặp nhiều may mắn!
