
1. Link tải xuống trực tiếp
LINK TẢI GG DRIVE: LINK TẢI 1 ![]()
LINK TẢI GG DRIVE: LINK TẢI 2![]()
LINK TẢI GG DRIVE: LINK DỰ PHÒNG ![]()
WebRTC tạo điều kiện giao tiếp giữa các trình duyệt mà không cần cài đặt thêm phần mềm. Với WebRTC, bạn có thể trò chuyện, gặp gỡ trực tuyến hoặc chia sẻ tệp với những người khác.
Tuy nhiên, WebRTC cũng có thể tiết lộ địa chỉ Internet cục bộ và công cộng của thiết bị ngay cả khi bạn ẩn vị trí của thiết bị bằng mạng riêng ảo (VPN). Hiện tượng này được gọi chung là rò rỉ WebRTC vì nó làm lộ thông tin cá nhân của người dùng. Sau khi nhà quảng cáo hoặc công ty lưu trữ web biết địa chỉ Internet công cộng của thiết bị, họ có thể xác định khu vực, thành phố và nhà cung cấp dịch vụ Internet được liên kết với địa chỉ đó.
Nếu bạn không cần WebRTC, bạn có thể tắt hoặc hạn chế nó trong trình duyệt của mình. Bạn có thể ngăn chặn rò rỉ WebRTC trong nhiều trình duyệt hiện đại.
Cách tắt WebRTC trong Firefox
Trong tất cả các trình duyệt hiện đại, Firefox là trình duyệt duy nhất cho phép bạn tắt hoàn toàn WebRTC.
1. Mở Firefox và nhập about: config Tại đây, bạn thường nhập địa chỉ web và nhấn Đi vào (hoặc trên một hệ thống khác, nó là trở về).
2. Nhấp vào nút Tôi chấp nhận rủi ro! Điều này sẽ cung cấp cho bạn quyền truy cập vào nhiều cài đặt cấu hình Firefox.
3. Nhập thông tin sau vào hộp tìm kiếm ở trên ngang nhau và hãy nhấn Đi vào.
4. Nhấp đúp vào dòng media.peerconnection.enabled. Dòng được in đậm và giá trị thay đổi thành không chính xácĐiều này cho thấy rằng các kết nối ngang hàng hiện đã bị vô hiệu hóa.
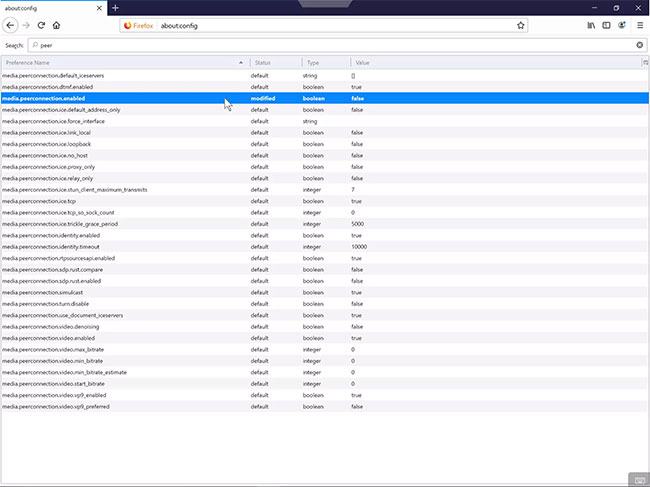
5. Trong hộp tìm kiếm ở trên, hãy nhập thông tin sau media.navigator và hãy nhấn Đi vào.
6. Nhấp đúp vào dòng media.navigator.enabled. Dòng được in đậm và giá trị thay đổi thành không chính xáccho biết rằng điều hướng thiết bị hiện đã bị vô hiệu hóa.
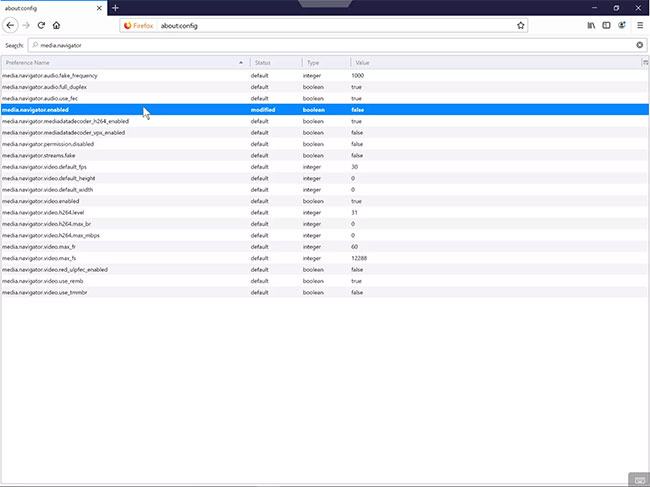
WebRTC đã ngừng hoạt động trong Firefox trên thiết bị của bạn.
Cách chặn WebRTC trong Chrome, Firefox và Opera
Bạn có thể chặn WebRTC bằng tiện ích mở rộng trình duyệt WebRTC Control. Phần mở rộng này có thể được cài đặt trong Chrome, Firefox và Opera.
1. Mở trình duyệt và truy cập https://mybrowseraddon.com/webrtc-control.html.
2. Chọn một biểu tượng cho trình duyệt (ví dụ: Chrome, Firefox hoặc Opera).
3. Bây giờ bạn sẽ ở trên trang mở rộng Điều khiển WebRTC cho trình duyệt của mình. nhấn Thêm vào Chrome, thêm vào Firefox hoặc là Thêm vào Opera để thêm tiện ích mở rộng thích hợp vào Chrome, Firefox hoặc Opera.
4. Bạn sẽ được yêu cầu cho phép tiện ích mở rộng truy cập dữ liệu cho tất cả các trang web và đọc và thay đổi cài đặt quyền riêng tư. Chọn Thêm vào (hoặc là Thêm phần mở rộng) Nếu bạn đồng ý.
5. Nếu bạn đang sử dụng Firefox hoặc Opera, bạn cũng có thể phải nhấn Được chứ 1 lần nữa sau khi phần mở rộng đã được cài đặt.
6. Biểu tượng tiện ích mở rộng sẽ xuất hiện ở góc trên bên phải của trình duyệt.
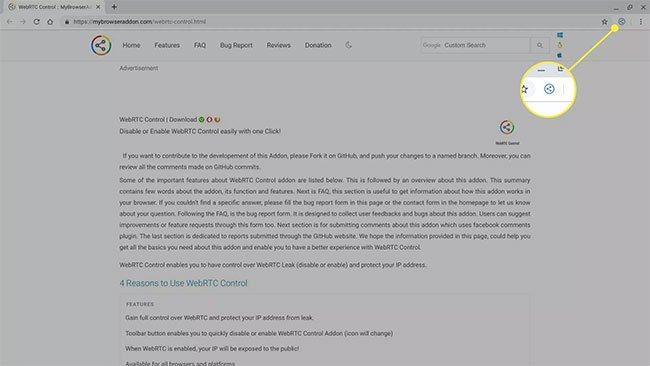
7. Khi vòng tròn màu xanh lam, bảo vệ chống rò rỉ WebRTC được kích hoạt. Chọn phần mở rộng để chuyển đổi trạng thái.
Cách chặn WebRTC trong phiên bản mới của Microsoft Edge
Các phiên bản Edge mới hơn bao gồm tính năng bảo mật chặn địa chỉ IP cục bộ thông qua WebRTC. Nó dễ dàng kích hoạt và bảo vệ khỏi hầu hết các rò rỉ mà không cần mở rộng.
1. Mở Edge.
2. Nhập về: cờ Đi tới thanh địa chỉ và nhấn Đi vào.
3. Cuộn xuống để tìm một tùy chọn Ẩn địa chỉ IP cục bộ của tôi qua các kết nối WebRTC. Đánh dấu vào ô bên cạnh.
4. Một thông báo sẽ xuất hiện yêu cầu bạn khởi động lại trình duyệt của mình. Đóng Edge và mở lại. Chạy lại kiểm tra rò rỉ trình duyệt để đảm bảo rằng WebRTC không làm mất địa chỉ IP của bạn nữa.
Chặn WebRTC trên Microsoft Edge bằng các tiện ích mở rộng
Phiên bản mới của Microsoft Edge cũng hỗ trợ các tiện ích mở rộng của Chrome. Giống như Chrome, Firefox và Opera, phiên bản mới của Microsoft Edge dựa trên mã nguồn mở Chromium, đó là lý do tại sao các tiện ích mở rộng hoạt động với tất cả chúng.
1. Mở phiên bản mới của Microsoft Edge và truy cập https://mybrowseraddon.com/webrtc-control.html.
2. Chọn biểu tượng cho Chrome, ngay cả khi bạn đang sử dụng phiên bản Microsoft Edge mới.
3. Nhắc nhở “Giờ đây, bạn có thể thêm tiện ích mở rộng vào Microsoft Edge từ Cửa hàng Chrome trực tuyến.” sẽ được hiển thị. nhấn Cho phép tiện ích mở rộng từ các cửa hàng khác.
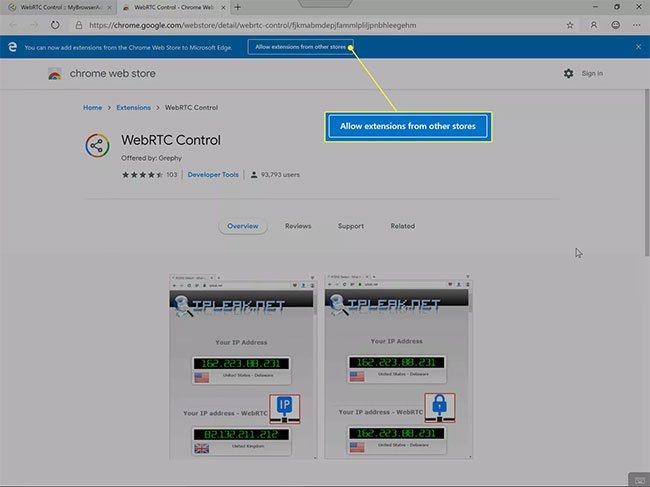
4. Hệ thống hiển thị thông báo chưa kiểm tra các cải tiến từ các nhánh khác. nhấn Kích hoạt.
5. Chọn Thêm vào Chrome.
6. Bạn sẽ được yêu cầu cho phép tiện ích mở rộng truy cập dữ liệu của tất cả các trang web và đọc và thay đổi cài đặt quyền riêng tư. Chọn Thêm phần mở rộng, Nếu bạn đồng ý.
7. Biểu tượng tiện ích mở rộng sẽ xuất hiện ở góc trên bên phải của trình duyệt. Theo mặc định, tiện ích mở rộng được kích hoạt và hoạt động sau khi cài đặt.
Xem thêm:
