
1. Link tải xuống trực tiếp
LINK TẢI GG DRIVE: LINK TẢI 1 ![]()
LINK TẢI GG DRIVE: LINK TẢI 2![]()
LINK TẢI GG DRIVE: LINK DỰ PHÒNG ![]()
Nếu PC của bạn nằm trong một mạng lớn ở cơ quan hoặc trường học, thì nó có thể là một phần của miền. Nếu PC của bạn nằm trong mạng gia đình, thì nó thuộc về nhóm làm việc hoặc nhóm nhà.
Khi bạn thiết lập mạng, Windows sẽ tự động tạo và đặt tên cho một nhóm làm việc LÀM VIỆC NHÓM. Bạn có thể tham gia một nhóm làm việc hiện có trên mạng hoặc tạo một nhóm mới. Nhóm làm việc cung cấp khả năng chia sẻ tệp và máy in, nhưng họ không thiết lập chia sẻ cho bạn.
Trong hướng dẫn này, bạn sẽ học cách thay đổi nhóm làm việc trên PC chạy Windows 10 để tham gia nhóm làm việc hiện có trên mạng hoặc để tạo một nhóm làm việc mới.
Ghi chú:
Nếu mạng của bạn bao gồm các PC chạy Windows XP, bạn có thể cần thay đổi tên nhóm làm việc trên các PC đó để khớp với tên nhóm làm việc trên các PC có phiên bản Windows mới hơn để bạn có thể xem tất cả và kết nối. PC trên mạng của tôi.
Bạn chỉ nên sử dụng các ký tự internet tiêu chuẩn trong tên nhóm làm việc. Các ký tự tiêu chuẩn là các số từ 0 đến 9, chữ hoa, chữ thường từ A đến Z và dấu gạch ngang (-). Tên PC không được chứa số nguyên, cũng không được có khoảng trắng. Tên không được chứa bất kỳ ký tự đặc biệt nào, chẳng hạn như
`~ @ # $% ^ & () = + [ ] {} | ;; :, ‘”. <> /?
Thay đổi nhóm làm việc trong thuộc tính hệ thống
1. Mở Bảng điều khiển (dạng xem biểu tượng lớn) và nhấp vào Hệ thống. Trên Windows 10 Build 20161, mở Cài đặt> nhấp vào biểu tượng hệ thống và nhấp vào trong khoảng Qua bên trái.
Nhanh hơn, có thể đẩy Thắng + R., nhập khẩu sysdm.cpl > Nhấn enter và chuyển sang bước 3 để mở Thuộc tính hệ thống.
2. Nhấp vào liên kết Thiết lập hệ thống nâng cao ở bên trái hoặc nhấp vào một liên kết Thay đổi cài đặt Phía bên phải.
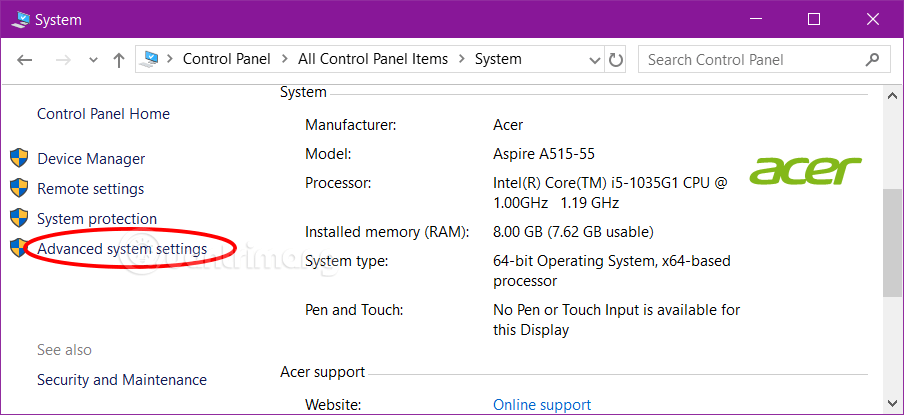
3. Khi được Kiểm soát Tài khoản Người dùng nhắc, hãy nhấp vào Đúng.
4. Nhấp vào tab Tên máy tính và nhấn nút Thay đổi.
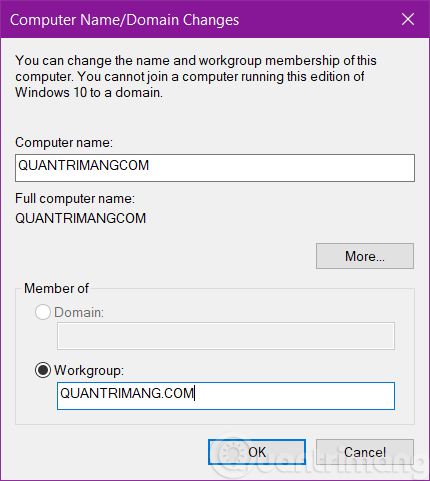
6. Nhấn Được chứ để đóng cửa sổ tin nhắn.
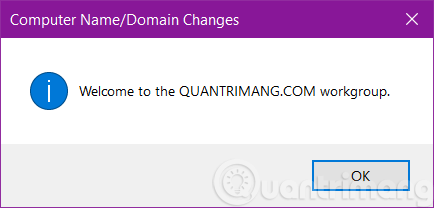
7. Nhấn ĐƯỢC CHỨ.
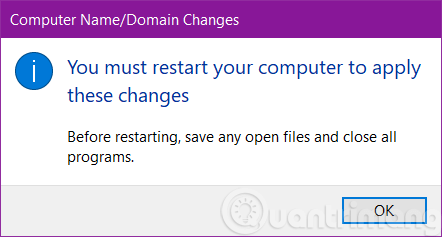
Ghi chú: Thao tác này vẫn chưa khởi động lại máy tính.
8. Xem lại tên nhóm làm việc mới và nhấp vào Tắt.
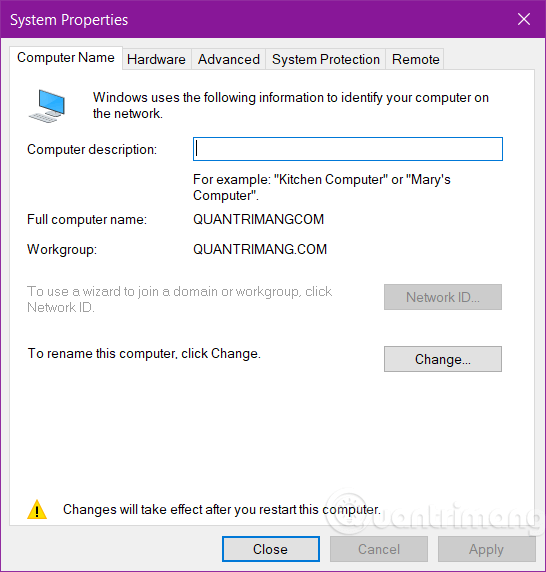
9. Nhấp vào Khởi động lại ngay bây giờ để khởi động lại PC và áp dụng tên nhóm làm việc.
Thao tác này sẽ khởi động lại PC của bạn ngay lập tức. Đảm bảo lưu và đóng mọi thứ bạn mở trước khi thực hiện việc này.
Thay đổi nhóm làm việc trong dấu nhắc lệnh
1. Mở dấu nhắc lệnh với tư cách quản trị viên.
2. Nhập lệnh sau tại dấu nhắc lệnh và nhấp vào Đi vào.
wmic computersystem where name="%computername%" call joindomainorworkgroup name="Workgroup-Name"Thay vì thay thế Tên nhóm làm việc trong lệnh trên với tên thực của nhóm làm việc bạn muốn tham gia hoặc đặt trong dấu ngoặc kép.
Ví dụ:
wmic computersystem where name="%computername%" call joindomainorworkgroup name="BrinkGroup"3. Sau đó đóng dấu nhắc lệnh và khởi động lại máy tính của bạn để các thay đổi có hiệu lực.
Thay đổi nhóm làm việc trong PowerShell
1. Mở PowerShell với tư cách quản trị viên.
2. Nhập lệnh sau vào PowerShell và nhấp vào Đi vào.
Add-Computer -WorkGroupName "Name"Thay vì thay thế Họ trong lệnh trên với tên thực của nhóm làm việc bạn muốn tham gia hoặc đặt trong dấu ngoặc kép.
Ví dụ:
Add-Computer -WorkGroupName "BRINKGROUP"3. Sau đó đóng PowerShell và khởi động lại máy tính của bạn để các thay đổi có hiệu lực.
