
1. Link tải xuống trực tiếp
LINK TẢI GG DRIVE: LINK TẢI 1 ![]()
LINK TẢI GG DRIVE: LINK TẢI 2![]()
LINK TẢI GG DRIVE: LINK DỰ PHÒNG ![]()
DNS công cộng của Google là Hệ thống tên miền (DNS) miễn phí. Nó thay thế cài đặt DNS mặc định của ISP không phải là tùy chọn nhanh nhất và các dịch vụ DNS công cộng khác như OpenDNS hoặc 1.1.1.1 DNS tập trung vào bảo vệ dữ liệu.
Tùy chọn tốt nhất để tối ưu hóa tốc độ Internet là gì? Làm thế nào để bạn biết DNS tốt hơn các đối thủ cạnh tranh của nó? Đọc bài viết này để tìm DNS nhanh nhất và tối ưu hóa tốc độ internet.
DNS là gì
Hệ thống tên miền chuyển tên trang web có thể đọc được của con người thành địa chỉ IP. Khi bạn nhập tên trang web vào thanh địa chỉ của trình duyệt, trình duyệt sẽ gửi tên đến máy chủ DNS. Máy chủ DNS chuyển tiếp yêu cầu đến địa chỉ IP thích hợp trên trang web.
Mọi trang web đều có địa chỉ IP, nhưng địa chỉ IP của mọi trang web được tạo thành từ một dãy số dài. Nếu bạn không có bộ nhớ lớn, bạn sẽ không thể nhớ địa chỉ IP của mọi trang web mà bạn cố gắng truy cập.
Khi nhà cung cấp mạng định cấu hình kết nối Internet, nó thường thiết lập để sử dụng DNS mặc định. Cài đặt DNS mặc định của ISP của bạn không tệ lắm, nhưng có một số vấn đề kết nối và các vấn đề phổ biến về phân giải DNS. Ngoài ra, bạn có thể sử dụng một trong các lựa chọn thay thế DNS miễn phí.
Bạn muốn DNS nhanh và ổn định. Có một số DNS ngoài kia cung cấp các tính năng bảo mật và quyền riêng tư bổ sung. Hãy thử một trong các công cụ kiểm tra tốc độ DNS miễn phí này để tìm tùy chọn DNS nhanh nhất. Và nếu bạn chọn một dịch vụ như vậy, bạn có thể thay đổi DNS.
1. NameBench
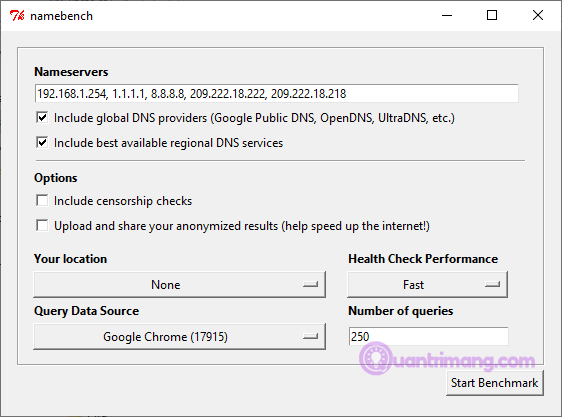
NameBench là một ứng dụng di động mã nguồn mở (không cần cài đặt, bạn có thể chạy nó từ USB flash) hoạt động trên các bản phân phối Windows, macOS và Linux. Bài kiểm tra điểm chuẩn DNS được chạy trên máy tính bằng lịch sử trình duyệt Internet hoặc bản ghi kiểm tra chuẩn. Kiểm tra DNS NameBench sau đó trả về cài đặt DNS nhanh nhất cho vị trí và kết nối hiện tại của bạn.
Truy cập kho lưu trữ mã NameBench và tải xuống phiên bản mới nhất của công cụ cho hệ điều hành của bạn. Lưu ý: NameBench đã ngừng hoạt động vào năm 2010 nên ngày phát hành là chính xác.
Cách sử dụng NameBench
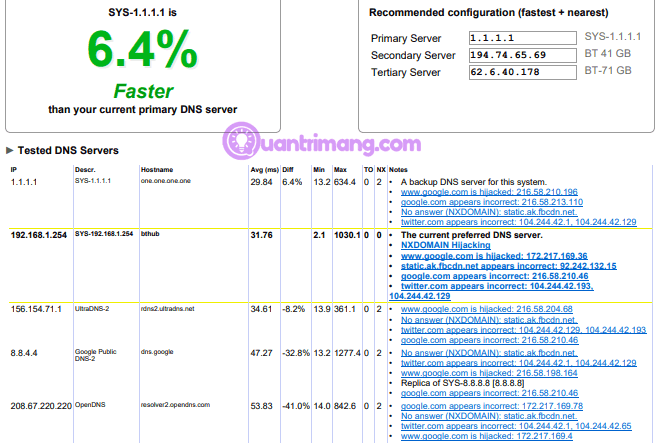
Đóng tất cả các ứng dụng qua kết nối Internet trước khi chạy NameBench. Đóng các chương trình đang sử dụng kết nối hoạt động có thể làm hỏng kết quả kiểm tra DNS NameBench.
Mở và giải nén NameBench. Máy chủ định danh được hiển thị là máy chủ DNS bạn đang sử dụng. Chấp nhận cài đặt NameBench mặc định và nhấn Bắt đầu điểm chuẩn. Kiểm tra DNS NameBench mất từ 10 đến 20 phút.
Sau khi kiểm tra tốc độ DNS NameBench hoàn tất, trình duyệt của bạn sẽ khởi chạy để hiển thị kết quả. Hộp trên cùng bên trái hiển thị máy chủ DNS nhanh nhất cho kết nối hiện tại của bạn. Bạn cũng có thể cuộn xuống trang kết quả để xem bảng so sánh tốc độ DNS.
2. Điểm chuẩn tốc độ tên miền GRC
https://www.grc.com/files/DNSBench.exe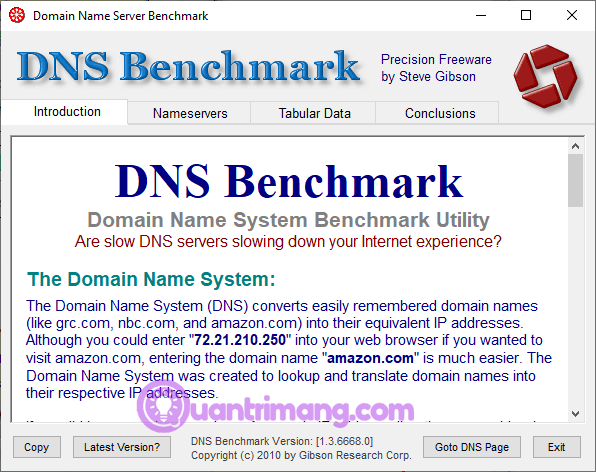
Điểm chuẩn tốc độ tên miền của Gibson Research Corporation cung cấp phân tích chi tiết về cài đặt DNS tối ưu cho kết nối của bạn. Như với NameBench, bạn có thể chạy DNS Benchmark từ USB flash mà không cần cài đặt. Nó chỉ có sẵn cho Windows, nhưng không hỗ trợ macOS hoặc Linux.
Sử dụng Điểm chuẩn DNS
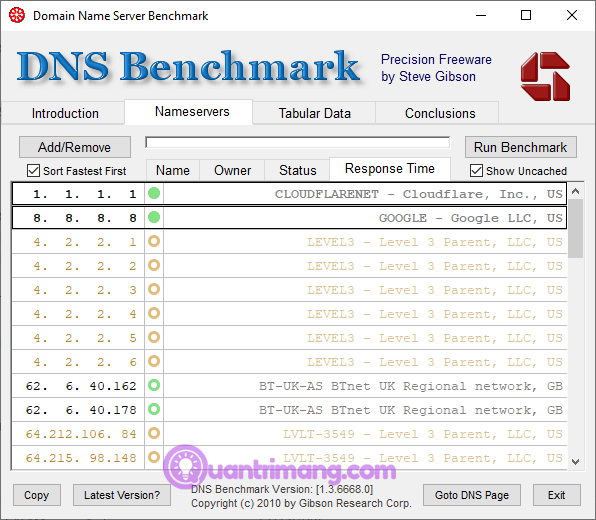
Một điều mà người dùng yêu thích ở DNS Benchmark là danh sách DNS được cập nhật liên tục. Nếu bạn kiểm tra tốc độ DNS, máy chủ nhanh nhất sẽ xuất hiện ở đầu danh sách.
Tải xuống và mở điểm chuẩn DNS và chọn tab Tên máy chủ. Hãy để Điểm chuẩn DNS làm mới danh sách, sau đó chọn Chạy điểm chuẩn. Lần chạy đầu tiên chỉ mất vài phút. Tuy nhiên, khi kết thúc kiểm tra tốc độ DNS ban đầu, DNS Benchmark đã thông báo rằng bạn nên tạo danh sách điểm chuẩn DNS tùy chỉnh để kết quả kiểm tra DNS phản ánh chính xác hệ thống và kết nối của bạn.
Tạo danh sách tùy chỉnh mất khoảng 37 phút. Tuy nhiên, kết quả sẽ cung cấp một bức tranh rõ ràng hơn về DNS nhanh nhất cho hệ thống của bạn.
3. Bộ nhảy DNS
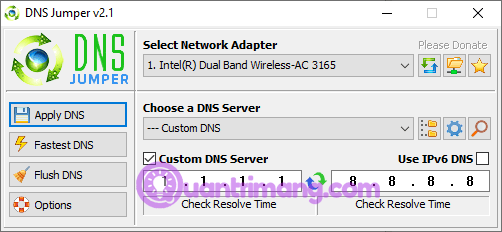
Thoạt nhìn, DNS Jumper có vẻ giống như một công cụ cơ bản hơn để kiểm tra tốc độ DNS. Tuy nhiên, khi bạn bắt đầu sử dụng DNS Jumper, bạn sẽ nhận được nhiều tính năng tương tự như NameBench và DNS Benchmark. Ví dụ, DNS Jumper thực hiện kiểm tra DNS nhanh nhất và cũng là một ứng dụng di động.
Về tốc độ DNS, DNS jumper cung cấp khả năng quét và chọn DNS nhanh nhất. Sau khi kiểm tra tốc độ DNS hoàn tất, bạn có thể chọn một tùy chọn và sau đó sử dụng nút Áp dụng DNS Tích hợp để sử dụng các cài đặt này. Danh sách kiểm tra DNS jumper chứa một số hạn chế và cài đặt cho các nhà cung cấp DNS ở Hoa Kỳ.
Sử dụng trình nhảy DNS
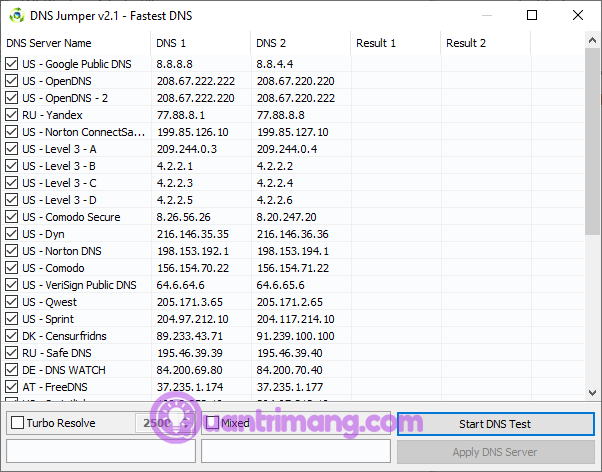
Đầu tiên, chọn bộ điều hợp mạng của bạn từ danh sách thả xuống. Nếu bạn không biết chọn bộ điều hợp mạng nào, hãy nhập thông tin sau vào thanh tìm kiếm của menu Bắt đầu Xem trạng thái mạng và chọn kết quả phù hợp nhất. Chọn Thay đổi cấu hình bộ chuyển đổi từ cột bên trái. Một trong các bộ điều hợp mạng có tên kết nối hiện tại của bạn dưới loại bộ điều hợp. Ghi lại tên và chọn phần cứng thích hợp từ danh sách thả xuống DNS Jumper.
Khi bạn đã định cấu hình đúng phần cứng của mình, hãy chọn DNS nhanh nhất. Trong cửa sổ mới xuất hiện, bạn sẽ thấy một loạt các bài kiểm tra tốc độ DNS. Chọn tất cả và nhấp vào Bắt đầu kiểm tra DNS. Việc kiểm tra jumper DNS không mất nhiều thời gian. Khi hoàn tất, bạn có thể sử dụng DNS jumper để tự động cập nhật cài đặt cho kết nối của mình.
Một trong những công cụ kiểm tra tốc độ DNS ở trên có thể giúp bạn tìm cài đặt DNS tốt nhất cho kết nối của mình. NameBench và GRC DNS Benchmark cung cấp các bài kiểm tra kỹ lưỡng nhất và cho bạn câu trả lời chính xác nhất về tốc độ DNS.
