
1. Link tải xuống trực tiếp
LINK TẢI GG DRIVE: LINK TẢI 1 ![]()
LINK TẢI GG DRIVE: LINK TẢI 2![]()
LINK TẢI GG DRIVE: LINK DỰ PHÒNG ![]()
Có ảnh ở khắp mọi nơi và không có cách nào dễ dàng để sắp xếp chúng? Nếu bạn đang sử dụng Windows 10, có nhiều cách để sắp xếp tất cả chúng. Hơn hết, bạn có thể thực hiện việc này thông qua ứng dụng Photos tiêu chuẩn đi kèm với Windows 10 mà không cần cài đặt thêm bất kỳ phần mềm nào. Cách sắp xếp ảnh của bạn trên Windows 10.
Mở ứng dụng Ảnh
Để bắt đầu, bạn cần mở ứng dụng Windows Photos. Để làm điều này, chỉ cần mở menu bắt đầu và nhập từ “Hình ảnh”. Bấm vào mục nhập được hiển thị hoặc bấm phím Enter.
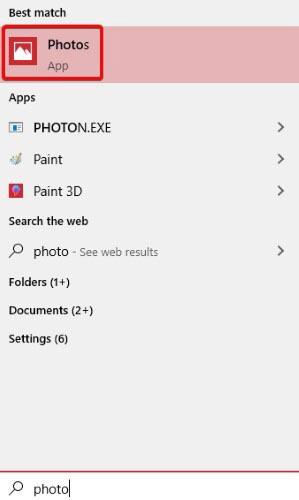
Để có thêm tùy chọn, hãy xem bài viết: Cách mở ứng dụng Ảnh trên Windows 10.
Xem ảnh ở chế độ dòng thời gian
Khi ứng dụng Ảnh khởi động, tất cả ảnh của bạn sẽ tự động được hiển thị theo dòng thời gian. Để quay lại chế độ xem này trong tương lai, chỉ cần nhấp vào “Bộ sưu tập” trên đầu.
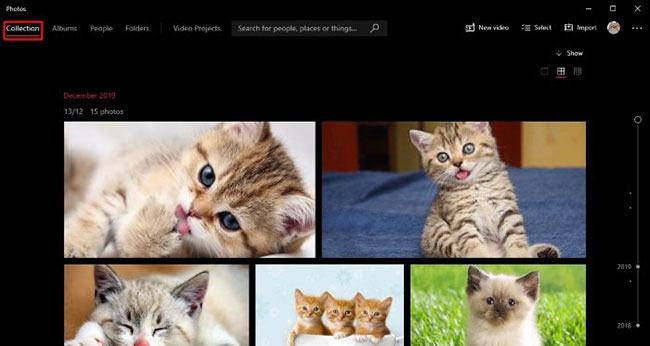
Trong giao diện này, bạn sẽ tìm thấy tất cả các ảnh mà Windows có thể tìm thấy. Chúng được sắp xếp theo thứ tự của những hình ảnh gần nhất với đầu trang và cho phép bạn cuộn ngược thời gian khi xuống dưới. Bạn có thể cuộn con lăn chuột hoặc nhấp chuột phải vào một ngày cụ thể để đến điểm đó.
Nếu bạn thấy Ảnh thiếu thư mục, bạn có thể sử dụng tính năng này để thêm các ảnh khác “Nhập” ở góc trên cùng bên phải của menu. Bạn có thể nhập ảnh từ một thư mục trên PC hoặc từ thẻ nhớ USB.
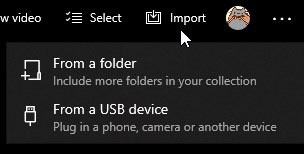
Tạo album bằng ứng dụng Ảnh
Khi bạn đã có ý tưởng về cách sắp xếp ảnh của mình, bạn có thể tự tạo album cho chúng. Để làm điều này, hãy nhấp vào tab album Nhấp vào ở đầu màn hình “Album mới”.
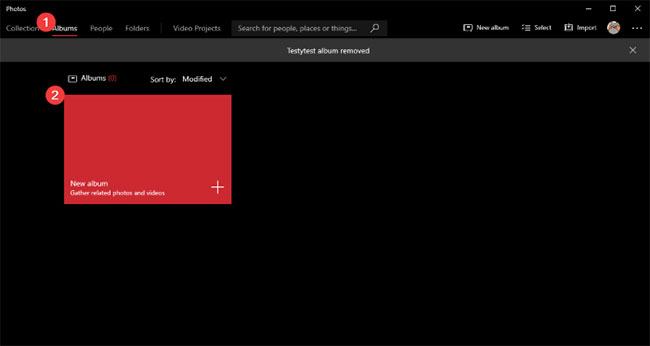
Trên màn hình tiếp theo, chọn ảnh bạn muốn đưa vào album bằng cách nhấp vào chúng. Đường viền màu đỏ xuất hiện xung quanh hình ảnh đã chọn và dấu kiểm xuất hiện ở trường trên cùng bên phải. Đừng lo lắng về việc đặt tên cho nó, chỉ cần chọn những bức ảnh bạn muốn thêm vào album đã chọn.
Khi bạn hoàn thành, hãy nhấp vào “Tạo nên”.
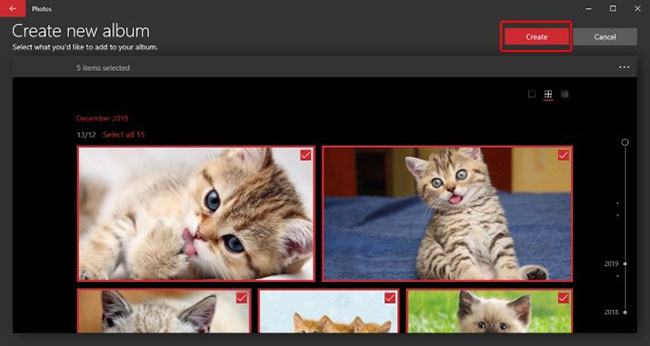
Trên màn hình tiếp theo, chọn biểu tượng bút chì bên cạnh tiêu đề album, nhập tên thích hợp và nhấn nút Enter. Album của bạn hiện đã được lưu và sẵn sàng sử dụng. Vì vậy, khi bạn hoàn tất, hãy quay lại menu chính bằng cách sử dụng mũi tên ở góc trên bên trái.
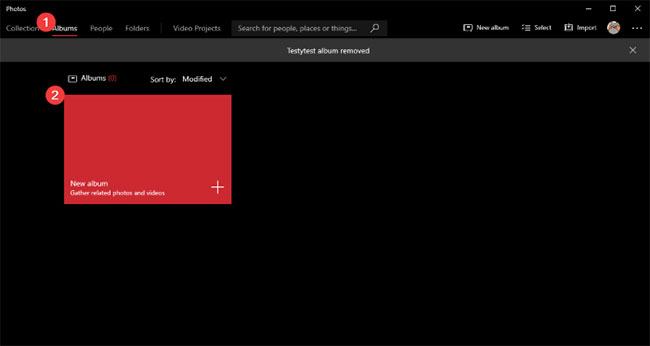
Sắp xếp ảnh theo người
Ảnh cũng có thể sắp xếp ảnh bằng nhận dạng khuôn mặt. Để thực hiện việc này, hãy đảm bảo rằng bạn đã tải các thư mục nhận dạng Người nội bộ lên ứng dụng. Bạn có thể làm điều này thông qua các tùy chọn “Nhập” ở góc trên bên phải.
Sau khi nhập các thư mục vào Ảnh, hãy nhấp vào tab Mọi người ở trên cùng. Bạn có thể thấy rằng Mọi người đã sắp xếp tất cả các hình ảnh theo khuôn mặt. Sau đó, bạn có thể đính kèm những khuôn mặt này vào danh bạ trong danh sách liên hệ Windows 10 của mình hoặc đặt tên cho họ nếu bạn chưa có.
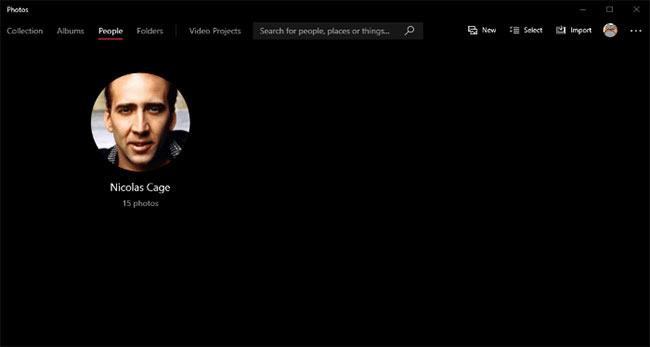
Windows 10 có một ứng dụng ảnh tiện dụng giúp bạn sắp xếp ảnh dễ dàng hơn. Giờ đây, bạn có thể nhập ảnh, tạo album và thậm chí sắp xếp ảnh theo khuôn mặt.
Bạn có mẹo nào về cách sắp xếp ảnh cho người dùng Windows 10 không? Hãy chia sẻ ý kiến của bạn với mọi người trong phần bình luận bên dưới nhé!
Mong bạn thành công.
