
1. Link tải xuống trực tiếp
LINK TẢI GG DRIVE: LINK TẢI 1 ![]()
LINK TẢI GG DRIVE: LINK TẢI 2![]()
LINK TẢI GG DRIVE: LINK DỰ PHÒNG ![]()
Bảo trì đề cập đến một ứng dụng hoặc quy trình có thể giúp giữ cho PC Windows của bạn luôn hoạt động tốt. Bảo trì bao gồm cập nhật Windows và các ứng dụng, kiểm tra bảo mật và chạy quét phần mềm độc hại.
Quản lý tự động của Windows (WAM) là một loạt các cải tiến đối với API Trình lập lịch tác vụ cho phép bạn liên kết các ứng dụng của mình với kế hoạch bảo trì Windows. Đặc biệt, WAM cho phép bạn thêm các hoạt động yêu cầu lập kế hoạch thường xuyên, nhưng không yêu cầu thời gian. Thay vào đó, WAM dựa vào hệ điều hành để chọn đúng thời điểm và kích hoạt nhiệm vụ suốt cả ngày. Hệ thống chọn những thời điểm này dựa trên tác động tối thiểu đến người dùng, hiệu suất PC và hiệu quả năng lượng.
Cách bảo trì theo kế hoạch hoạt động
Bảo trì tự động của Windows giảm thiểu tác động của PC bằng cách lên lịch bảo trì chỉ khi PC của bạn bật và không hoạt động. Theo mặc định, hệ thống thực hiện bảo trì hàng ngày từ 3 giờ sáng. (Lưu ý rằng người dùng có thể đặt một ngày mới cho công việc bảo trì.) Phiên hàng ngày này được giới hạn tối đa 1 giờ cho mỗi lần thử. Nếu người dùng đang tích cực sử dụng máy, hệ thống sẽ hủy bảo trì cho đến thời điểm sau đó. Hệ thống cũng tạm dừng công việc bảo trì đang diễn ra khi người dùng quay lại PC.
Hệ thống khởi động lại nhiệm vụ bảo trì đã tạm dừng trong thời gian rảnh tiếp theo. Tuy nhiên, hệ thống không dừng các tác vụ được đánh dấu là quan trọng. Thay vào đó, hệ thống cho phép thực hiện một tác vụ quan trọng bất kể người dùng đang làm gì.
Do tính chất của lịch trình, một số tác vụ đã lên lịch có thể không chạy: quá nhiều sự kiện có thể được lên lịch để đáp ứng khoảng thời gian bảo trì 1 giờ hoặc máy tính có thể đơn giản là không thực hiện. Bật nó lên. Trong những trường hợp như vậy, bạn có thể xác định một nhiệm vụ với thời hạn. Thời hạn được định nghĩa là một khung thời gian lặp lại trong đó hệ thống phải hoàn thành công việc ít nhất một lần.
Nếu một nhiệm vụ không đáp ứng thời hạn, người lập kế hoạch bảo trì sẽ tiếp tục cố gắng chạy nhiệm vụ trong quá trình bảo trì. Ngoài ra, bộ lập lịch không còn bị giới hạn trong thời gian thông thường là 1 giờ. Thay vào đó, bộ lập lịch kéo dài thời gian bảo trì để xử lý các tác vụ bị trì hoãn. Nếu hệ thống vẫn không thể hoàn thành nhiệm vụ, Trung tâm hành động sẽ hiển thị thông báo cảnh báo cho người dùng. Sau đó, người dùng có thể bắt đầu hành động bảo trì theo cách thủ công thông qua Trung tâm hành động.
Nếu hệ thống hoàn thành một tác vụ (ngay cả khi có mã lỗi), thì việc đó được coi là thành công. Nếu thành công, bộ lập lịch đặt lại kế hoạch bảo trì thường xuyên và thực hiện nhiệm vụ cho kỳ tiếp theo.
Hướng dẫn này sẽ chỉ cho bạn cách xem danh sách tất cả các tác vụ bảo trì tự động trong Windows 10.
Cách xem tất cả các tác vụ bảo trì tự động trong Windows 10
Đó là cách nó được thực hiện:
1. Mở Vỏ điện.
2. Sao chép và dán lệnh sau mà bạn muốn sử dụng vào PowerShell. Sau đó nhấn Đi vào.
(Đầu ra diễn ra trong bảng tương tác trong một cửa sổ riêng biệt, như được hiển thị trong ảnh chụp màn hình ở bước 3.)
Get-ScheduledTask | ? {$_.Settings.MaintenanceSettings} | Out-GridViewHoặc là:
(Xuất ra tệp “MaintenanceTasks.txt” trên máy tính để bàn)
Get-ScheduledTask | ? {$_.Settings.MaintenanceSettings} | Format-Table -AutoSize | Out-file -FilePath "$Env:userprofileDesktopMaintenanceTasks.txt"
3. Bây giờ bạn sẽ thấy danh sách tất cả các nhiệm vụ bảo trì tự động được bao gồm TaskPath, TaskName và Trạng thái hiện đang ở Lập kế hoạch nhiệm vụ (taskchd.msc).
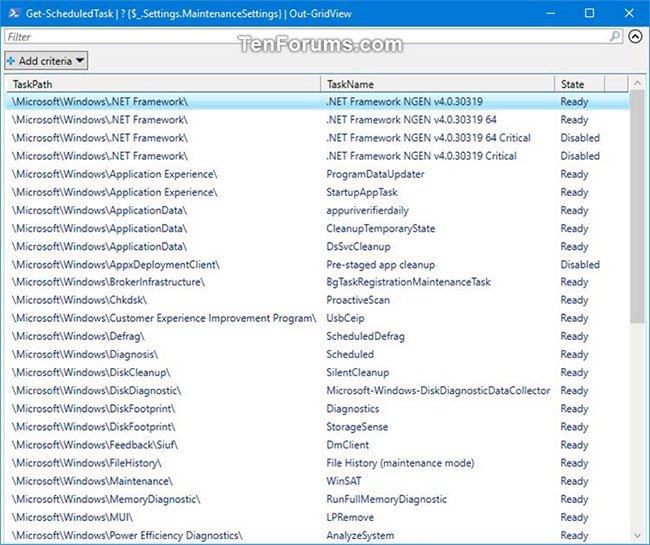
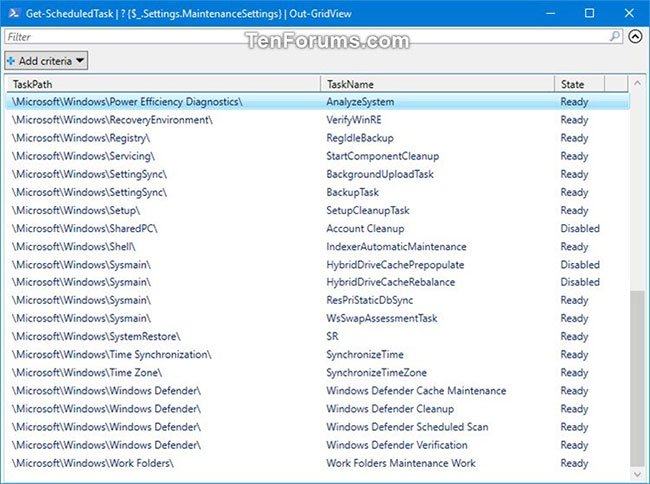
Xem thêm:
