
1. Link tải xuống trực tiếp
LINK TẢI GG DRIVE: LINK TẢI 1 ![]()
LINK TẢI GG DRIVE: LINK TẢI 2![]()
LINK TẢI GG DRIVE: LINK DỰ PHÒNG ![]()
Windows bao gồm một thanh công cụ đặc biệt dành cho máy tính để bàn được gọi là Thanh tác vụ xuất hiện theo mặc định ở cuối màn hình. Bạn có thể tìm, xem, mở và chuyển đổi giữa các ứng dụng của mình trong khay hệ thống. Bạn cũng có thể xem ngày giờ, biểu tượng hệ thống và các mục nền trong khu vực thông báo.
Ngoài ra, bạn có thể tạo thanh tác vụ theo cách bạn muốn, quản lý lịch, ghim các ứng dụng yêu thích của bạn vào đó, thay đổi kích thước, thay đổi vị trí màn hình và tùy chỉnh giao diện của các nút trên thanh tác vụ. Nhóm khi mở nhiều cửa sổ.
Nếu bạn có nhiều màn hình, bạn có thể đặt các tùy chọn nhóm riêng biệt cho nút trên thanh tác vụ chính và các thanh tác vụ khác.
Tùy chọn nhóm nút trong khay hệ thống:
- Luôn kết hợp các nhãn, ẩn chúng – Đây là thiết lập mặc định. Mỗi ứng dụng được hiển thị dưới dạng một nút (biểu tượng) duy nhất, ngay cả khi nhiều cửa sổ đang mở cho một ứng dụng.
- Kết hợp khi thanh tác vụ đầy Cài đặt này hiển thị mỗi cửa sổ đang mở dưới dạng một nút duy nhất. Khi thanh tác vụ “lộn xộn”, các ứng dụng có nhiều cửa sổ đang mở sẽ được hợp nhất thành một nút ứng dụng duy nhất. Nhấp vào nút này sẽ hiển thị danh sách tất cả các cửa sổ đang mở.
- Không bao giờ kết hợp Cài đặt này hiển thị mỗi cửa sổ dưới dạng một nút duy nhất và không bao giờ kết hợp chúng, bất kể có bao nhiêu cửa sổ đang mở. Càng mở nhiều ứng dụng và cửa sổ, các nút càng nhỏ lại.
Hướng dẫn này sẽ chỉ cho bạn cách đặt tùy chọn kết hợp cho các nút trên khay hệ thống trong Windows 10.
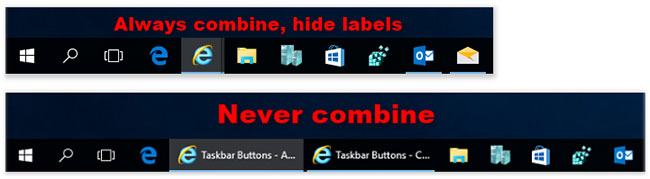
Thay đổi nút trên thanh tác vụ chính trong Cài đặt
1. Mở các thiết lập và nhấp vào biểu tượng Cá nhân hóa.
2. Nhấp vào Thanh tác vụ ở bên trái và chọn Cài đặt Kết hợp các nút trên thanh tác vụ Bạn muốn trong phần Thanh tác vụ Phía bên phải.
3. Bây giờ bạn có thể đóng các thiết lập nếu bạn muốn.
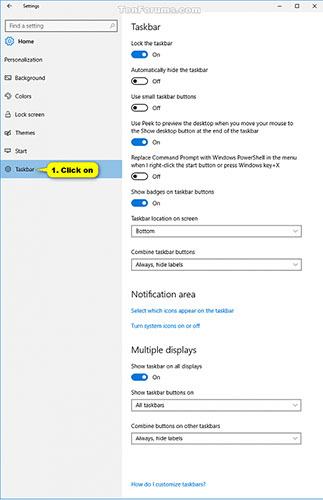
Thay đổi các nút trên các thanh tác vụ khác trong Cài đặt
1. Mở các thiết lập và nhấp vào biểu tượng Cá nhân hóa.
2. Nhấp vào Thanh tác vụ ở bên trái và bật Hiển thị thanh tác vụ trên tất cả các màn hình trong phần Nhiều quảng cáo nếu chưa hoàn thành
3. Chọn Cài đặt Kết hợp các nút trong các thanh tác vụ khác mà bạn muốn
4. Bây giờ bạn có thể đóng các thiết lập nếu bạn muốn.
Thay đổi các nút trên thanh tác vụ chính bằng tệp .bat
Các tệp .bat có thể tải xuống được liệt kê bên dưới sẽ thay đổi giá trị DWORD trong khóa đăng ký bên dưới.
HKEY_CURRENT_USERSoftwareMicrosoftWindowsCurrentVersionExplorerAdvancedTaskbarGlomLevel DWORD
0 = Luôn kết hợp các nhãn, ẩn chúng
Đầu tiên = Kết hợp khi thanh tác vụ đầy
2 = Không bao giờ kết hợp
1. Thực hiện bước 2 (tùy chọn luôn luôn), Bước 3 (tùy chọn Đầy) hoặc bước 4 (tùy chọn không bao giờbên dưới, tùy thuộc vào những gì bạn muốn làm.
2. Đặt cài đặt Luôn kết hợp, Ẩn nhãn cho thanh tác vụ chính.
Ghi chú: Đây là thiết lập mặc định.
Tải xuống tệp Main_Taskbar_Always_combine_hide_labels.bat và chuyển sang bước 5.
3. Đặt Kết hợp khi thanh tác vụ được cài đặt đầy đủ cho thanh tác vụ chính
Tải xuống tệp Main_Taskbar_Combine_when_taskbar_is_full.bat và chuyển sang bước 5.
4. Đặt cài đặt Không bao giờ kết hợp cho thanh tác vụ chính
Tải xuống tệp Main_Taskbar_Never_combine.bat và chuyển sang bước 5.
5. Lưu tệp .bat vào màn hình nền.
6. Mở khóa tệp .bat.
7. Chạy tệp .bat.
8. Bây giờ bạn sẽ thấy một màn hình nhấp nháy và dấu nhắc lệnh sẽ nhanh chóng mở và đóng khi Explorer được khởi động lại để các thay đổi đăng ký có hiệu lực.
9. Khi bạn hoàn tất, bạn có thể xóa tệp .bat đã tải xuống nếu muốn.
Thay đổi các nút trên các thanh tác vụ khác bằng tệp BAT
Các tệp .bat có thể tải xuống sau đây liên quan đến khóa và giá trị đăng ký.
HKEY_CURRENT_USERSOFTWAREMicrosoftWindowsCurrentVersionExplorerAdvancedMMTaskbarEnabled DWORD
Đầu tiên = Hiển thị thanh tác vụ trên nhiều màn hình (Hiển thị thanh tác vụ trên nhiều màn hình)
MMTaskbarGlomLevel DWORD
0 = Luôn kết hợp các nhãn, ẩn chúng
Đầu tiên = Kết hợp khi thanh tác vụ đầy
2 = Không bao giờ kết hợp
1. Thực hiện bước 2 (tùy chọn luôn luôn), Bước 3 (tùy chọn Đầy) hoặc bước 4 (tùy chọn không bao giờbên dưới, tùy thuộc vào những gì bạn muốn làm.
2. Đặt cài đặt Luôn kết hợp, Ẩn nhãn cho các thanh tác vụ khác (đây là cài đặt mặc định).
Tải xuống tệp Other_Taskbars_Always_combine_hide_labels.bat và chuyển sang bước 5.
3. Đặt Kết hợp khi thanh tác vụ được cài đặt đầy đủ cho một thanh tác vụ khác
Tải xuống tệp Other_Taskbars_Combine_when_taskbar_is_full.bat và chuyển sang bước 5.
4. Đặt cài đặt Không bao giờ kết hợp cho một thanh tác vụ khác
Tải xuống tệp Other_Taskbars_Never_combine.bat và chuyển sang bước 5.
5. Lưu tệp .bat vào màn hình nền.
6. Mở khóa tệp .bat.
7. Chạy tệp .bat.
8. Bây giờ bạn sẽ thấy một màn hình nhấp nháy cùng với dấu nhắc lệnh sẽ nhanh chóng mở và đóng khi bạn khởi động lại Explorer để các thay đổi đăng ký có hiệu lực.
9. Khi hoàn tất, bạn có thể xóa tệp .bat đã tải xuống nếu muốn.
