
1. Link tải xuống trực tiếp
LINK TẢI GG DRIVE: LINK TẢI 1 ![]()
LINK TẢI GG DRIVE: LINK TẢI 2![]()
LINK TẢI GG DRIVE: LINK DỰ PHÒNG ![]()
Khi máy tính ở chế độ nghỉ, bạn phải nhấn phím bất kỳ để đánh thức hệ thống. Nhưng tôi già rồig có thể đặt thời gian mà PC sẽ tự động thức dậy. Điều này đặc biệt hữu ích khi bạn muốn đánh thức PC của mình để tải dữ liệu trong giờ thấp điểm hoặc thực hiện hành động trước khi thức dậy vào buổi sáng mà không để nó hoạt động cả đêm.
Cách kích hoạt Windows tự động theo lịch trình
Có hai bước chính để kích hoạt PC Windows theo lịch trình. Trước hết, bạn cần bật hẹn giờ đánh thức trong Windows 10. Sau đó, tạo một tác vụ đã lên lịch sẽ thực hiện một lệnh đơn giản và gửi tín hiệu đến bộ hẹn giờ đánh thức. Đây là các bước chính xác.
1. Mở cài đặt Windows 10. Bạn có thể thực hiện việc này bằng cách nhấn phím tắt Win + I..
2. Di chuyển sang một bên Hệ thống> Nguồn & Ngủ.
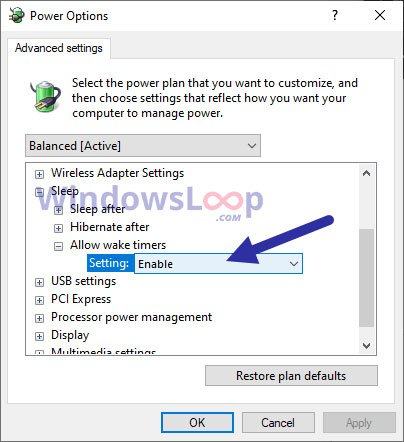
9. Nhấp vào nút Áp dụng> OK.
10. Bây giờ hãy mở menu bắt đầu.
11. Tìm và mở Task Scheduler.
12. Sau khi ứng dụng Trình lập lịch tác vụ mở ra, hãy nhấp vào tùy chọn Tạo một nhiệm vụ cơ bản.
13. Đặt tên cho nhiệm vụ và nhấp vào Kế tiếp.
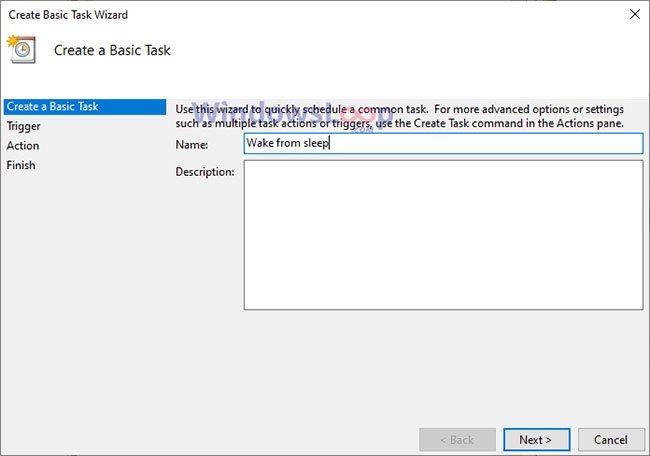
14. Chọn lịch trình mà nhiệm vụ sẽ bắt đầu. Trong trường hợp của chúng tôi, nhiệm vụ chỉ bắt đầu một lần. Nếu bạn muốn lặp lại tác vụ, hãy chọn Hàng tuần hàng ngày hoặc là Mỗi tháng.
15. Cấu hình danh sách nhiệm vụ. Tùy thuộc vào tùy chọn bạn đã chọn trước đó, các tùy chọn trên màn hình này sẽ khác nhau. nhấp chuột Kế tiếp sau khi cấu hình.
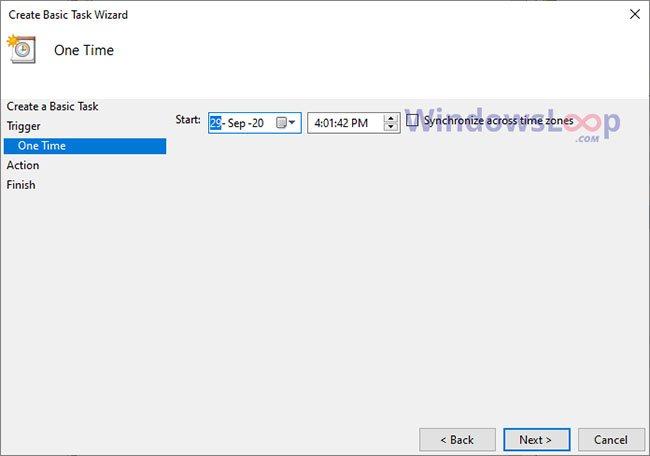
16. Chọn Tùy chọn Bắt đầu một chương trình.
17. Nhập cmd.exe đi học Chương trình / kịch bản.
18. Nhập / c “lối ra” đi học Tranh luận. nhấn Kế tiếp.
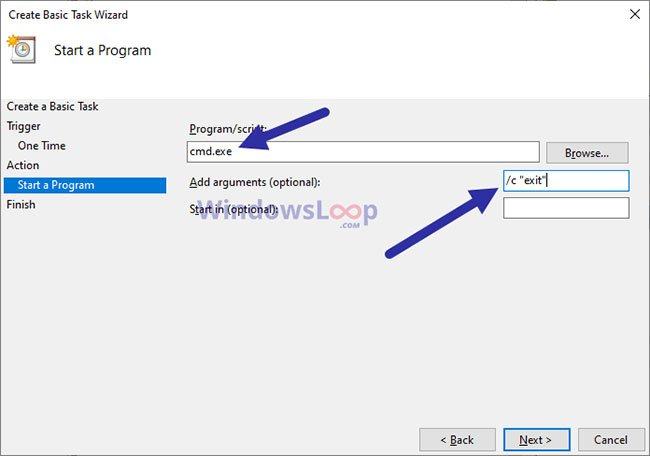
19. Xem lại nhiệm vụ đã lên lịch và nhấp vào Đã kết thúc.
20. Đóng bộ lập lịch tác vụ.
Xem thêm:
