
1. Link tải xuống trực tiếp
LINK TẢI GG DRIVE: LINK TẢI 1 ![]()
LINK TẢI GG DRIVE: LINK TẢI 2![]()
LINK TẢI GG DRIVE: LINK DỰ PHÒNG ![]()
Bật chế độ ngủ để máy tính của bạn hoạt động lâu hơn. Trong bài viết dưới đây, PCguide hướng dẫn bạn 3 cách bật chế độ tiết kiệm pin laptop Windows 10 nhanh nhất.
- Chế độ tiết kiệm pin laptop là chức năng nâng cao thời gian sạc dự phòng cho laptop. Bên cạnh đó, nó còn kéo dài thời lượng pin sử dụng lâu hơn.
- Bài viết được tạo trên máy tính xách tay ASUS phiên bản Windows 10.
1. Sử dụng phím tắt
Bước 1: Nhấn tổ hợp phím Window + I Mở hộp các thiết lập trong Windows10.
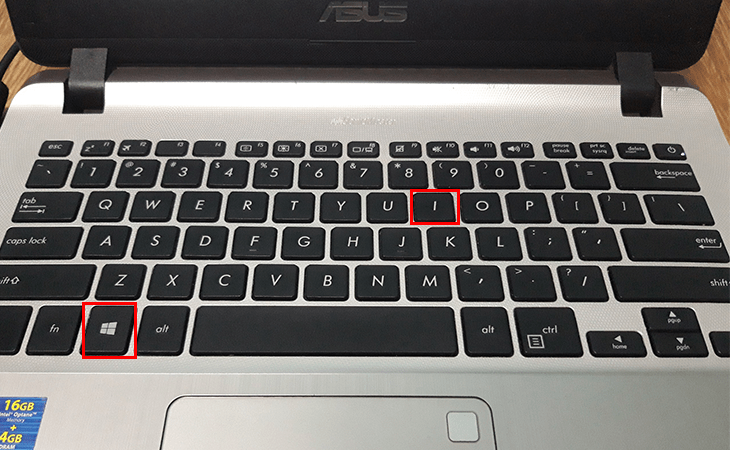
Bước 2: Trong thanh tìm kiếm, hãy nhập từ khóa từ ắc quy. Sau đó chọn Cài đặt tiết kiệm năng lượng.
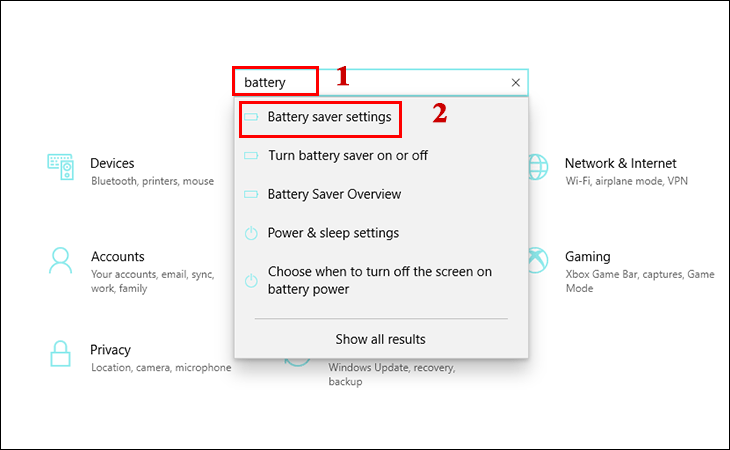
Bước 3: Tại cửa ắc quy Nhấn vào công tắc để bật hoặc tắt chế độ tiết kiệm năng lượng.
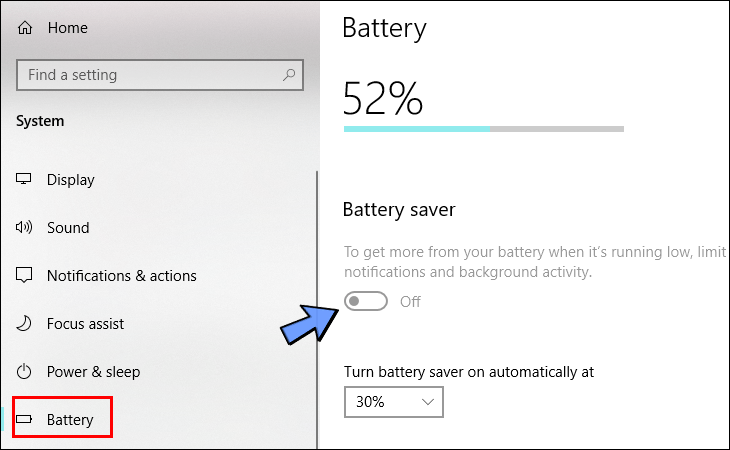
2. Trung tâm hành động bắt đầu nhanh
Bước 1: Nhấp vào góc dưới bên phải của màn hình Tập trung trợ lý vào (có hình giấy ghi chú)> chọn Tất cả các thiết lập.
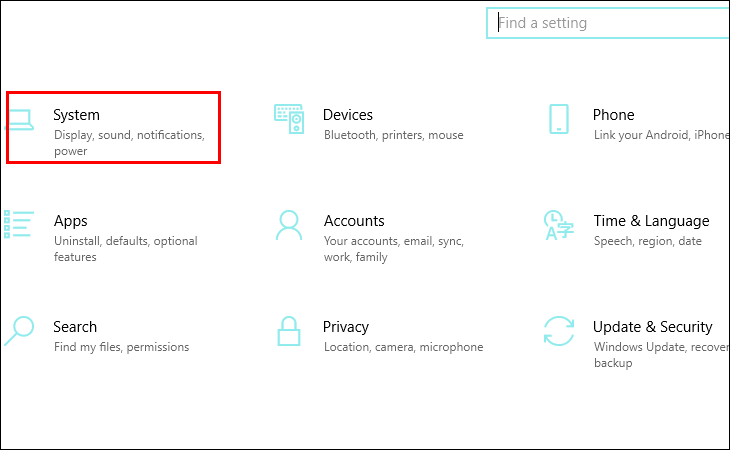
Bước 3: Ở cửa sổ hệ thống Chúng tôi thấy 2 cài đặt liên quan đến tối ưu hóa pin cho thiết bị: ắc quy (Pin) và Năng lượng & giấc ngủ (Cài đặt chế độ ngủ, tắt màn hình …) Nhấn nút nguồn hoặc nút nguồn để tiết kiệm pin.
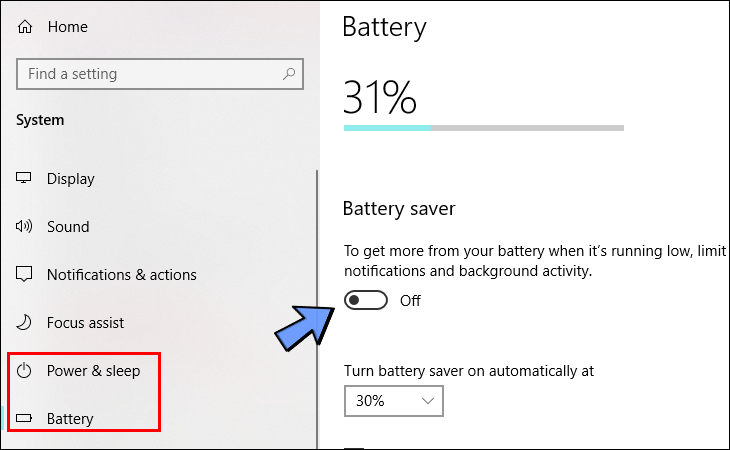
3. Điều chỉnh cài đặt cho vùng năng lượng và giấc ngủ.
Tại cửa Năng lượng & giấc ngủ chúng tôi thấy:
- Màn: Phần này cho phép bạn cài đặt thời gian tắt màn hình máy tính (khi sử dụng pin và khi kết nối).
- Ngủ: Đây là phần thiết lập thời gian trước khi máy tính chuyển sang chế độ ngủ (khi sử dụng pin và khi kết nối).
- Kết hợp cài đặt màn hình và chế độ ngủ: sẽ giúp bạn tiết kiệm pin rất nhiều nếu bạn không sử dụng máy tính mọi lúc.
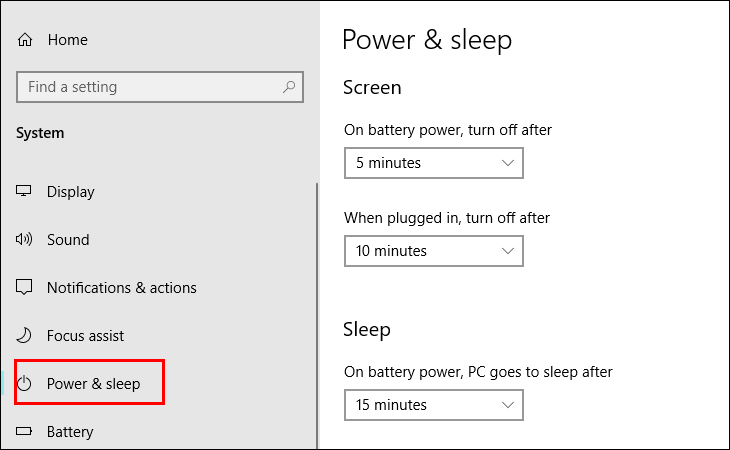
Ở cửa sổ “Năng lượng & giấc ngủ” xuất hiện rằng “Cài đặt được liên kết – Cài đặt liên kết”.
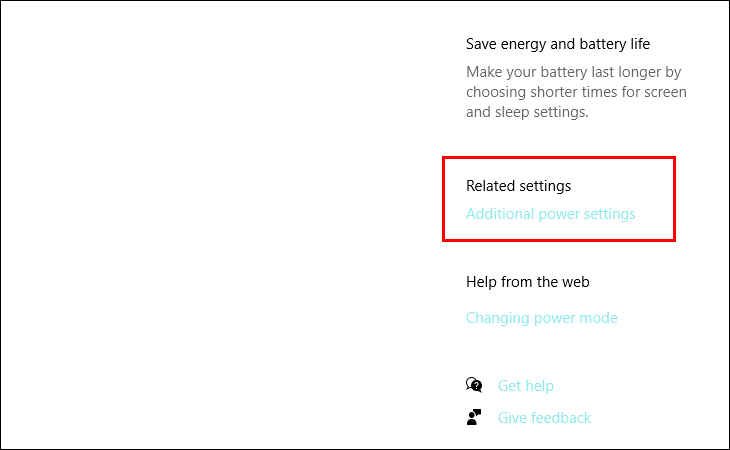
Khi bạn gõ Cài đặt năng lượng bổ sung nó sẽ chuyển sang giao diện Cài đặt năng lượng, phần này để cài đặt chế độ tiết kiệm điện.
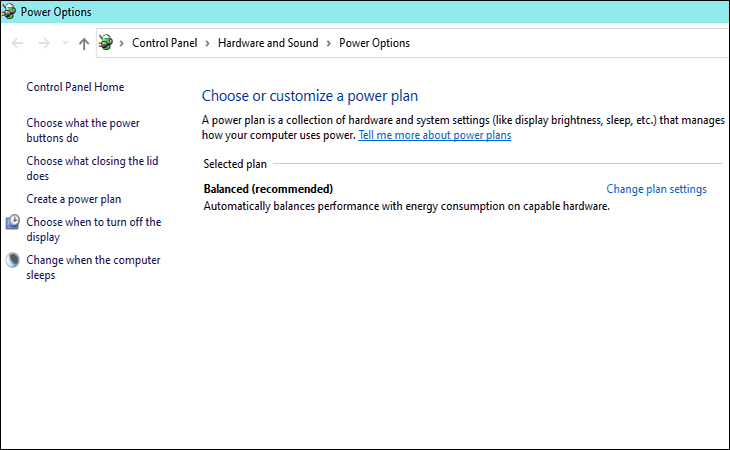
Khi bật chế độ tiết kiệm pin, bạn sẽ thấy rằng hệ thống ứng dụng hạn chế các quá trình chạy nền, giảm độ sáng màn hình và tắt tất cả các thông báo.
- 3 cách để xem lịch sử máy tính Windows 10 của bạn hoặc bạn nên thử ngay bây giờ
- Đây là cách xóa hoàn toàn lịch sử tìm kiếm của Google trên máy tính xách tay mà không cần lo lắng về điều đó “nhạy cảm” Web được tiết lộ
- Nhận hướng dẫn cách thay đổi và khôi phục phông chữ trên Windows 10 nhanh nhất
Bài viết trên đây đã hướng dẫn các bạn 3 cách bật chế độ tiết kiệm pin laptop Windows 10 nhanh nhất. Thử ngay bây giờ! Mong bạn thành công.
Tôi là PCGUIDE-chuyên gia trong lĩnh vực công nghệ máy tính. Các bài viết được tổng hợp và đánh giá bởi các chuyên gia nhiều năm kinh nghiệm, tuy nhiên chúng chỉ có giá trị tham khảo. Chúc Các Bạn Thành Công!
