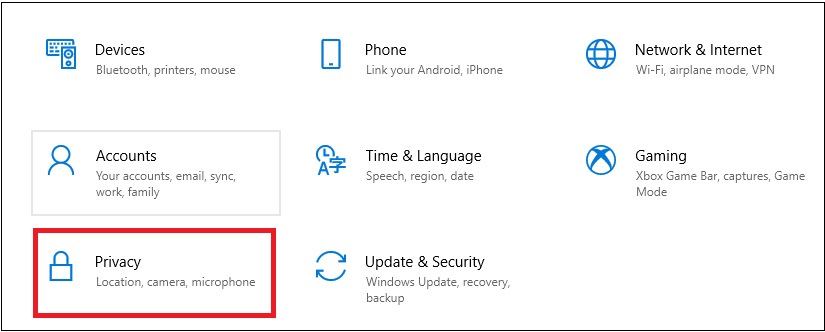1. Link tải xuống trực tiếp
LINK TẢI GG DRIVE: LINK TẢI 1 
LINK TẢI GG DRIVE: LINK TẢI 2
LINK TẢI GG DRIVE: LINK DỰ PHÒNG 
Microphone là bộ phận cần thiết trên chiếc laptop giúp người dùng có thể ghi âm hay thực hiện cuộc gọi trên thiết bị. Nếu bạn đang gặp khó khăn khi bật mic laptop, sau đây PCguide sẽ hướng dẫn bạn một số cách dễ dàng và nhanh chóng!
Tại sao phải cài đặt micrô trên máy tính xách tay?
Để nâng cao chất lượng âm thanh thu được, hạn chế những tạp âm không mong muốn để dễ dàng truyền tải nội dung đến người nghe.
Đầu tiênCách bật micrô trên máy tính Windows 10
Bật và tắt micrô bằng Trình quản lý thiết bị
Bước 1: Tìm và chọn quản lý thiết bị từ khóa Windows.
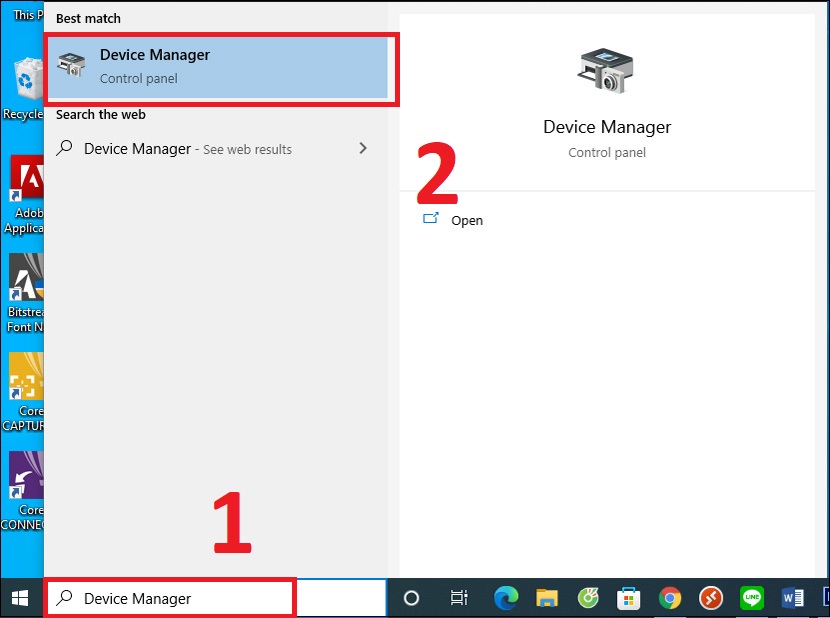
Bước 2: Để bật micrô, hãy chọn trên giao diện Trình quản lý thiết bị Bộ điều khiển âm thanh, video và trò chơi > nhấp chuột phải âm thanh chất lượng cao Realtek > Chọn Kích hoạt thiết bị.
![Bước 2: Để bật micrô, trong giao diện Trình quản lý thiết bị, chọn Bộ điều khiển âm thanh, video và trò chơi> Nhấp chuột phải vào Âm thanh độ nét cao Realtek> Chọn Bật thiết bị” chiều cao =”500″ tiêu đề =”Bước 2: Để bật micrô, trong giao diện Trình quản lý thiết bị, chọn Bộ điều khiển âm thanh, video và trò chơi> Nhấp chuột phải vào Âm thanh độ nét cao Realtek> Chọn Bật thiết bị” chiều rộng =”730″ lớp học =”lười biếng” src =”https://cdn.tgdd.vn/Files/2022/02/12/1415124/huong-dan-bat-mic-laptop-don-gian-nhanh-chong-1.jpg”></p>
<p>Sau đó khởi động lại máy tính để trình điều khiển micrô hoạt động bình thường.</p>
</p>
<div class=]() Để tắt micrô, hãy nhấp chuột phải vào micrô âm thanh chất lượng cao Realtek > Chọn vô hiệu hóa thiết bị.
Để tắt micrô, hãy nhấp chuột phải vào micrô âm thanh chất lượng cao Realtek > Chọn vô hiệu hóa thiết bị.
Bật và tắt micrô bằng cài đặt âm thanh
Bước 1: Nhấp chuột phải vào góc bên phải của màn hình Windows biểu tượng loa > Chọn Mở cài đặt âm thanh.
![Bước 1: Nhấn chuột phải vào biểu tượng chiếc loa trên góc phải màn hình Windows> Chọn Mở cài đặt âm thanh” phong cách =”chiều rộng: 730px; chiều cao: 274px;” tiêu đề =”Bước 1: Nhấn chuột phải vào biểu tượng chiếc loa trên góc phải màn hình Windows> Chọn Mở cài đặt âm thanh” lớp học =”lười biếng” src =”https://cdn.tgdd.vn/Files/2022/02/12/1415124/huong-dan-bat-mic-laptop-don-gian-nhanh-chong-2.jpg”></p>
<p><strong>Bước 2: </strong>Để bật micrô, trong giao diện Âm thanh, ở bên phải Cài đặt, cuộn xuống> Chọn <strong>Bảng điều khiển âm thanh</strong>.</p>
<p><img alt=]() Chọn Bảng điều khiển âm thanh” chiều cao =”420″ tiêu đề =”Bước 2: Để bật micro, trong giao diện Âm thanh, bạn kéo xuống bên phải Cài đặt> Chọn Bảng điều khiển âm thanh” chiều rộng =”730″ lớp học =”lười biếng” src =”https://cdn.tgdd.vn/Files/2022/02/12/1415124/huong-dan-bat-mic-laptop-don-gian-nhanh-chong-3.jpg”>
Chọn Bảng điều khiển âm thanh” chiều cao =”420″ tiêu đề =”Bước 2: Để bật micro, trong giao diện Âm thanh, bạn kéo xuống bên phải Cài đặt> Chọn Bảng điều khiển âm thanh” chiều rộng =”730″ lớp học =”lười biếng” src =”https://cdn.tgdd.vn/Files/2022/02/12/1415124/huong-dan-bat-mic-laptop-don-gian-nhanh-chong-3.jpg”>
Sau đó bạn bấm vào bài viết ghi âm > nhấp chuột phải cái mic cờ rô > Chọn Kích hoạt > Nhấn VÂNG.
![Sau đó nhấp vào Ghi âm> Nhấp chuột phải vào Micrô> Chọn Bật> Nhấp OK” phong cách =”chiều rộng: 730px; chiều cao: 533px;” tiêu đề =”Sau đó nhấp vào Ghi âm> Nhấp chuột phải vào Micrô> Chọn Bật> Nhấp OK” lớp học =”lười biếng” src =”https://cdn.tgdd.vn/Files/2022/02/12/1415124/huong-dan-bat-mic-laptop-don-gian-nhanh-chong-4.jpg”></p>
</p>
<div class=]() Nếu bạn muốn tắt micrô, hãy chuyển đến ghi âm > Nhấp chuột phải vào Micrô> Chọn Hủy kích hoạt.
Nếu bạn muốn tắt micrô, hãy chuyển đến ghi âm > Nhấp chuột phải vào Micrô> Chọn Hủy kích hoạt.
Bật và tắt micrô từ cài đặt Windows
Bước 1: Mở bắt đầu > Tìm kiếm và chọn cài đặt (Cài đặt) bằng biểu tượng bánh răng hoặc nhấn tổ hợp phím chiến thắng + tôi để truy cập cài đặt Windows.
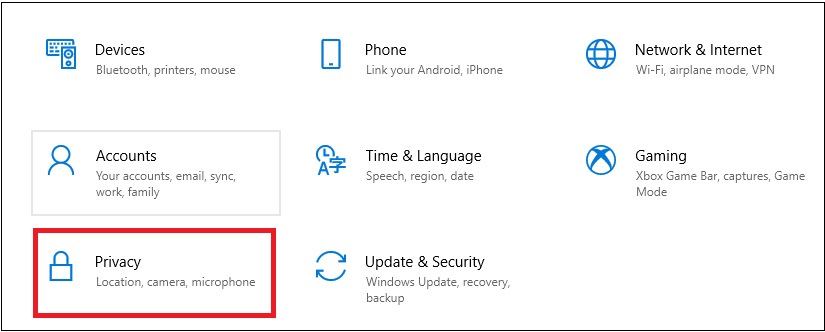
Bước 3: Để bật micrô, hãy chọn Micrô ở thanh bên trái> nhấp vào nút kết thúc phần dưới Cho phép các ứng dụng truy cập micrô của bạn.
![Bước 3: Để bật micrô, hãy chọn Micrô trên thanh bên trái> Nhấp vào nút Tắt trong Cho phép ứng dụng truy cập micrô của bạn” phong cách =”chiều rộng: 730px; chiều cao: 186px;” tiêu đề =”Bước 3: Để bật micrô, hãy chọn Micrô trên thanh bên trái> Nhấp vào nút Tắt trong Cho phép ứng dụng truy cập micrô của bạn” lớp học =”lười biếng” src =”https://cdn.tgdd.vn/Files/2022/02/12/1415124/huong-dan-bat-mic-laptop-don-gian-nhanh-chong-8.jpg”></p>
</p>
<div class=]() bạn nhấn nút Tại theo Điều Cho phép các ứng dụng truy cập micrô của bạn để tắt micrô.
bạn nhấn nút Tại theo Điều Cho phép các ứng dụng truy cập micrô của bạn để tắt micrô.
Bật, tắt micrô cho từng ứng dụng
Bước 1: Mở bắt đầu > Tìm kiếm và chọn Cài đặt (Settings) Có biểu tượng bánh răng hoặc nhấn phím tắt chiến thắng + tôi để truy cập cài đặt Windows.
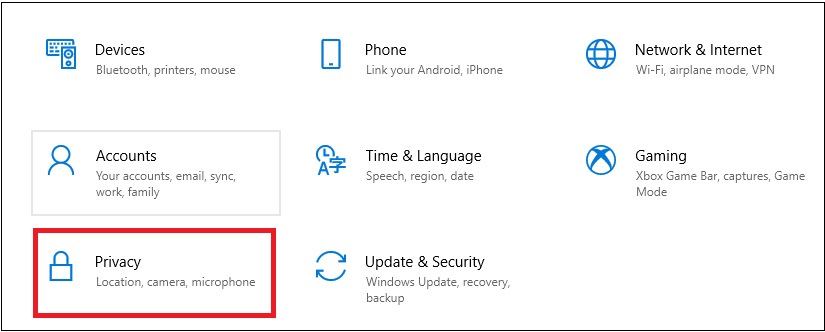
Bước 3: Chọn cái mic cờ rô > Trong danh sách Chọn ứng dụng có thể sử dụng micrô của bạn, bạn có thể chọn Công tắc Các ứng dụng tùy ý bằng cách vô hiệu hóa chúng.
![Bước 3: Chọn Micrô> Trong danh sách “Chọn ứng dụng có thể sử dụng micrô của bạn”, bạn có thể bật tắt các ứng dụng tùy thích.” phong cách =”chiều rộng: 730px; chiều cao: 510px;” tiêu đề =”Bước 3: Chọn Micrô> Trong danh sách “Chọn ứng dụng có thể sử dụng micrô của bạn”, bạn có thể bật tắt các ứng dụng tùy thích.” lớp học =”lười biếng” src =”https://cdn.tgdd.vn/Files/2022/02/12/1415124/huong-dan-bat-mic-laptop-don-gian-nhanh-chong-9.jpg”></p>
<h3><span class=]() 2Cách bật và tắt micrô trên máy tính Windows 8 và 8.1
2Cách bật và tắt micrô trên máy tính Windows 8 và 8.1
Bước 1: Di chuyển chuột đến góc trên cùng bên phải của màn hình> nhấp vào Cài đặt (Settings). Sau đó, bạn nhấn Tổng đài.
![Bước 1: Di chuyển chuột lên góc trên cùng bên phải màn hình> Nhấn vào Cài đặt. Sau đó nhấn Control Panel” phong cách =”chiều rộng: 730px; chiều cao: 411px;” tiêu đề =”Bước 1: Di chuyển chuột lên góc trên cùng bên phải màn hình> Nhấn vào Cài đặt. Sau đó nhấn Control Panel” lớp học =”lười biếng” src =”https://cdn.tgdd.vn/Files/2022/02/12/1415124/huong-dan-bat-mic-laptop-don-gian-nhanh-chong-13.jpg”></p>
<p><strong>Bước 2:</strong> Nhấp vào Chọn <strong>phần cứng và âm thanh</strong> > Nhấp vào Chọn <strong>âm thanh</strong>.</p>
<p><img alt=]() Nhấp vào Âm thanh” phong cách =”chiều rộng: 730px; chiều cao: 194px;” tiêu đề =”Bước 2 Nhấp vào Phần cứng và Âm thanh> Nhấp vào Âm thanh” lớp học =”lười biếng” src =”https://cdn.tgdd.vn/Files/2022/02/12/1415124/huong-dan-bat-mic-laptop-don-gian-nhanh-chong-10.jpg”>
Nhấp vào Âm thanh” phong cách =”chiều rộng: 730px; chiều cao: 194px;” tiêu đề =”Bước 2 Nhấp vào Phần cứng và Âm thanh> Nhấp vào Âm thanh” lớp học =”lười biếng” src =”https://cdn.tgdd.vn/Files/2022/02/12/1415124/huong-dan-bat-mic-laptop-don-gian-nhanh-chong-10.jpg”>
Bước 3: nhấn bỏ qua ghi âm > Nhấn chuột phải Đi tới Thiết bị micrô> Chọn Kích hoạt để bật micrô của máy tính xách tay.
![Bước 3: Nhấp vào tab Ghi> Nhấp chuột phải vào thiết bị micrô> Chọn Bật” phong cách =”chiều rộng: 730px; chiều cao: 495px;” tiêu đề =”Bước 3: Nhấp vào tab Ghi> Nhấp chuột phải vào thiết bị micrô> Chọn Bật” lớp học =”lười biếng” src =”https://cdn.tgdd.vn/Files/2022/02/12/1415124/huong-dan-bat-mic-laptop-don-gian-nhanh-chong-12.jpg”></p>
<p>Nếu bạn muốn tắt nó, tất cả những gì bạn phải làm là nhấp chuột phải vào thiết bị micrô này và chọn nó <strong>Hủy kích hoạt</strong>.</p>
<h3><span class=]() 3Cách bật và tắt micrô trên máy tính Windows 7
3Cách bật và tắt micrô trên máy tính Windows 7
Bước 1: Nhập bảng điều khiển vào thanh tìm kiếm. Sau đó nhấn Chọn phần cứng và âm thanh > Nhấp vào Chọn âm thanh.
![Bước 1: Nhập bảng điều khiển vào thanh tìm kiếm. Sau đó nhấp vào Phần cứng và Âm thanh> Nhấp vào Âm thanh” phong cách =”chiều rộng: 730px; chiều cao: 194px;” tiêu đề =”Bước 1: Nhập bảng điều khiển vào thanh tìm kiếm. Sau đó nhấp vào Phần cứng và Âm thanh> Nhấp vào Âm thanh” lớp học =”lười biếng” src =”https://cdn.tgdd.vn/Files/2022/02/12/1415124/huong-dan-bat-mic-laptop-don-gian-nhanh-chong-10.jpg”></p>
<p><strong>Bước 2: </strong>Nhấp vào Chọn bản đồ <strong>ghi âm </strong>> Nhấp chuột phải vào thiết bị micrô này> Chọn <strong>Đặt mặc định</strong>.</p>
<p><img alt=]() Nhấp chuột phải vào thiết bị micrô này> Chọn Đặt làm mặc định” phong cách =”chiều rộng: 730px; chiều cao: 546px;” tiêu đề =”Bước 2: Nhấp vào tab Ghi> Nhấp chuột phải vào thiết bị micrô này> Chọn Đặt làm mặc định” lớp học =”lười biếng” src =”https://cdn.tgdd.vn/Files/2022/02/12/1415124/huong-dan-bat-mic-laptop-don-gian-nhanh-chong-14.jpg”>
Nhấp chuột phải vào thiết bị micrô này> Chọn Đặt làm mặc định” phong cách =”chiều rộng: 730px; chiều cao: 546px;” tiêu đề =”Bước 2: Nhấp vào tab Ghi> Nhấp chuột phải vào thiết bị micrô này> Chọn Đặt làm mặc định” lớp học =”lười biếng” src =”https://cdn.tgdd.vn/Files/2022/02/12/1415124/huong-dan-bat-mic-laptop-don-gian-nhanh-chong-14.jpg”>
Nếu bạn muốn tắt micrô, chỉ cần nhấp chuột phải vào thiết bị micrô này> Chọn Hủy kích hoạt.
Xem thêm:
- Hướng dẫn sử dụng smartphone làm micro cho laptop
- Cách Sửa Laptop Không Nhận Mạng Có Dây Nhanh Chóng
- Hướng dẫn đơn giản nhất để sửa chữa loa máy tính nhỏ trên Windows
Tôi hy vọng những thông tin trên sẽ giúp bạn dễ dàng bật micrô của máy tính xách tay. Nếu bạn có bất kỳ câu hỏi nào, vui lòng cho chúng tôi biết trong phần bình luận!
Tôi là PCGUIDE-chuyên gia trong lĩnh vực công nghệ máy tính. Các bài viết được tổng hợp và đánh giá bởi các chuyên gia nhiều năm kinh nghiệm, tuy nhiên chúng chỉ có giá trị tham khảo. Chúc Các Bạn Thành Công!

![]()
![]()
![]()
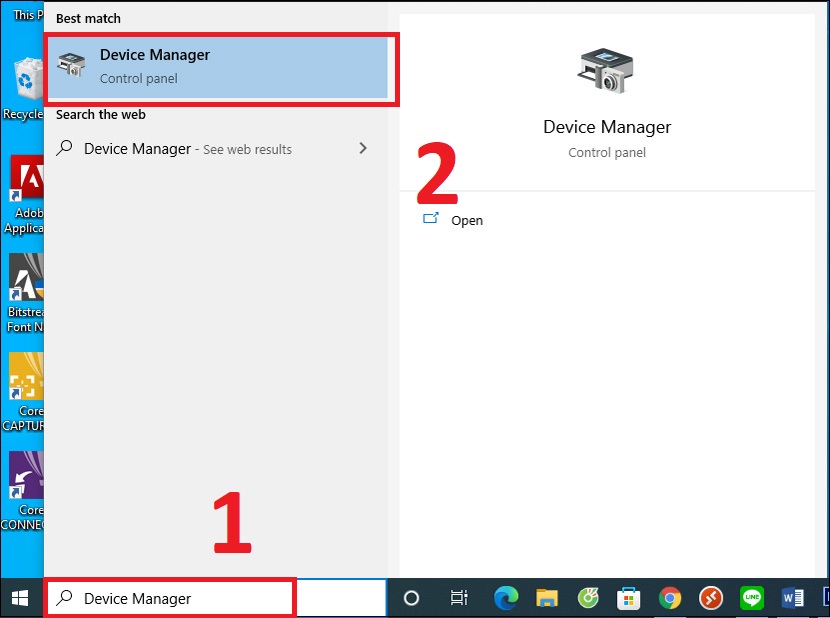
Để tắt micrô, hãy nhấp chuột phải vào micrô âm thanh chất lượng cao Realtek > Chọn vô hiệu hóa thiết bị.
Chọn Bảng điều khiển âm thanh” chiều cao =”420″ tiêu đề =”Bước 2: Để bật micro, trong giao diện Âm thanh, bạn kéo xuống bên phải Cài đặt> Chọn Bảng điều khiển âm thanh” chiều rộng =”730″ lớp học =”lười biếng” src =”https://cdn.tgdd.vn/Files/2022/02/12/1415124/huong-dan-bat-mic-laptop-don-gian-nhanh-chong-3.jpg”>
Nếu bạn muốn tắt micrô, hãy chuyển đến ghi âm > Nhấp chuột phải vào Micrô> Chọn Hủy kích hoạt.