1. Link tải xuống trực tiếp
LINK TẢI GG DRIVE: LINK TẢI 1 ![]()
LINK TẢI GG DRIVE: LINK TẢI 2![]()
LINK TẢI GG DRIVE: LINK DỰ PHÒNG ![]()
Có nhiều cách để cài đặt Windows 10, chẳng hạn như: B. cài đặt thông qua đĩa CD, khởi động USB hoặc thậm chí trên ổ cứng. Còn bây giờ, PCguide sẽ hướng dẫn bạn cách cài Windows 10 trên laptop bằng USB boot đơn giản
Ưu điểm của việc cài đặt Windows 10 qua USB boot
- Các cài đặt rất đơn giản và có thể được chuyển sang nhiều thiết bị.
- Đây được coi là một trong những cách cài Win 10 đơn giản nhất hiện nay, ngay cả những người có kiến thức hạn chế về laptop cũng có thể thực hiện được.
Yêu cầu cấu hình tối thiểu để cài đặt Windows 10
- Bộ xử lý: Tốc độ tối thiểu 1 GHz với hỗ trợ PAE, NX và SSE2.
- Dung lượng RAM: ít nhất 1 GB (phiên bản 32-bit) hoặc 2 GB (phiên bản 64-bit).
- Bộ nhớ tối thiểu: 16 GB (cho phiên bản 32-bit) hoặc 20 GB (cho phiên bản 64-bit).
- Card đồ họa: Microsoft DirectX 9 với trình điều khiển WDDM.
Tổng quan về quá trình cài đặt Windows 10 với USB Boot
Bước 1: Tải xuống tệp cài đặt Windows 10 (tệp ISO).
Bước 2: Sử dụng USB để tạo USB boot cho tệp cài đặt Windows 10 đã tải xuống.
Bước 3: Sử dụng USB boot bạn vừa tạo để cài đặt Windows 10 trên máy tính hoặc máy tính xách tay.
Cần chuẩn bị những gì trước khi cài Windows 10 bằng USB Boot?
Bạn cần tải xuống tệp cài đặt Windows 10 (tệp ISO). Cụ thể, bạn có thể xem hướng dẫn sau:
- Để tải xuống Windows 10, hãy tải xuống tệp ISO Windows 10 chính thức từ Microsoft.
Chuẩn bị USB có dung lượng lớn hơn 4GB, sau đó tạo USB boot cài đặt Windows 10. Để biết thêm thông tin, hãy xem hướng dẫn bên dưới:
- Cách tạo USB boot cài WIN 7, 10 trên chuẩn UEFI và LEGACY.
Cách dễ nhất để cài đặt Windows 10 là sử dụng USB Boot
Thời gian cài Windows 10 nhanh hay chậm phụ thuộc vào tốc độ đọc ghi USB và cấu hình máy tính của người dùng. Thông thường quá trình này cần 20-60 phút.
Bước 1: Kết nối USB boot đã chuẩn bị ở trên với máy tính. Máy tính xách tay cần cài Win 10.
Bước 2: Nhấn nút nguồn Để khởi động máy, vui lòng bấm vào màn hình máy tính Nhấn tổ hợp phím nhiều lần truy cập Menu bắt đầu. Mỗi dòng máy tính xách tay khác có một liên kết truy cập BOOT khác nhau. Bạn có thể sử dụng internet với từ khóa “Phím tắt BOOT + tên thương hiệu máy tính xách tay” Tìm kiếm.
Ở đây mình đang dùng Dell nên cứ ấn tổ hợp phím F12 mỗi khi màn hình máy tính chuẩn bị bật lên sau khi ấn vào bề mặt BOOT. Vui lòng nhập ổ USB của bạn để cài đặt WIN 10.
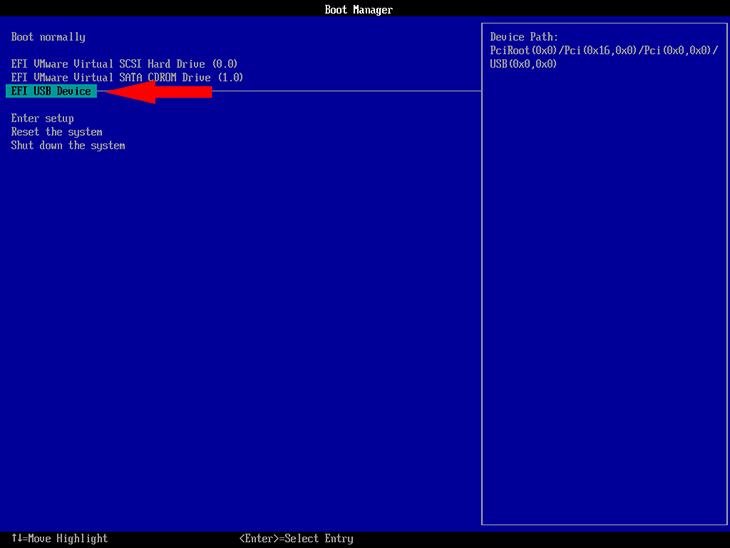
Bước 2: Chọn ngôn ngữ trong phần Ngôn ngữ được cài đặt (Khuyến nghị giữ nguyên Tiếng Anh (Mỹ)> Chọn định dạng thời gian theo thời gian và định dạng thời gian (khuyến nghị giữ tiếng Anh Mỹ)> chọn định dạng bạn nhập vào bàn phím hoặc phương thức nhập (khuyến nghị giữ tiếng Mỹ)> nhấp Kế tiếp tiếp tục đi.
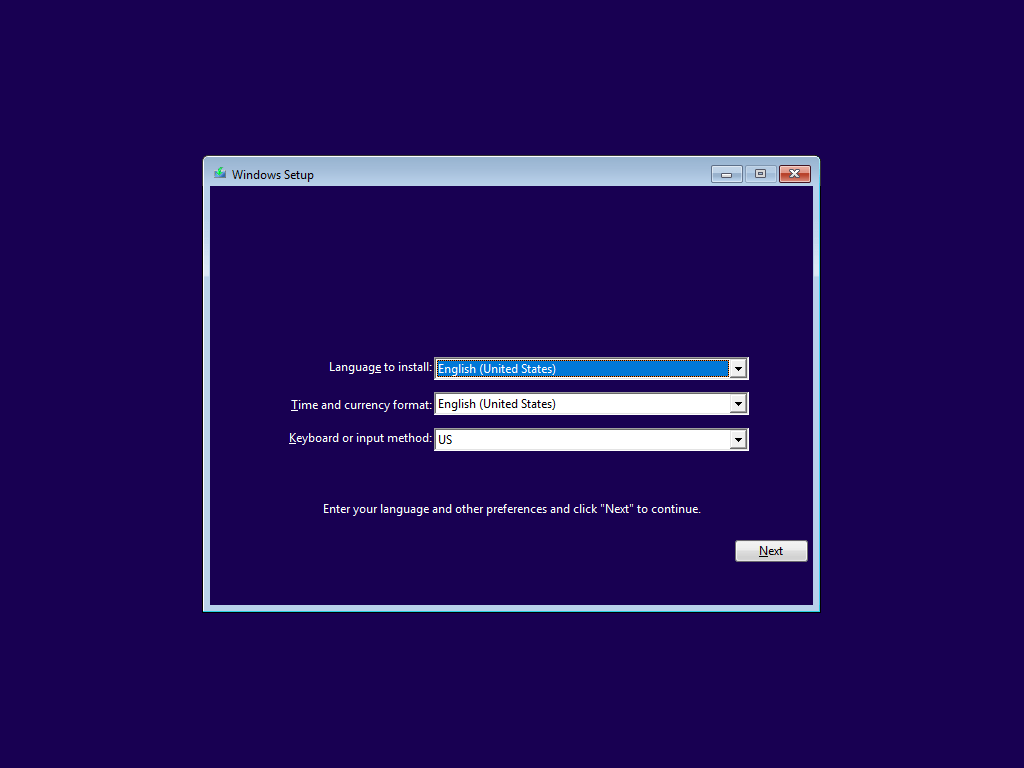
Bước 3: Nhập đoạn văn Khóa cài đặt Windows (Bạn có thể mua khóa này từ các cửa hàng bán Windows 10 được cấp phép, ví dụ: GREEN)> Nhấp vào Kế tiếp tiếp tục đi.
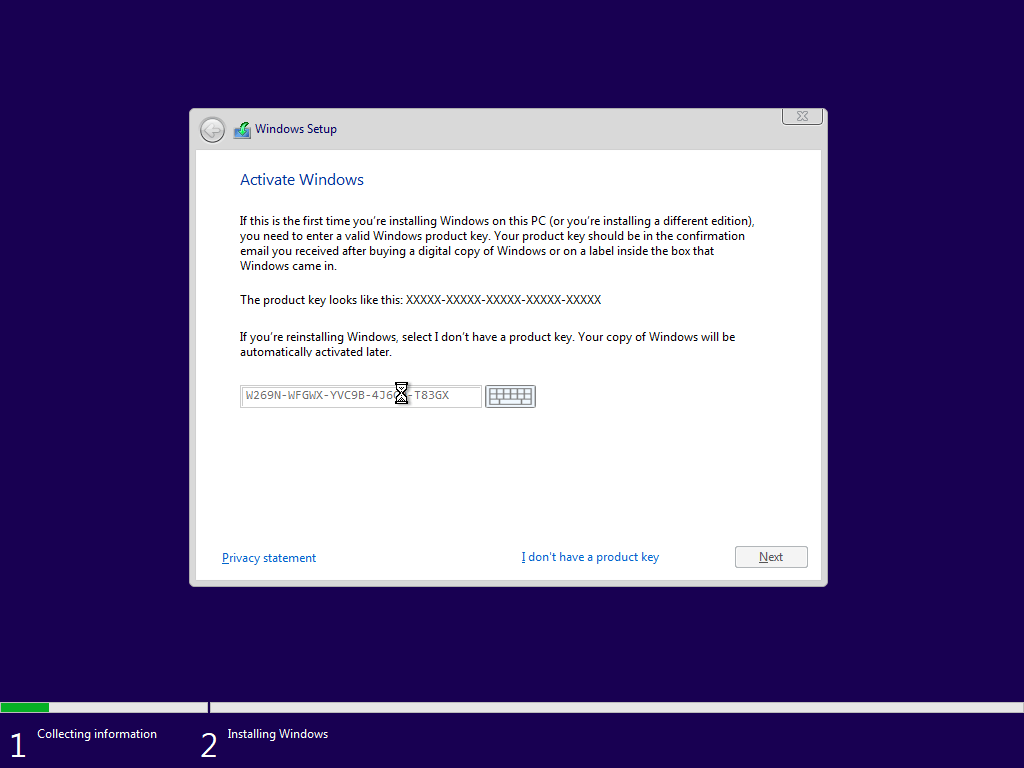
Bước 4: Đồng ý với các điều khoản và nhấp vào Kế tiếp để chuyển sang bước tiếp theo.
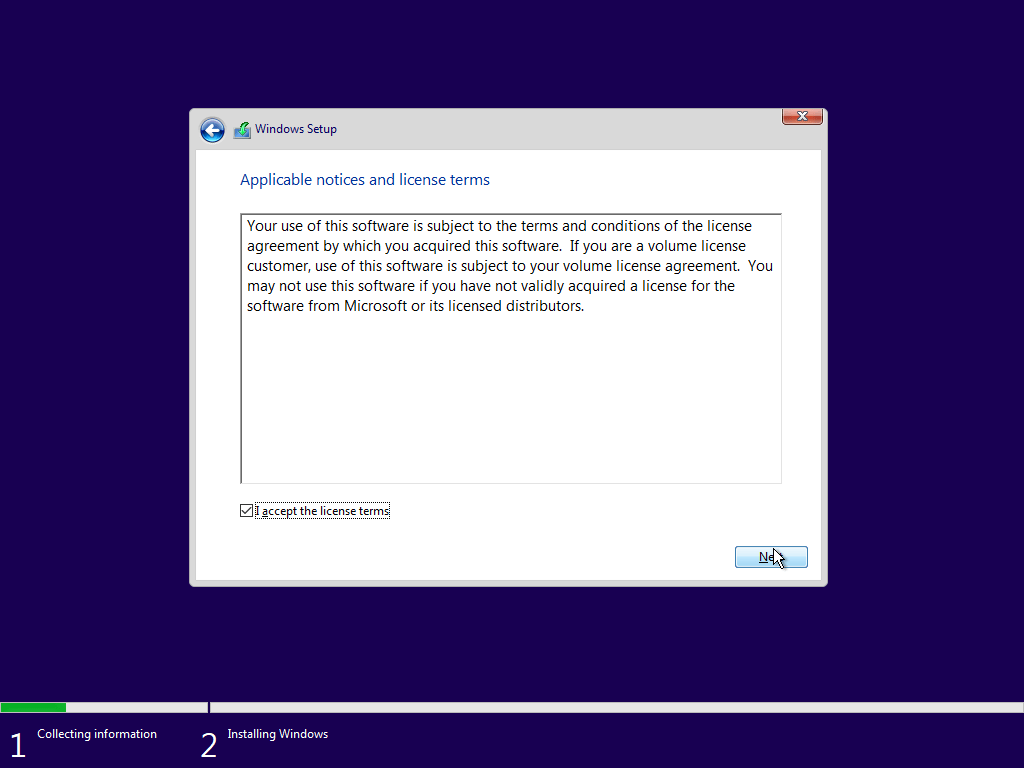
Bước 5: Nhấp vào nút Chọn Tập quán (nếu bạn muốn cài đặt Windows 10 mới) hoặc chọn Cập nhật Nâng cấp từ phiên bản Windows cũ hơn (Windows 7, 8, 8.1, 10) lên phiên bản Windows 10 mới nhất trong khi vẫn giữ lại các tệp và phần mềm đã tải xuống trước đó.
Ở đây tôi muốn cài đặt Windows 10 để tôi có thể nhập nó Tập quán.
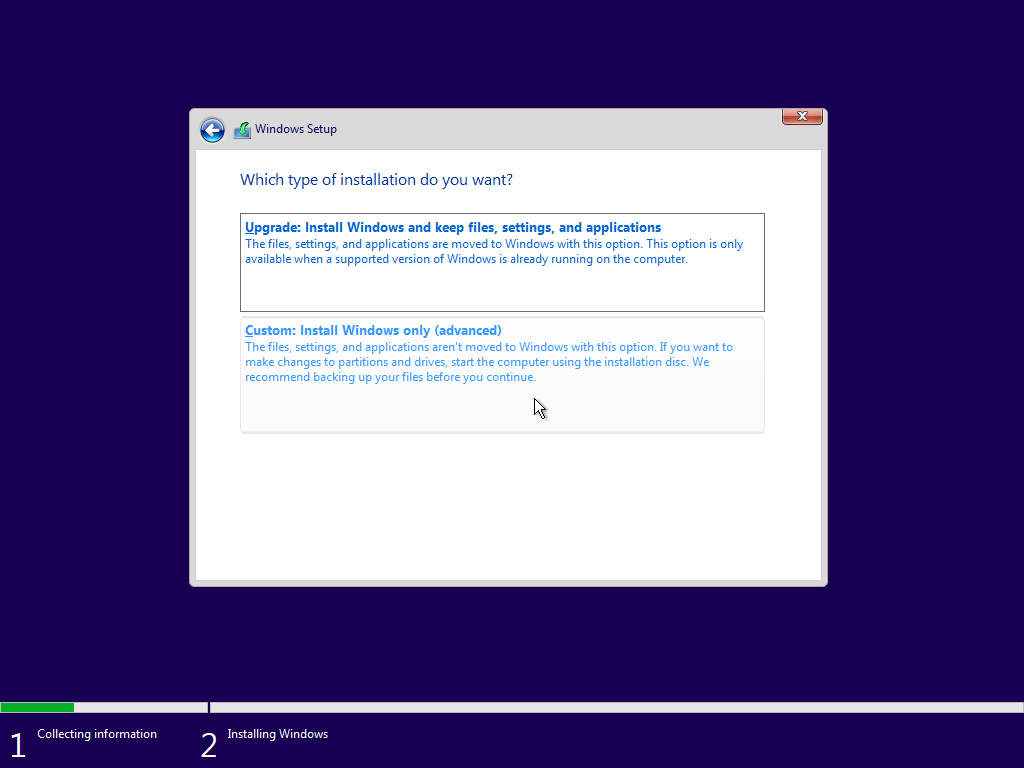
Bước 6: Chọn ổ đĩa mà bạn sẽ cài đặt Windows. Lưu ý rằng ổ đĩa này sẽ được định dạng (xóa tất cả dữ liệu) sau khi cài đặt Windows 10. Một thông tin quan trọng khác là chọn đúng ổ đĩa để cài đặt. Nếu bạn chọn sai ổ đĩa, bạn sẽ mất dữ liệu trên máy tính của mình.
Sau khi chọn ổ đĩa, bấm New để tạo một phân vùng mới.
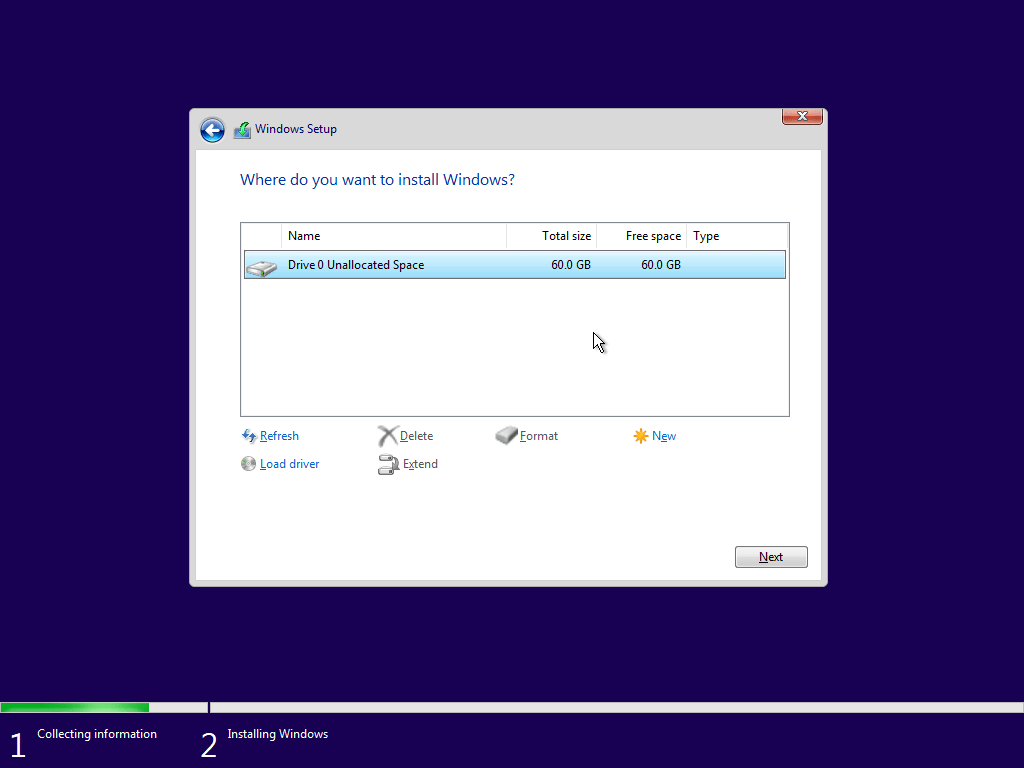
Nhập không gian sẽ được tạo (1024 MB = 1 GB). Nếu bạn muốn tạo ổ với hệ điều hành 60 GB thì có thể nhập 1020 * 60 = 61.4040.> Sau đó nhấn Apply để lưu lại.
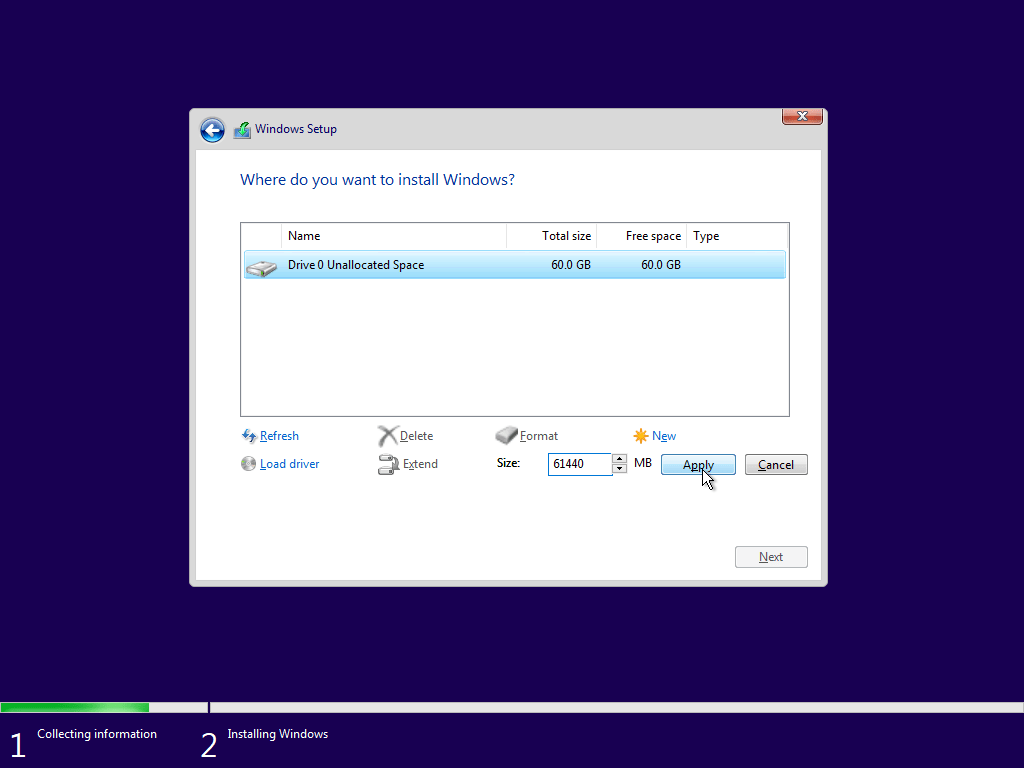
Trong một số trường hợp, bạn không thể nhấn từ Mới. Bây giờ bạn có thể nhấp vào Định dạng để xóa phân vùng trước khi cài đặt Windows. Hệ thống sẽ hỏi bạn có muốn xóa tất cả dữ liệu trong phân vùng trước khi định dạng hay không. Bấm OK!
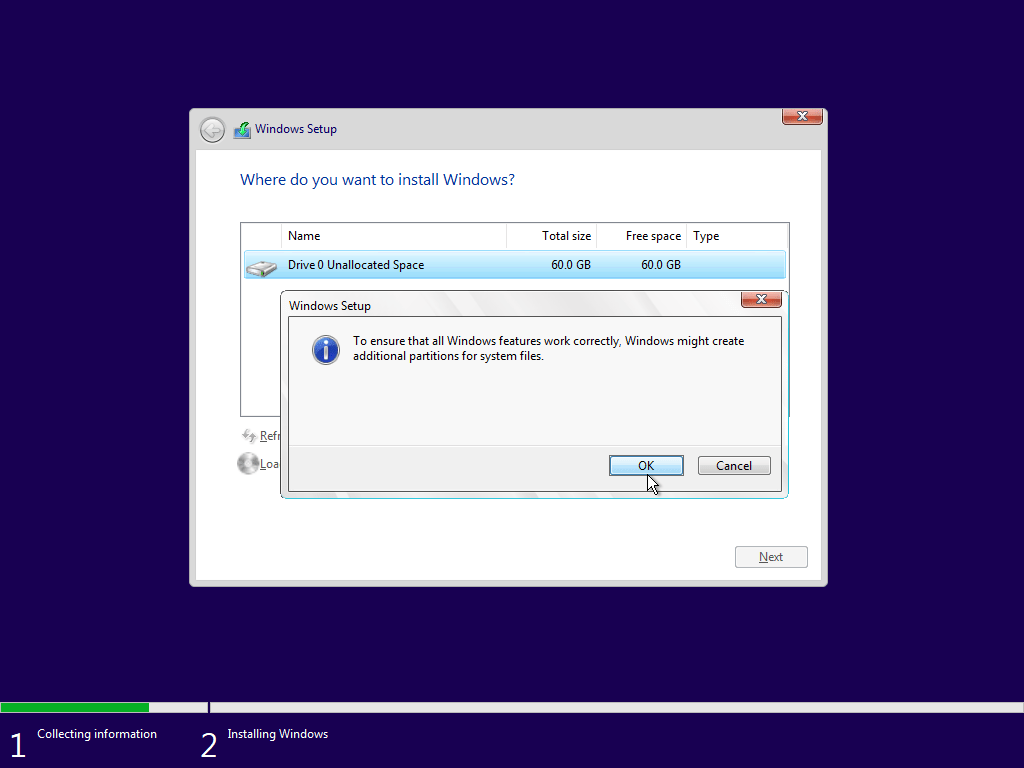
Tại thời điểm này, hệ thống sẽ tạo ra hầu hết các phân vùng. Đây là những vách ngăn tuy nhỏ nhưng rất quan trọng đừng xóa Bạn! Thay vào đó, hãy chọn phân vùng bạn muốn cài đặt Windows 10 và chọn Kế tiếp.
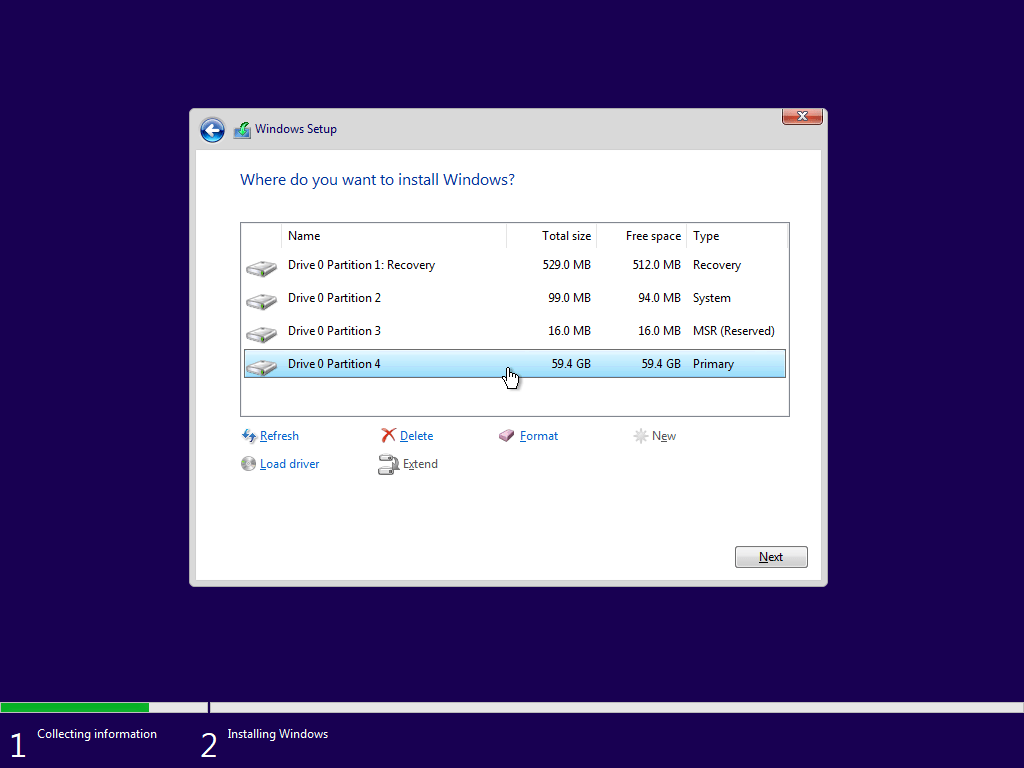
Bước 7: Windows 10 được cài đặt hoàn toàn tự động.
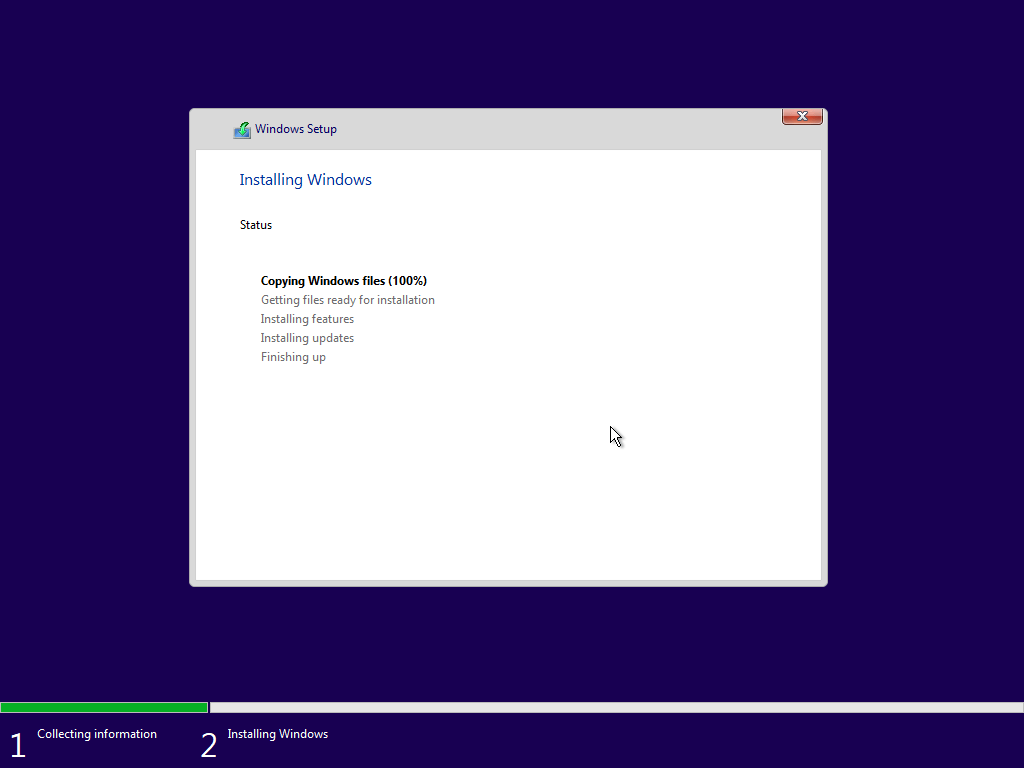
Bước 8: Sau khi hoàn tất, máy tính sẽ khởi động lại và yêu cầu người dùng thiết lập một số cấu hình như sau:
Chọn ngôn ngữ, giới thiệu Hoa Kỳ > Nhấn Đúng tiếp tục đi.
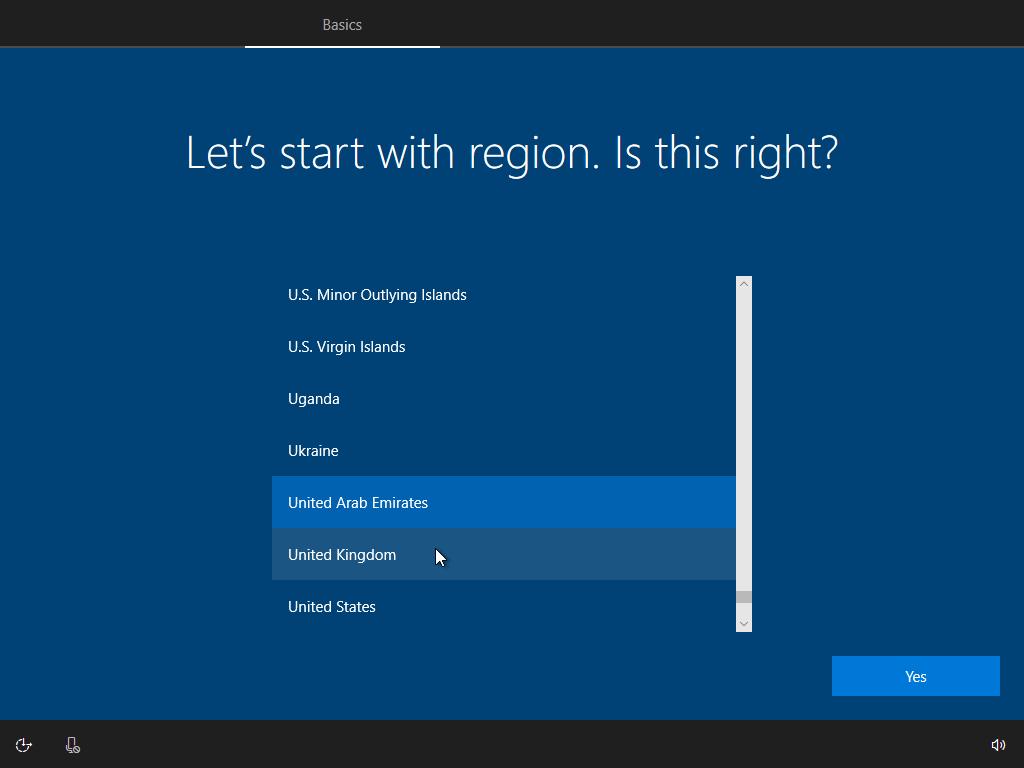
Chọn bàn phím, nên chọn CHÚNG TA > Nhấn Đúng tiếp tục đi.
nhấp vào Có để tiếp tục.” style=”width: 730px; height: 548px;” title=”Chọn ngôn ngữ. Chúng tôi khuyên bạn nên chọn Hoa Kỳ> nhấp vào Có để tiếp tục.” lớp =”lười biếng” src =”https://cdn.tgdd.vn/Files/2019/11/14/121NHÀ NƯỚC NGHIÊM CẤM CÁC HÀNH VI VI PHẠM PHÁP LUẬT NÀY.82/huong-dan-cai-dat-windows-7-10-don-gian-nhat-ai-cung-lam-duoc-14. png”>
Chọn mục đích sử dụng, ở đây tôi xin nhập Thiết lập để sử dụng cá nhân (chỉ dùng với mục đích cá nhân).
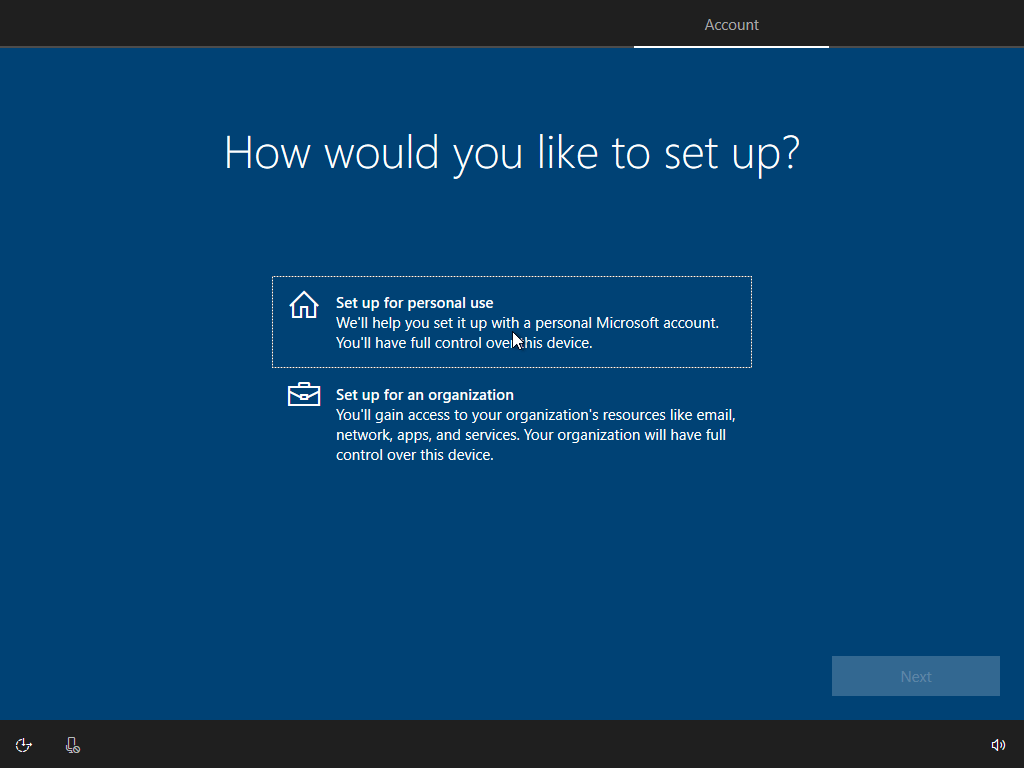
Nhập tên tài khoản Microsoft của bạn. Nếu bạn chưa có, hãy nhấn Tạo tài khoản để tạo tài khoản mới. Ở đây tôi sẽ chọn một danh mục khác Tài khoản ngoại tuyến Để tạo tài khoản cục bộ (không phải tài khoản Microsoft)> Sau đó nhấn Kế tiếp.
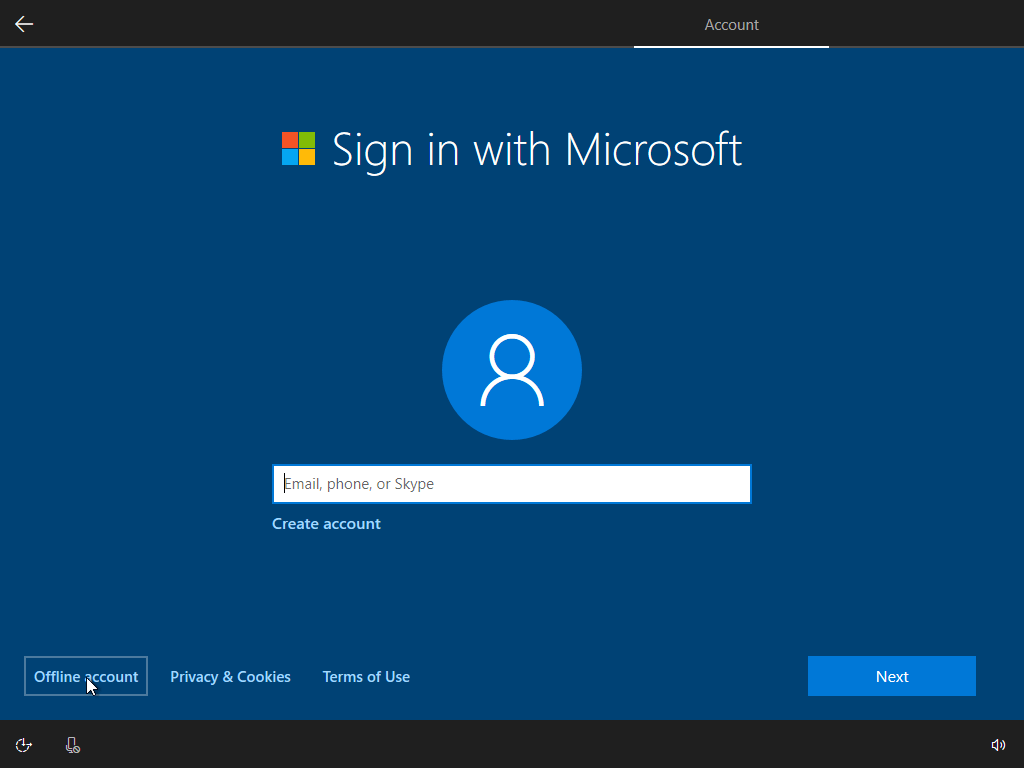
Nhấp vào Trải nghiệm giới hạn để bỏ qua tính năng đồng bộ và tải xuống ứng dụng mặc định của Microsoft.
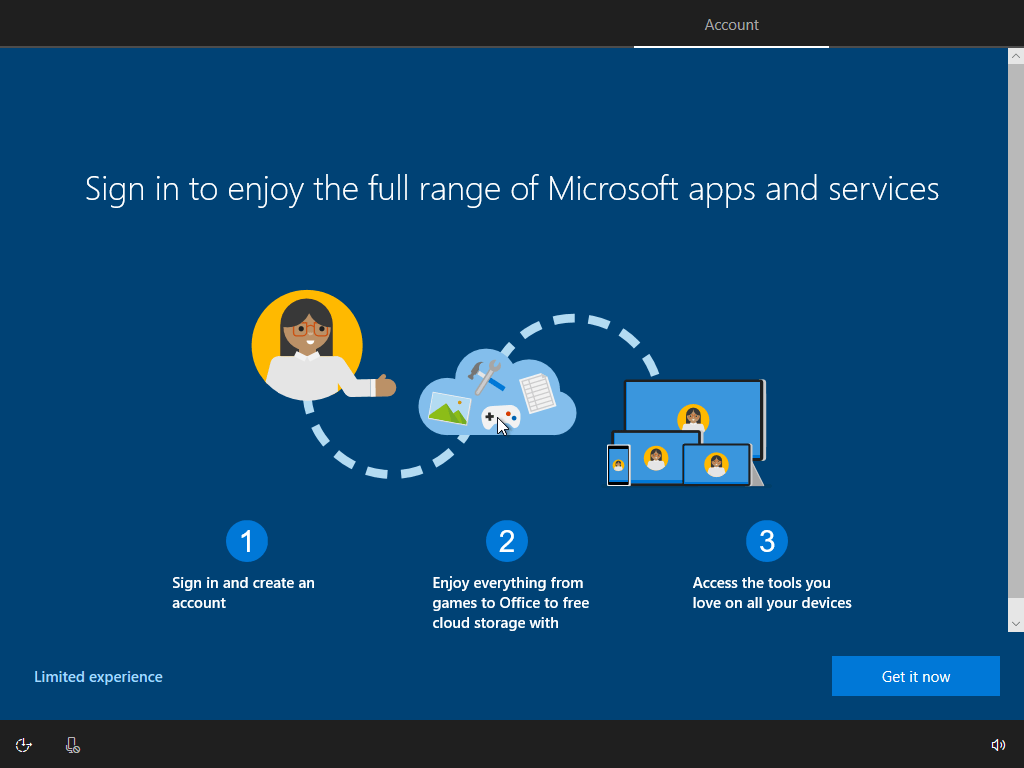
Nhập tên cho máy tính.
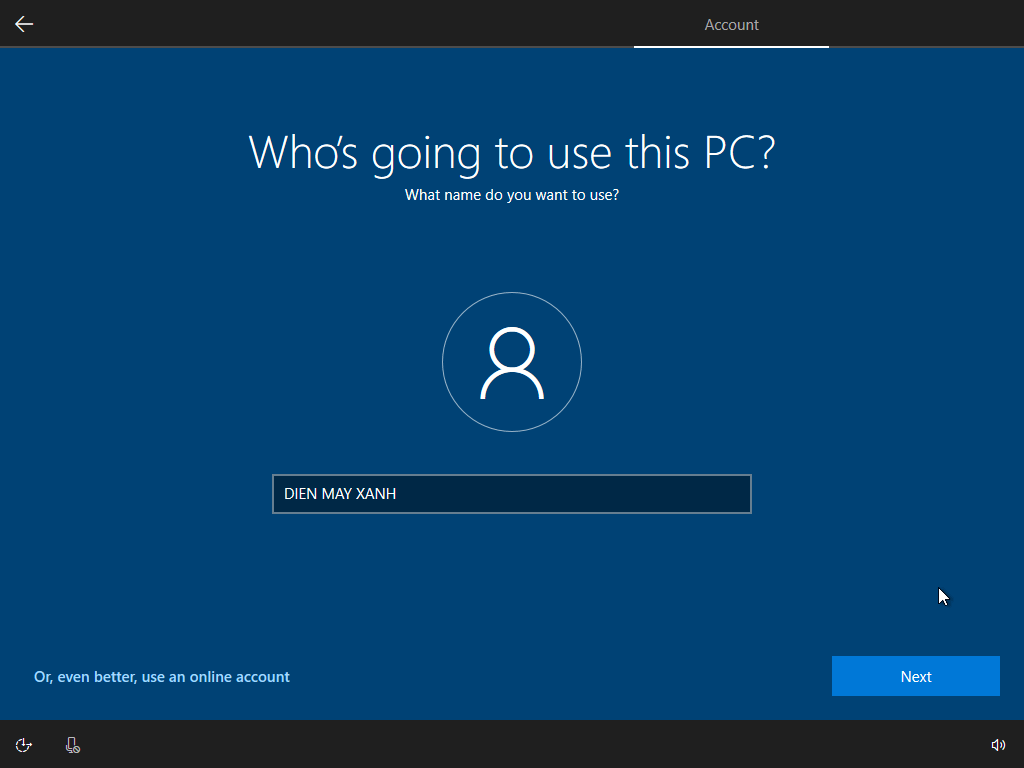
Nhập mật khẩu đăng nhập máy tính của bạn.
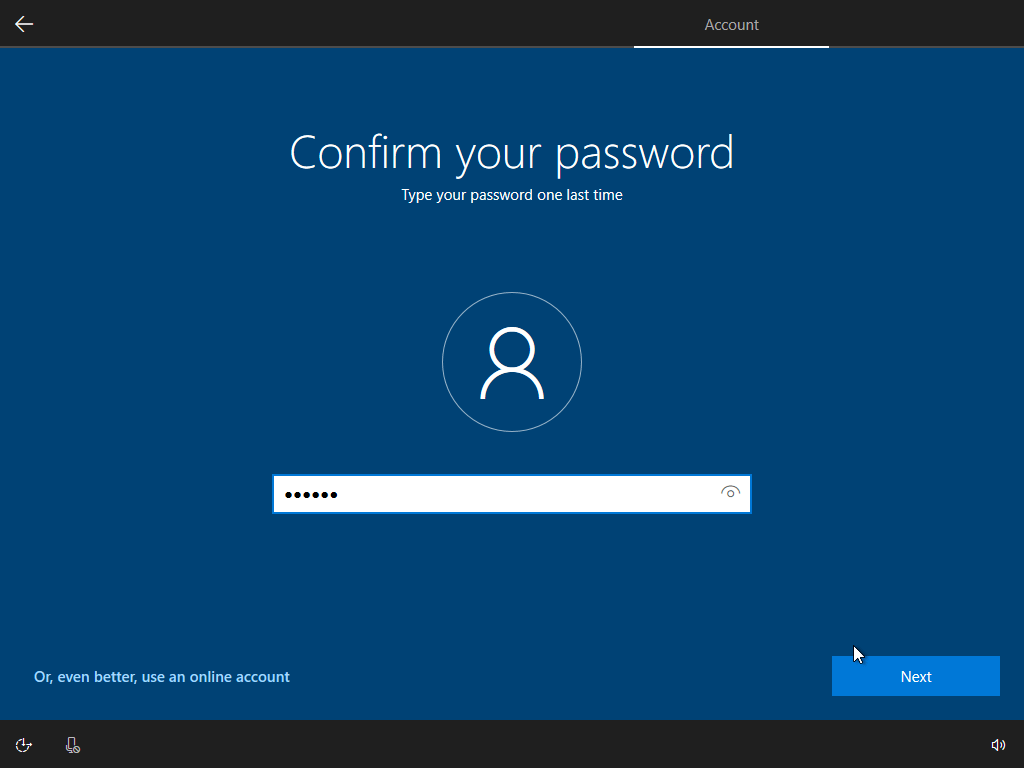
Trả lời các câu hỏi bí mật. Câu hỏi này dùng để khôi phục mật khẩu đăng nhập máy tính mà bạn đã quên. Vì vậy, hãy ghi chú kỹ điều này hoặc lưu lại những câu hỏi và câu trả lời này!
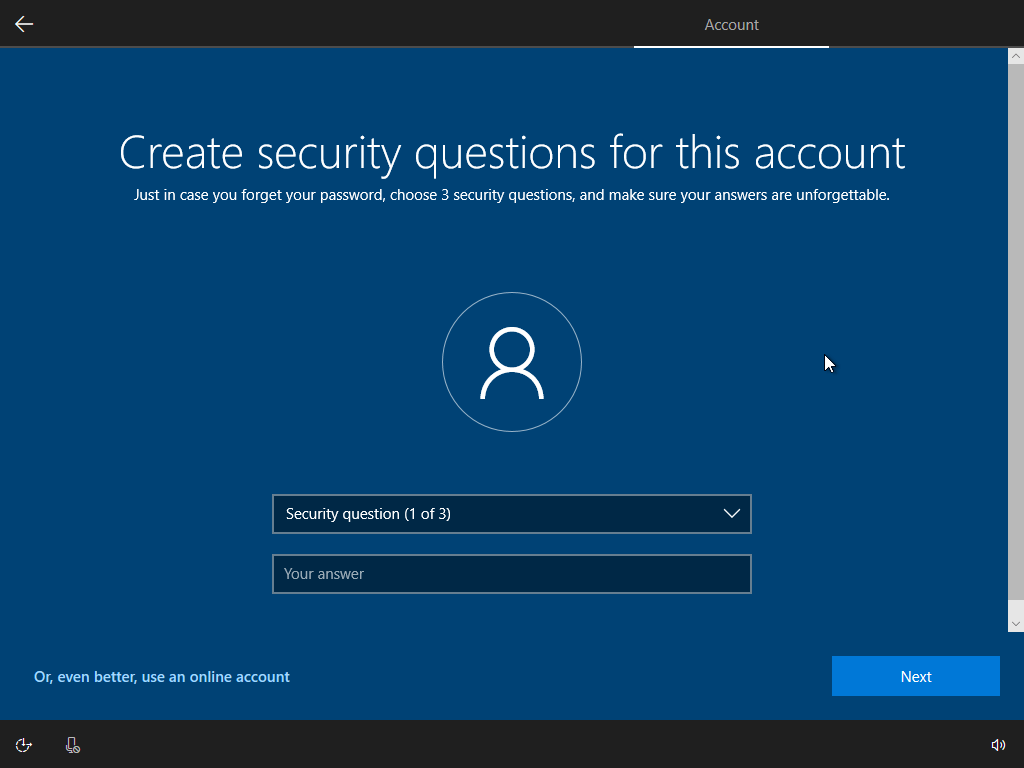
nhấn Đúng để chuyển sang bước tiếp theo.
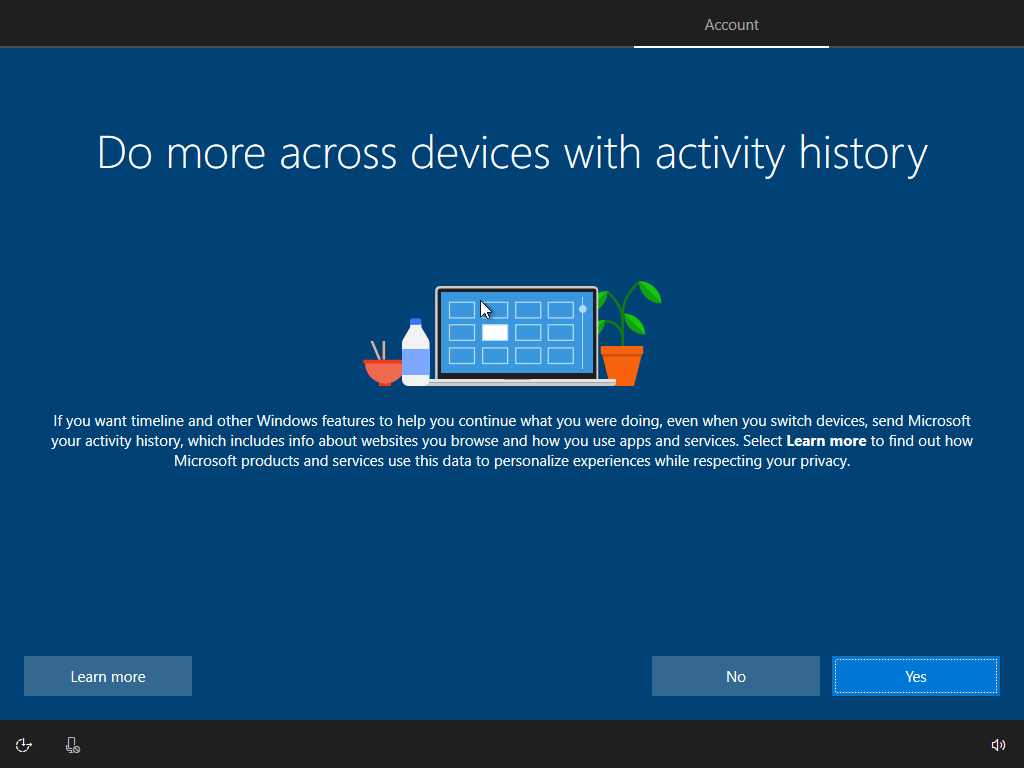
nhấn Chấp nhận.
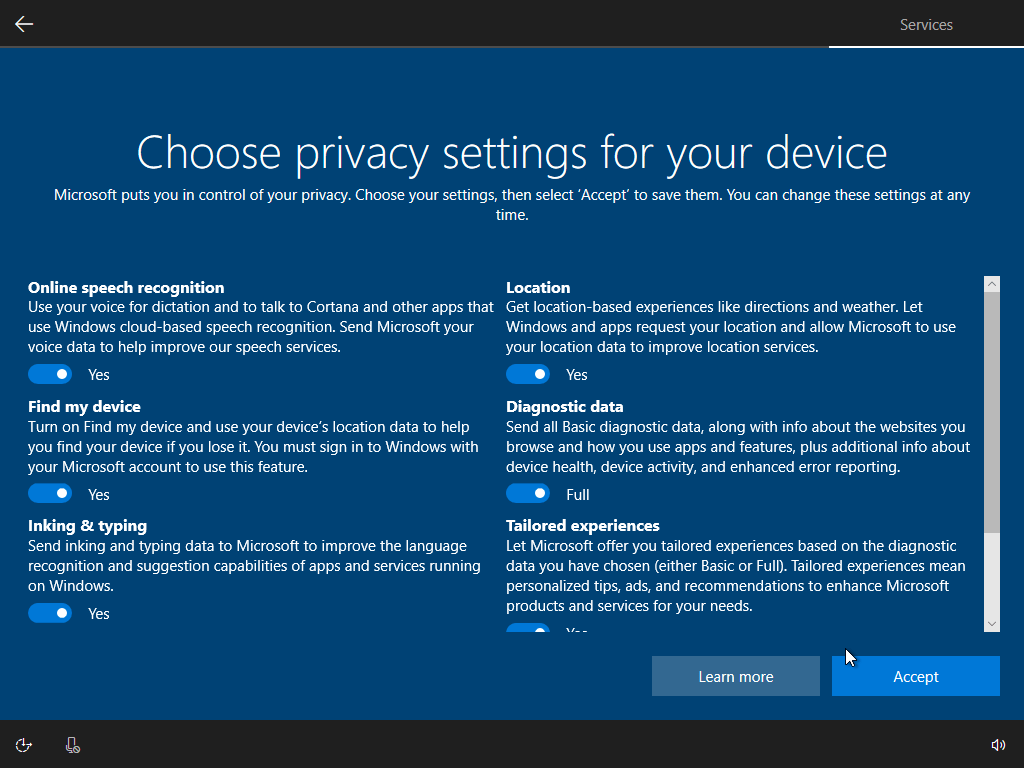
Bước 9: Khi hoàn tất, giao diện desktop quen thuộc của Windows 10 sẽ hiện ra. Chúc mừng bạn đã hoàn thành quá trình cài đặt và tự thưởng cho mình một nụ cười!
Chúc bạn thao tác thành công! Và nếu có bất cứ thắc mắc nào trong quá trình thực hiện, đừng ngại để lại câu hỏi dưới phần bình luận nhé!
Xem thêm:
- Sự khác biệt giữa Windows 10 là gì?
- Đây là cách cài Win 10 cho laptop, PC nhanh nhất chỉ với 8 bước đơn giản
Tôi là PCGUIDE-chuyên gia trong lĩnh vực công nghệ máy tính. Các bài viết được tổng hợp và đánh giá bởi các chuyên gia nhiều năm kinh nghiệm, tuy nhiên chúng chỉ có giá trị tham khảo. Chúc Các Bạn Thành Công!
