
1. Link tải xuống trực tiếp
LINK TẢI GG DRIVE: LINK TẢI 1 ![]()
LINK TẢI GG DRIVE: LINK TẢI 2![]()
LINK TẢI GG DRIVE: LINK DỰ PHÒNG ![]()
Thông thường khi muốn mở một tập tin cụ thể trong ổ C hoặc D bạn đều phải vào File Explorer và chọn This PC đúng không? Với bài viết hôm nay, PCguide sẽ hướng dẫn bạn cách mount ổ đĩa vào khay hệ thống trên Windows 10 một cách nhanh chóng.
Bằng cách gắn ổ đĩa vào khay hệ thống, bạn có thể truy cập ổ đĩa từ PC này nhanh hơn bình thường.
Đầu tiênHướng dẫn cụ thể về cách gắn ổ đĩa vào khay hệ thống
Bước 1: bạn bè Mở File Explorer và nhấp vào PC nàySau đó nhấp chuột phải vào ổ đĩa của máy tính mà bạn muốn gắn vào khay hệ thống.
Một lát sau Nhấp vào Tạo lối tắt. Ví dụ, lần này tôi sẽ chọn ổ C!
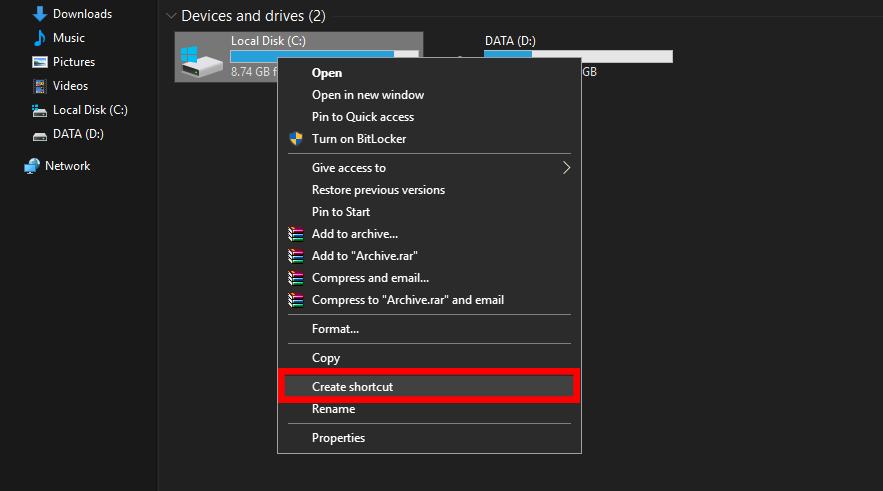
Bước 2: Lúc này, bạn và thông báo sẽ xuất hiện trên màn hình Chỉ cần nhấn có để tiếp tục.
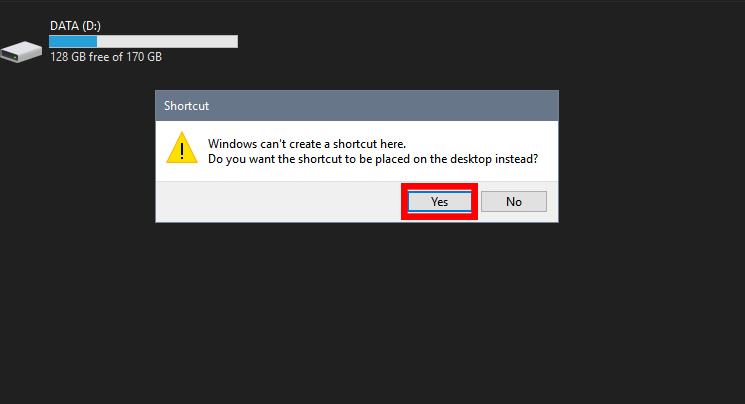
Bước 3: Lối tắt đến ổ C sẽ xuất hiện trên màn hình Nhấp chuột phải vào lối tắt và chọn Thuộc tính.
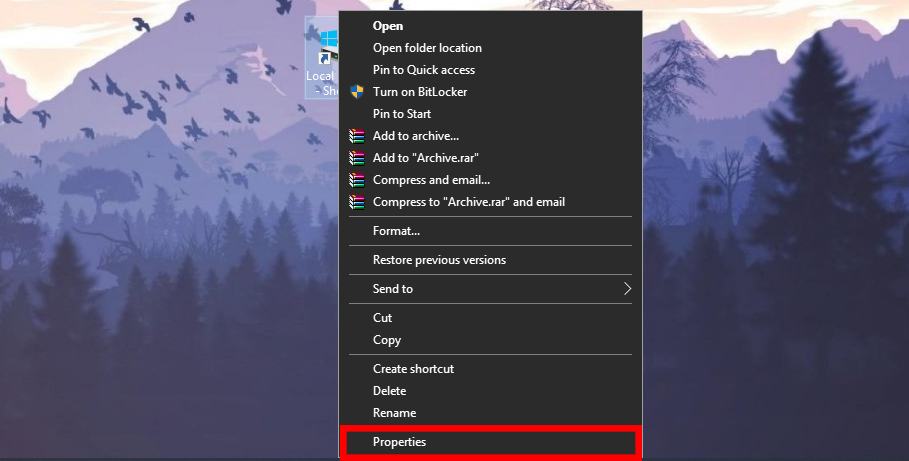
Bước 4: Khi cửa sổ thuộc tính xuất hiện, bạn sẽ Ở trên cùng, hãy chọn phần Lối tắt.
Tại vạch đích bạn Thêm từ “Explorer” trước chữ C: (Nhớ để trống khoảng trống). Đạt được Bấm OK.
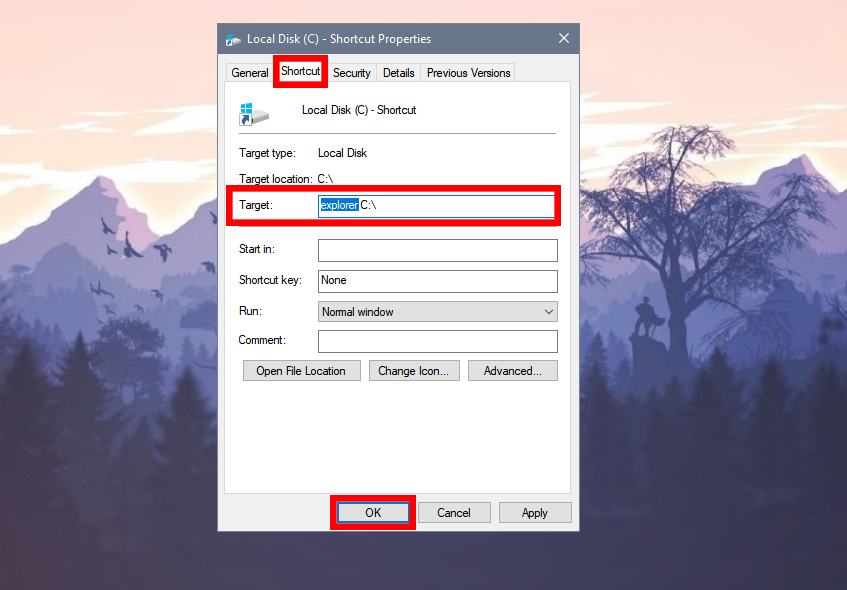
Bước 5: Sau đó, tệp lối tắt ổ C trở thành File Explorer.
Bước 6: Tiếp theo, bạn sẽ cần thay đổi biểu tượng để nhận dạng đây là một ổ đĩa.
Để thay đổi biểu tượng, bạn phải Nhấp chuột phải vào File Explorer và chọn Thuộc tính. Đạt được Nhấp vào biểu tượng Thay đổi.
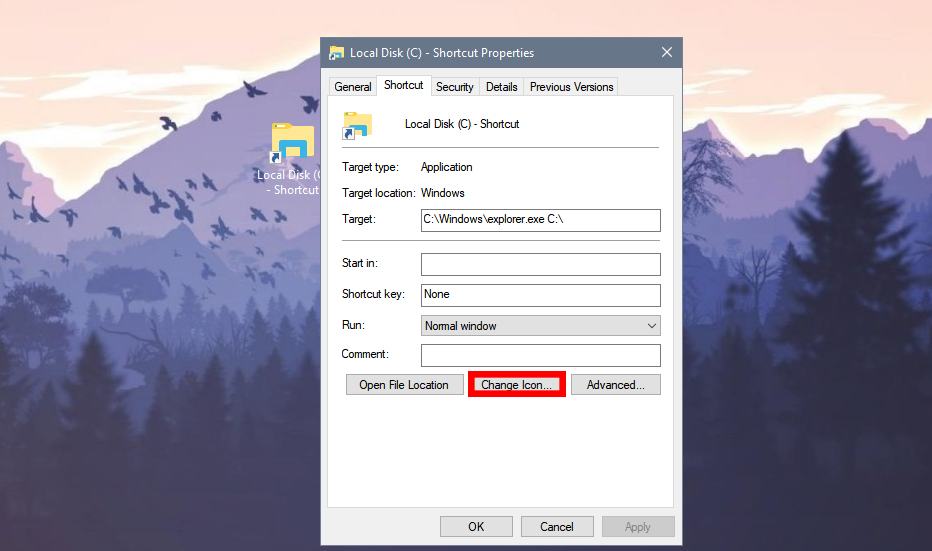
Bước 7: Lần này sẽ Hiển thị giao diện thay đổi biểu tượng.
Nhập địa chỉ vào thanh tìm kiếm C: Windows system32 imageres.dll để hiển thị nhiều biểu tượng hơn. Tiếp theo chúng tôi muốn Chọn biểu tượng bạn muốn và nhấp vào OK.
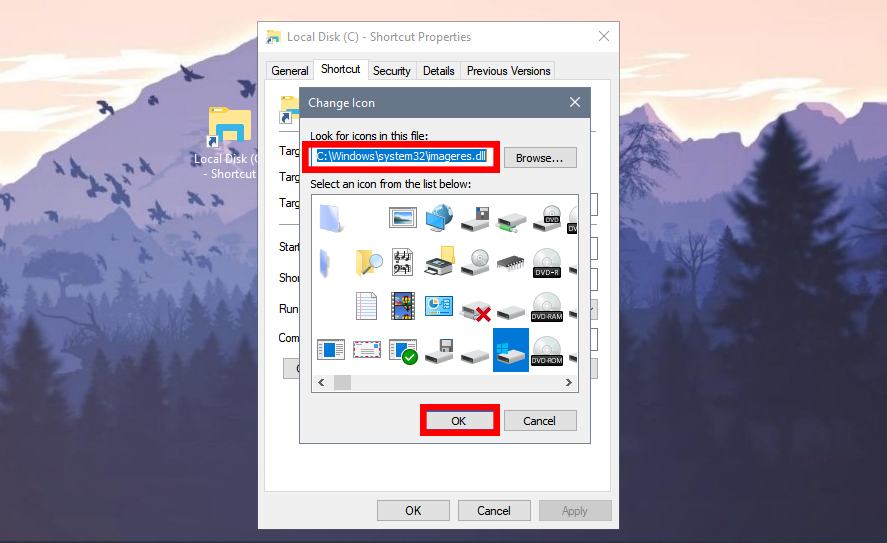
Bước 8: Cuối cùng bạn Nhấp chuột phải vào ổ đĩa và chọn Ghim vào khay hệ thống nó đã kết thúc.
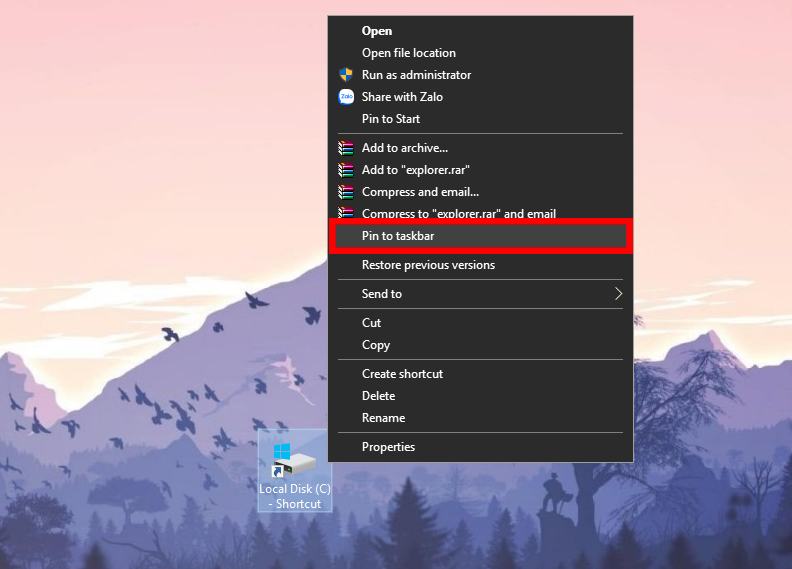
Đây là kết quả.
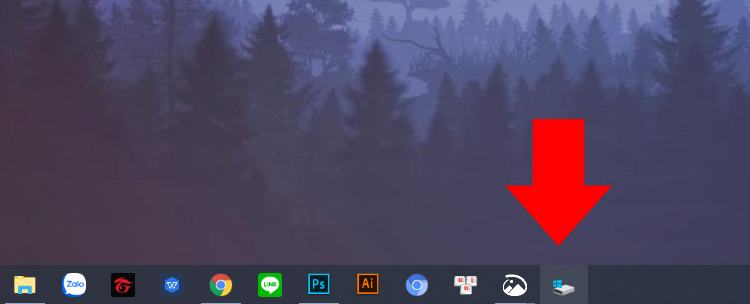
- Cách đơn giản nhất là đặt mật khẩu cho máy tính Windows 7, 8, 10
- Hướng dẫn cách tự động ẩn thanh tác vụ trong Windows 10
- Cách tạo thanh tác vụ trong suốt trên Windows
Trên đây là bài viết hướng dẫn cách mount ổ đĩa vào khay hệ thống trên Windows 10. Hi vọng các bạn thực hiện thành công. Nếu có thắc mắc hãy comment bên dưới nhé!
Tôi là PCGUIDE-chuyên gia trong lĩnh vực công nghệ máy tính. Các bài viết được tổng hợp và đánh giá bởi các chuyên gia nhiều năm kinh nghiệm, tuy nhiên chúng chỉ có giá trị tham khảo. Chúc Các Bạn Thành Công!
