
1. Link tải xuống trực tiếp
LINK TẢI GG DRIVE: LINK TẢI 1 ![]()
LINK TẢI GG DRIVE: LINK TẢI 2![]()
LINK TẢI GG DRIVE: LINK DỰ PHÒNG ![]()
Bạn sử dụng máy tính xách tay có kết nối internet và muốn biến máy tính xách tay của mình thành một bộ định tuyến không dây để chia sẻ internet không dây với mọi người? PCguide hướng dẫn ngay cho bạn cách phát Wi-Fi trên laptop không cần phần mềm.
Đầu tiên Tại sao mạng WLAN phải được phát trên máy tính?
Bạn đã quen với chức năng tạo mạng WLAN trên máy tính của mình chưa? Đây là một trong những tính năng thú vị nhất dĐặc biệt trong trường hợp mạng gia đình bạn đang sử dụng hoặc mạng WLAN tại nơi làm việc của bạn quá xa so với vị trí của bạn, chúng tôi có thể tạo mạng WLAN thông qua máy tính xách tay.
Hiện tại có rất nhiều cách tạo WiFi trên laptop mà người dùng có thể dễ dàng thực hiện. Chỉ cần một vài cú nhấp chuột Về cơ bản, chúng ta có thể phát WiFi trên máy tính xách tay và biến máy tính xách tay thành bộ phát WiFi di động mọi lúc mọi nơi.
2Cách tạo WiFi trên máy tính xách tay chạy Windows 7
Với Windows 7, người dùng Windows 7 có thể dễ dàng phát WiFi mà không cần sử dụng phần mềm. WiFi trên Windows 7 tương đối đơn giản, bạn chỉ cần mở mục Trung tâm kết nối và chia sẻ bằng 3 khả năng sau.
Phương pháp 1:
– Nhấp chuột trái vào biểu tượng bắt đầu (hoặc nhấn phím Windows).

– Mở Control Panel và chọn Trung tâm kết nối và chia sẻ.
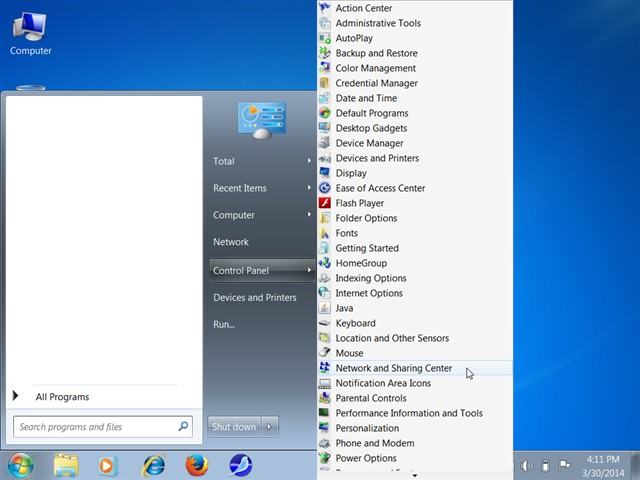
Phương pháp 2:
– Nhấp chuột trái vào phần tử mạng trong phần tử menu bắt đầu.
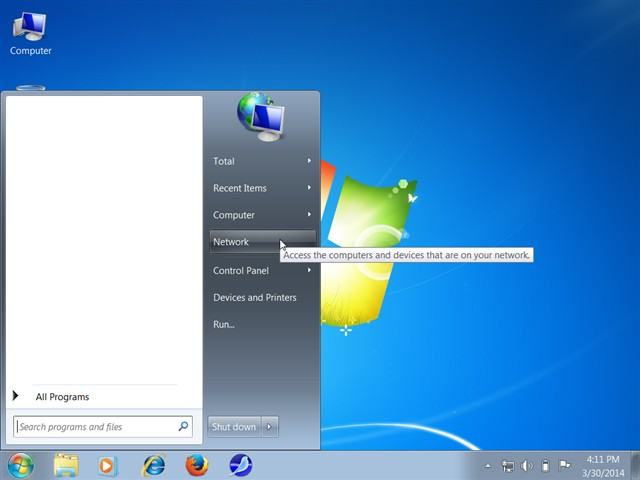
– Nhấp chuột trái vào phần tử trong cửa sổ xuất hiện Trung tâm kết nối và chia sẻ.
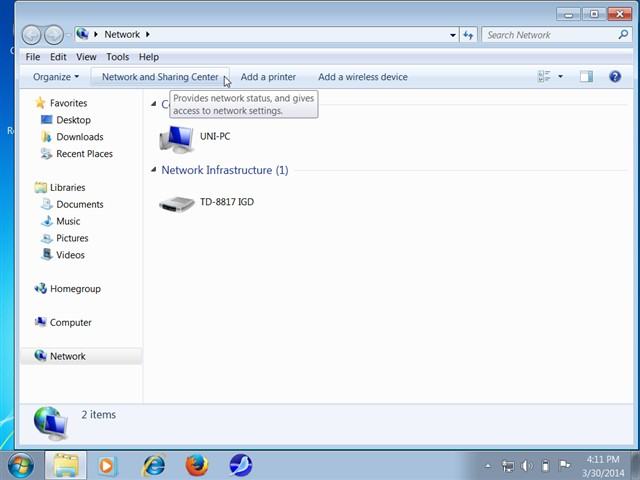
Phương pháp 3:
– Nhấn vào biểu tượng mạng trong phần thông báo của khu vực thông báo trên khay hệ thống.

– Chọn Mở Trung tâm Mạng và Chia sẻ.
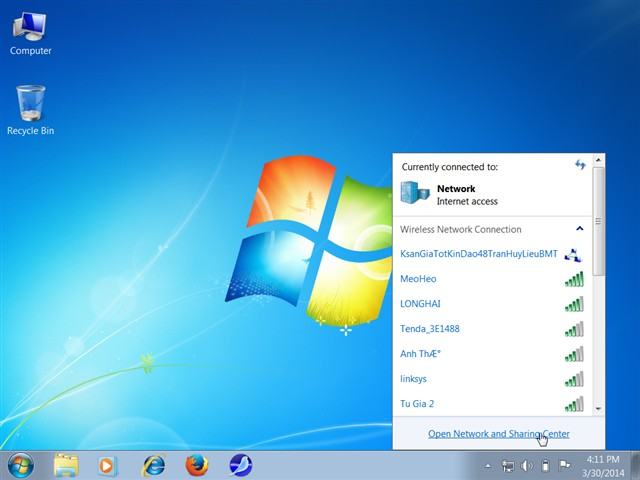
Hướng dẫn chia sẻ mạng Wi-Fi bằng Network and Sharing Center
Trong cửa sổ Trung tâm kết nối và chia sẻ Bạn chọn mục “Thiết lập kết nối hoặc mạng mới”.
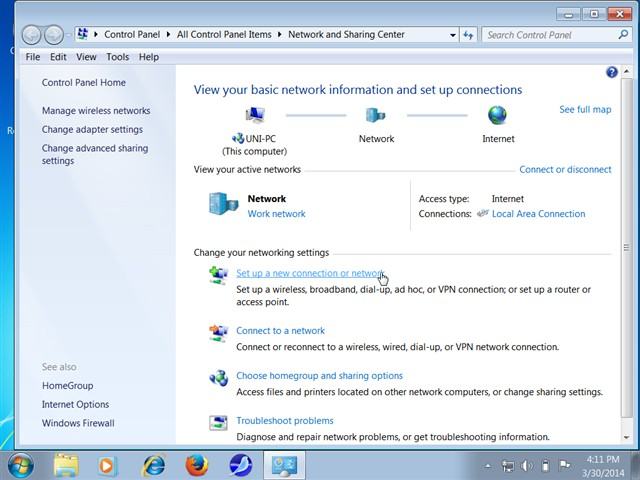
Từ tùy chọn kết nối mà bạn cuộn xuống tùy chọn cuối cùng, hãy chọn “Thiết lập mạng không dây đặc biệt (máy tính với máy tính)” rồi nhấp vào nút “Tiếp theo”.
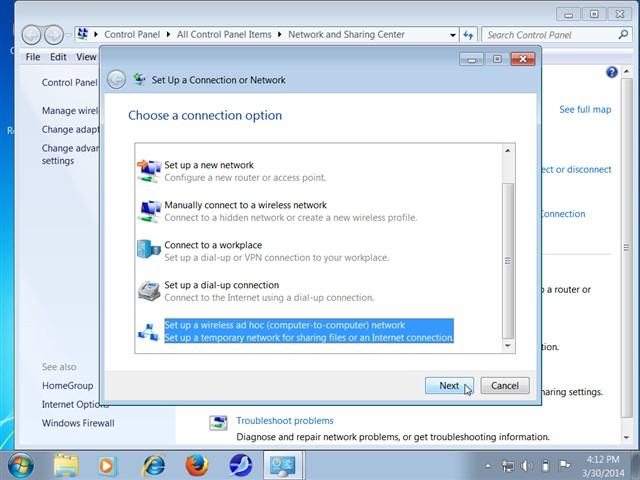
Bạn tiếp tục nhấn nút Next ở giao diện tiếp theo.
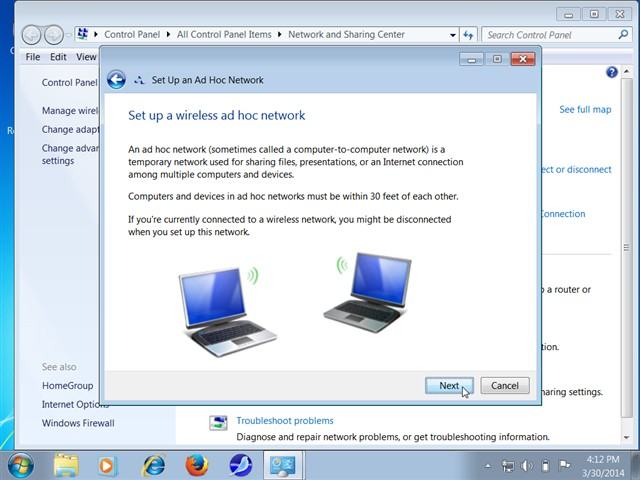
Trong bước tiếp theo, bạn có thể thiết lập một số tùy chọn quan trọng:
– “Tên mạng”: Tên của mạng Wi-Fi bạn sẽ chơi, ở đây tôi sẽ gọi nó là “Wi-Fi”.
– “Security_level”: Loại bảo mật của mạng Wi-Fi được phát. Bạn nên chọn “WPA2-Personal”.
– “Chìa khóa bảo mật”: Mật khẩu của mạng Wi-Fi được phát. Điều này sẽ không được hiển thị khi bạn chọn loại bảo mật để mở.
Sau khi được chọn, hãy nhấp vào nút Tiếp theo để tiếp tục.
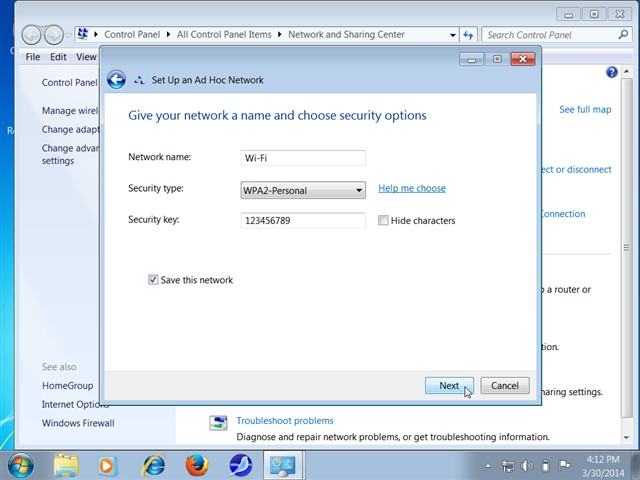
Mạng Wi-Fi bạn thiết lập được tạo nhanh chóng.
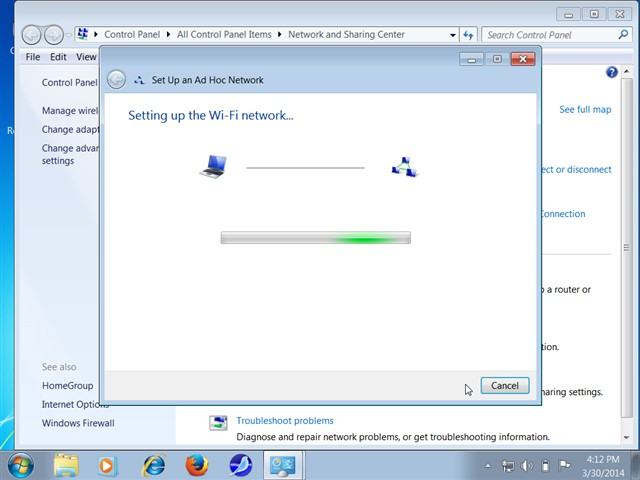
Sau khi quá trình chia sẻ mạng Wi-Fi hoàn tất, bạn có thể bật chia sẻ tệp bổ sung bằng cách nhấp vào “Bật Chia sẻ Kết nối Internet” và nhấp vào “Đóng” để đóng cửa sổ này.
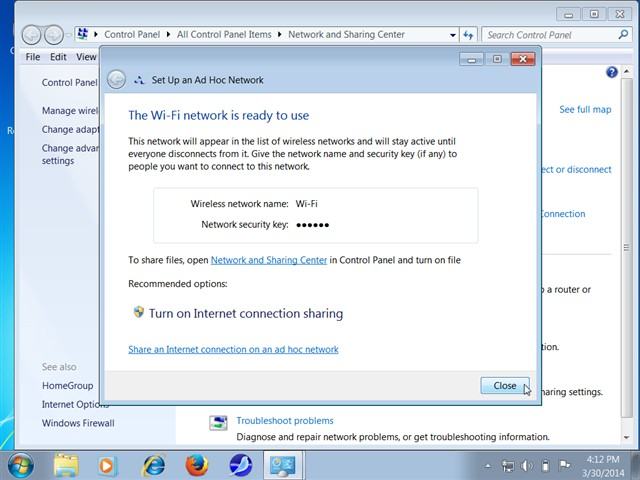
Bạn có thể kiểm tra xem tên mạng Wi-Fi bạn đã tạo có xuất hiện trong danh sách các mạng Wi-Fi khả dụng hay không.
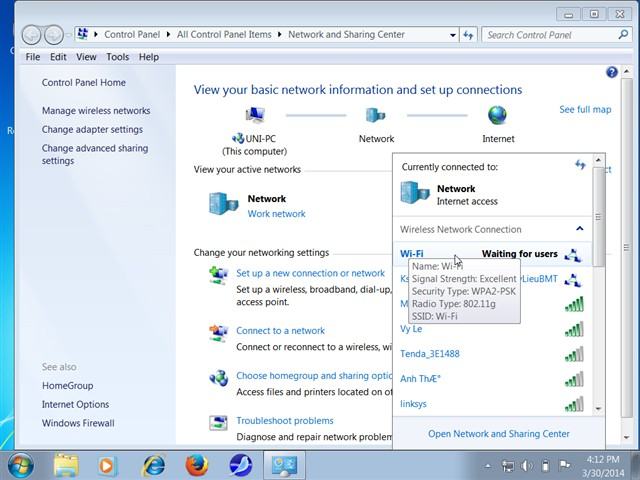
Mạng Wi-Fi bạn đã tạo đang chờ người dùng kết nối.
3Cách truyền WiFi trên máy tính xách tay trên Windows 10
Nếu bạn đang sử dụng Windows 10 và muốn phát WiFi, bạn có thể sử dụng chức năng sau: Với chức năng chia sẻ WiFi trong Windows 10, bạn có thể phát Internet từ máy tính đến điện thoại hoặc máy tính bảng của mình.
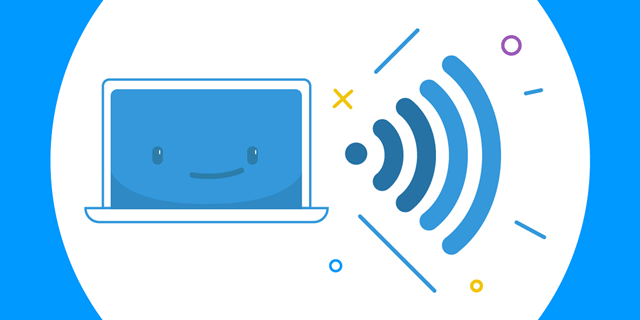
Bạn có thể hiểu theo cách khác để dễ dàng tạo điểm phát WiFi cho Windows 10 và chia sẻ nó với tất cả các thiết bị khác như laptop, máy tính, điện thoại hoặc máy tính bảng.
Phương pháp 1: Phát WiFi trên Windows 10 thông qua Cài đặt Windows
- Bước 1: Nhấn tổ hợp phím Windows + I. trên bàn phím của bạn để khởi chạy Cài đặt Windows. Sau đó chọn Mạng & Internet.
nếu bạn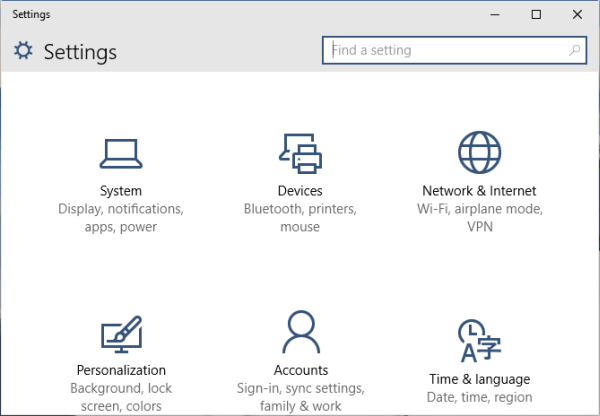
- Bước 2: Chọn phần tử ở khu vực bên trái Điểm truy cập di động. Tiếp theo bạn bật cho chức năng Chia sẻ kết nối internet của tôi từ.
nếu bạn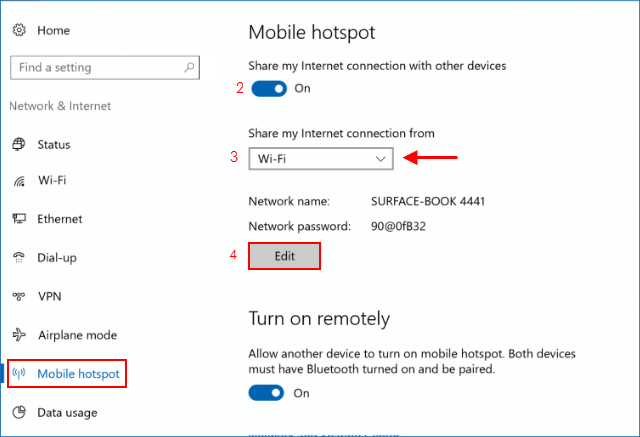
- Bước 3: Tiếp theo, chọn truy cập Internet không dây Tính năng Chia sẻ kết nối internet của tôi từ để chia sẻ internet qua (bạn cũng có thể chọn hình thức khác)
- Bước 4: Chọn Chỉnh sửa công tắc điện Tên mạng và mật khẩu, (nếu bạn muốn thay đổi tên và mật khẩu của điểm phát WiFi).
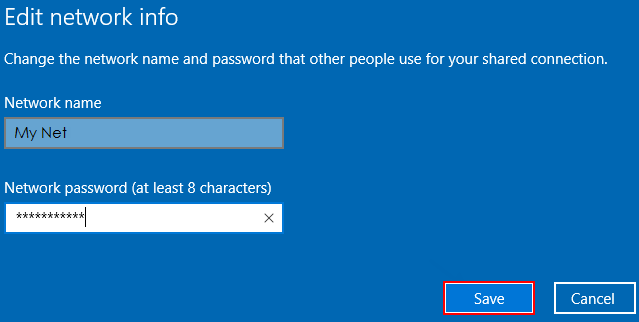
- Bước 5: Nhập tên Tên mạng và mật khẩu, sau đó nhấn Tiết kiệm.
Sau khi làm theo các bước trên, bạn cần kiểm tra xem đã bật WiFi trên máy tính của mình chưa.
Bạn có thể kiểm tra điều này bằng cách sử dụng thiết bị cần kết nối với WiFi, điều hướng đến phần WiFi trong cài đặt, sau đó tìm kiếm tên mạng bạn đã đặt. Chọn nó và nhập mật khẩu để bạn đã kết nối với WiFi qua Windows 10!
Phương pháp 2: Phát WiFi trên Windows 10 từ Command Prompt (quản trị viên)
- Bước 1: Chọn Menu bắt đầu, sau đó chọn Dấu nhắc lệnh (quản trị).
nếu bạn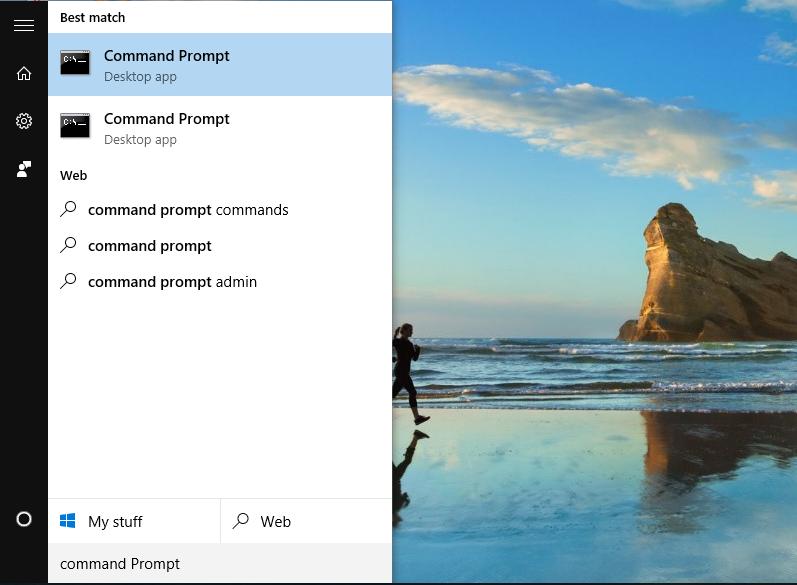
- Bước 2: bên trong dấu nhắc lệnh Bạn nhập cú pháp lệnh sau: netsh wlan set Hostnetwork mode = allow ssid = ten_wifi key = mat_khau
Ví dụ : netsh wlan set hostnetwork mode = allow ssid = DienmayXANH key = KNHdienmayxanh
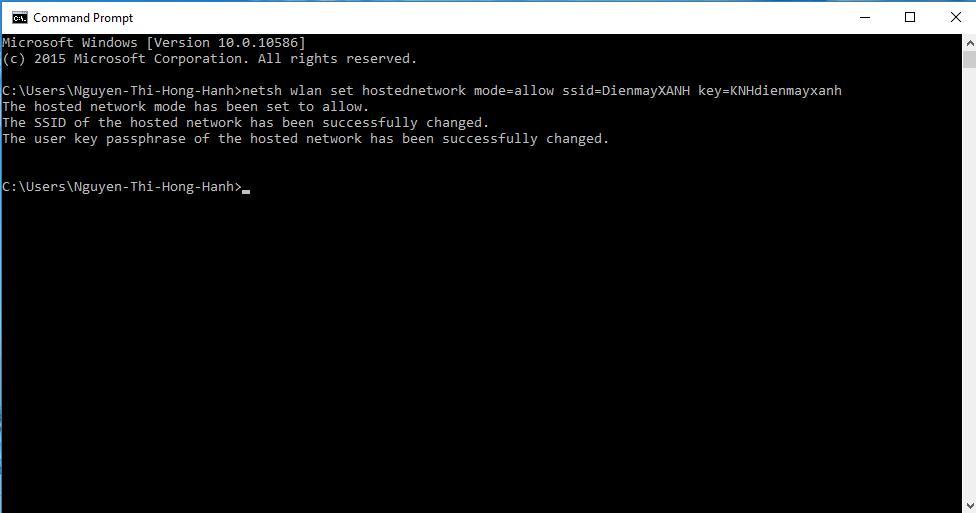
- Bước 3: Nhập lệnh tiếp theo: netsh wlan bắt đầu mạng được lưu trữ để khởi động điểm phát sóng Wi-Fi Windows 10 trên máy tính.
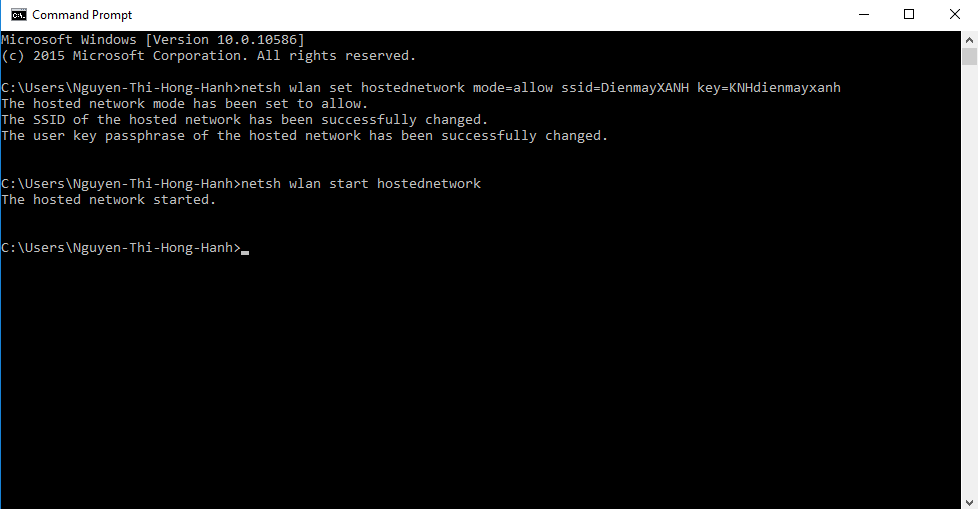
- Bước 4: truy cập Mở Trung tâm Mạng và Chia sẻ
nếu bạn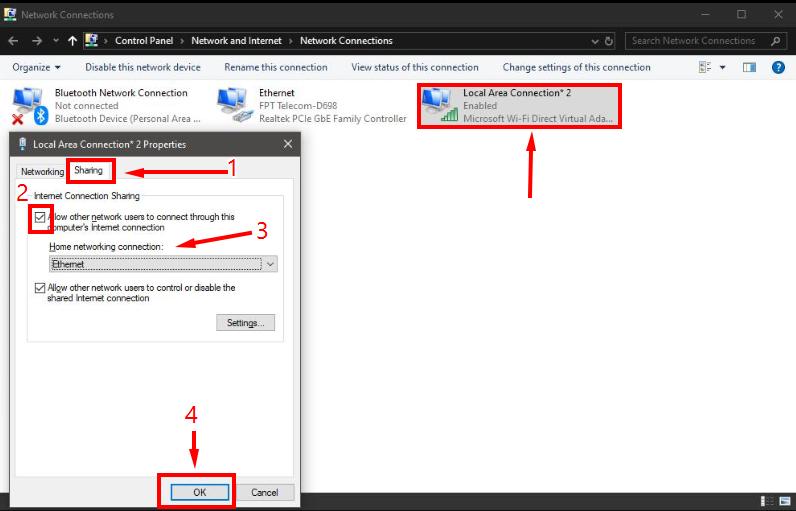
- Bước 5: Nhấp vào nút Chọn Thay đổi cấu hình bộ chuyển đổi (Thay đổi cài đặt kết nối)
- Bước 6: Chọn WiFi bạn đang sử dụng, nhấp chuột phải và chọn Nét đặc trưng.
- Bước 7: Trong cửa sổ Nét đặc trưng, đi đến đối tượng chia, sau đó chọn kích hoạt và lựa chọn Kết nối mạng gia đình. Cuối cùng chọn đồng ý để bắt đầu chuyển trong Windows 10.
Bây giờ, hãy mở thiết bị mà bạn muốn sử dụng qua Internet và thiết lập kết nối với điểm phát sóng WiFi mà bạn đã thiết lập từ máy tính xách tay Windows của mình.
– 5 cách để giải phóng và tăng RAM cho máy tính.
– Dấu hiệu máy tính Windows bị nhiễm virus và cách khắc phục.
Trên đây là cách phát wifi trên laptop không cần phần mềm. Chúc may mắn!
Tôi là PCGUIDE-chuyên gia trong lĩnh vực công nghệ máy tính. Các bài viết được tổng hợp và đánh giá bởi các chuyên gia nhiều năm kinh nghiệm, tuy nhiên chúng chỉ có giá trị tham khảo. Chúc Các Bạn Thành Công!
