
1. Link tải xuống trực tiếp
LINK TẢI GG DRIVE: LINK TẢI 1 ![]()
LINK TẢI GG DRIVE: LINK TẢI 2![]()
LINK TẢI GG DRIVE: LINK DỰ PHÒNG ![]()
USB Wifi được đông đảo khách hàng ưa chuộng vì tính tiện lợi cao giúp bạn kết nối Internet mọi lúc mọi nơi. Trong đó, USB Wifi TP-Link là một trong những thiết bị hàng đầu thế giới được nhiều người tin dùng. Tuy nhiên, nhiều khách hàng gặp khó khăn khi cài đặt TP-Link USB Wifi. Cùng Điện Máy Xanh tham khảo ngay Hướng dẫn cài đặt USB Wifi TP-Link nhé!
Đầu tiênƯu điểm của USB Wifi TP-Link
USB Wifi TP-Link không chỉ sở hữu ưu điểm nổi bật là thiết kế nhỏ gọn tiện lợi mang theo mọi lúc mọi nơi mà còn có một số ưu điểm khác như sau:
- Sản phẩm chuyên thu sóng Wi-Fi chuẩn AC với cổng USB dễ kết nối và cung cấp tốc độ dữ liệu tuyệt vời trong băng tần từ khoảng 2,4 GHz đến 5 GHz.
- TP-Link USB Wifi Tương thích với các hệ điều hành chính để sử dụng thuận tiện.
- Truyền dữ liệu tốc độ cao trên băng tần kép.
- Một số thiết bị được trang bị ăng-ten cho khoảng cách thu sóng xa hơn.
- Nhận WiFi dễ dàng bằng cách kết nối USB Wifi trực tiếp với máy tính để bàn hoặc máy tính xách tay.
- Cung cấp tốc độ truyền dữ liệu mạnh mẽ.

2Các bước cài đặt USB Wifi TP-Link
Để cài đặt USB Wifi TP-Link, hãy làm theo các bước sau theo thứ tự:
- Bước 1: Nhấp vào liên kết https://www.tp-link.com/vn/support/download/tl-wn725n/#Driver để tìm trình điều khiển chính xác cho hệ điều hành của bạn. Nếu máy tính xách tay của bạn vẫn sử dụng ổ đĩa DVD, tất cả những gì bạn phải làm là cho đĩa vào ổ và cài đặt nó.
- bước 2: Mở tệp đã tải xuống và giải nén tệp. Sau đó bấm đúp để chạy tệp cài đặt Setup.exe.
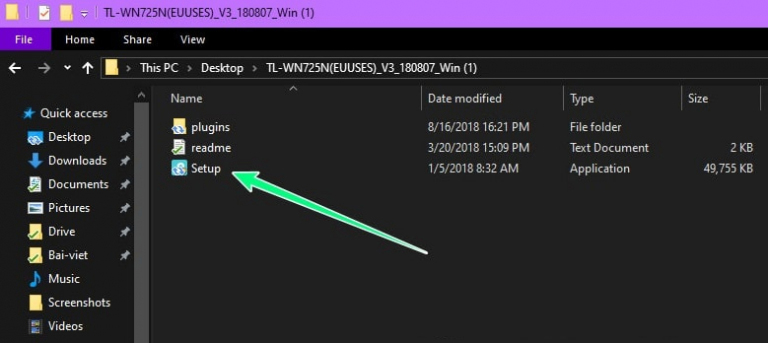
- bước 3: Cắm USB WiFi vào cổng USB của máy tính hoặc máy tính xách tay của bạn. Nếu USB Wifi sáng lên nghĩa là thiết bị đã nhận được thông tin. Khi đó màn hình sẽ hiện ra cửa sổ như hình bên dưới.
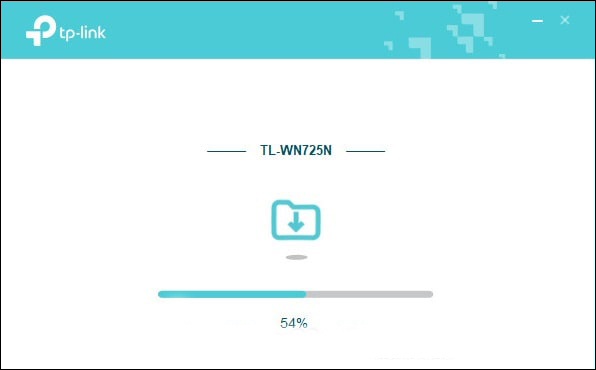
- bước 4: Tiếp theo, bạn sẽ nhận được thông báo rằng trình điều khiển đã được cài đặt trên máy tính. Sau đó, bạn có thể bắt đầu kết nối WiFi ngay lập tức. Chọn OK để đóng trình cài đặt.
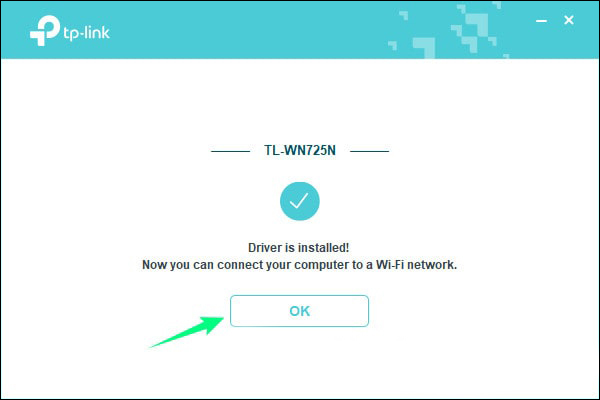
-
bước 5: Chọn biểu tượng mạng WiFi trên thanh tác vụ. Cuối cùng, chọn mạng WiFi muốn kết nối là bạn đã hoàn thành bước cài đặt TP-Link USB Wifi.
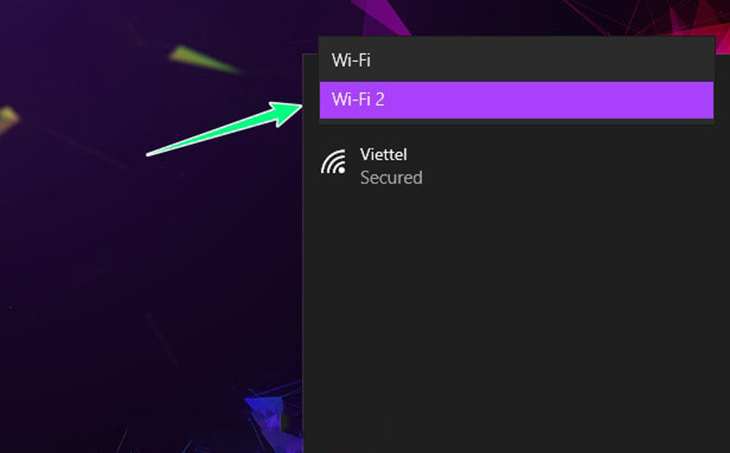
3Một số lưu ý khi cài đặt USB Wifi
Sau khi hoàn thành các bước cài đặt USB Wifi với thiết bị, người dùng cũng phải lưu ý một số vấn đề sau để sử dụng USB đúng cách nhằm bảo vệ thiết bị và kết nối hiệu quả:
- Chọn một thẻ USB tương thích với hệ điều hành của thiết bị gia đình bạn đang sử dụng.
- Chọn USB Wifi có xuất xứ, thương hiệu và xuất xứ rõ ràng.
- Chọn một trong những với tốc độ 150Mbps hoặc cao hơn để đảm bảo kết nối không bị giật, lag hoặc rớt.
- Chọn một bộ thu phát WiFi USB thiết thực để sử dụng linh hoạt.
- Vui lòng bảo quản sản phẩm cẩn thận sau khi sử dụng.

- Bộ thu WiFi USB cho TV là gì? Hướng dẫn kết nối với tivi rất đơn giản
- Thiết bị mạng TP-Link của nước nào? Liệu nó có tốt không? Các dòng sản phẩm được chọn
- TV nào cần USB WiFi để kết nối mạng?
Hi vọng bài viết trên sẽ giúp bạn cài đặt USB Wifi TP-Link thành công. Nếu có bất kỳ thắc mắc nào, hãy để lại bình luận bên dưới nhé!
Tôi là PCGUIDE-chuyên gia trong lĩnh vực công nghệ máy tính. Các bài viết được tổng hợp và đánh giá bởi các chuyên gia nhiều năm kinh nghiệm, tuy nhiên chúng chỉ có giá trị tham khảo. Chúc Các Bạn Thành Công!
