
1. Link tải xuống trực tiếp
LINK TẢI GG DRIVE: LINK TẢI 1 ![]()
LINK TẢI GG DRIVE: LINK TẢI 2![]()
LINK TẢI GG DRIVE: LINK DỰ PHÒNG ![]()
Việc chiếu nội dung từ máy tính lên màn hình lớn hơn bằng máy chiếu là một trong những hình thức phát biểu phổ biến nhất hiện nay. Điện Máy Xanh hướng dẫn bạn chi tiết cách kết nối Macbook với máy chiếu nhanh chóng và dễ dàng!
đầu tiênHướng dẫn kết nối Macbook với máy chiếu qua cổng HDMI không dây
Để tiến hành kết nối Macbook với máy chiếu qua cổng HDMI không dây, bạn cần thực hiện như sau:
Bước 1: Cắm dây nguồn HDMI không dây.

bước 2: Đưa đầu vào HDMI vào máy chiếu.

bước 3: Để cấp nguồn cho HDMI không dây, hãy cắm đầu kết nối USB đầu thiết bị này Máy chiếu USB.

Bước 4: Trên Macbook đi tới Biểu tượng WiFi, sau đó chọn Phản chiếu WiFi để thiết lập kết nối WLAN.
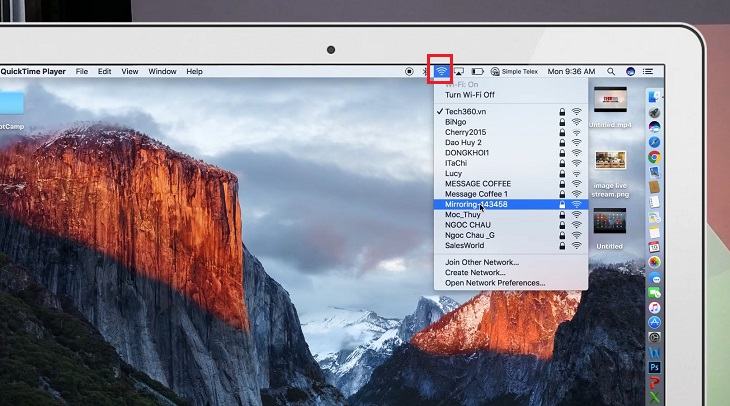
Bước 5: Nhập mật khẩu mặc định (thường là 1 đến 8).
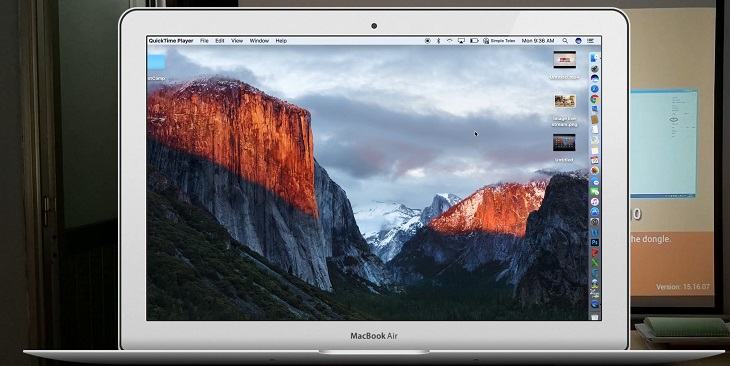
Bước 6: Truy cập google, sau đó Nhập địa chỉ IP của Macbook.
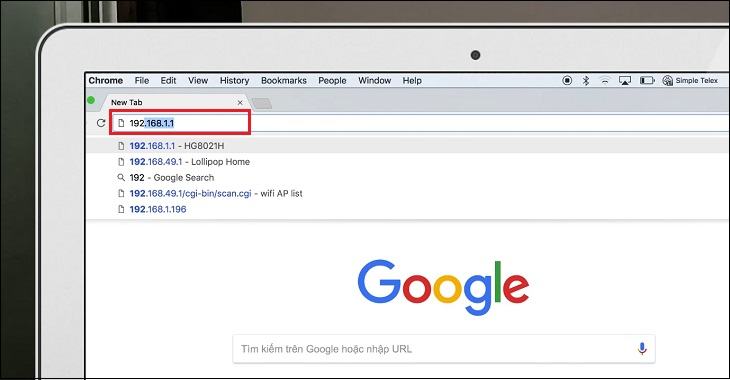
Bước 7: Lúc này giao diện hiện ra và bạn chọn mục WLAN-AP, sau đó chọn quét để tiếp tục tìm WiFi tại nhà của bạn.
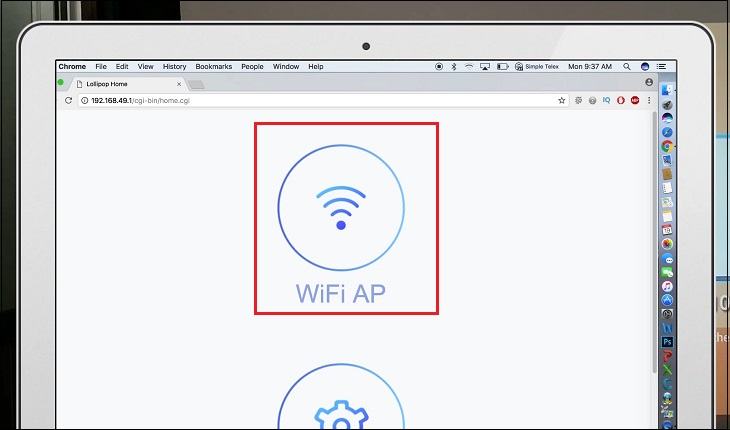
Bước 8: Chọn WiFi của bạn tại nhà và nhập mật khẩu.
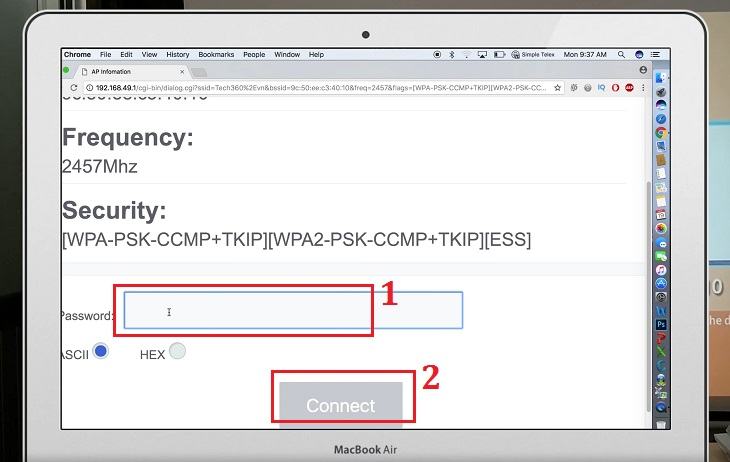
Bước 9: Bạn bấm vào biểu tượng. Trò chơi trên không (nằm ở đầu màn hình Macbook), sau đó chọn sự phản xạ Máy chiếu của bạn để bắt đầu chia sẻ màn hình.
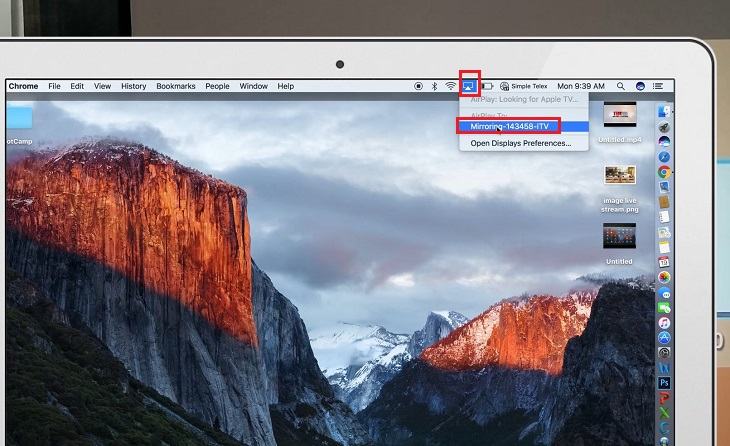
Sau đó dừng chia sẻ màn hình Macbook với máy chiếu.
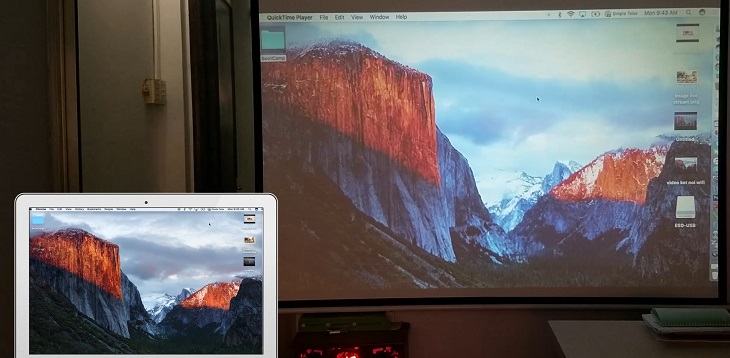
2Hướng dẫn kết nối Macbook với máy chiếu bằng dây cáp
Kết nối Macbook với máy chiếu bằng cáp cũng rất dễ dàng, tất cả những gì bạn phải làm là làm theo các bước sau:
Bước 1: Khởi động MacBook.

bước 2: Bật máy chiếu.

bước 3: Kết hợp Cáp video Máy chiếu (VGA hoặc HDMI) với Macboook.
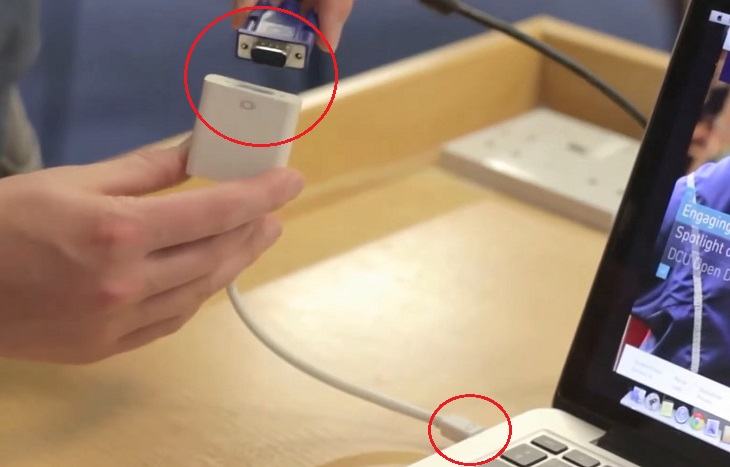
Bước 4: Nếu kết nối thành công, hãy chọn Thực đơn táo (nằm ở góc trái màn hình).
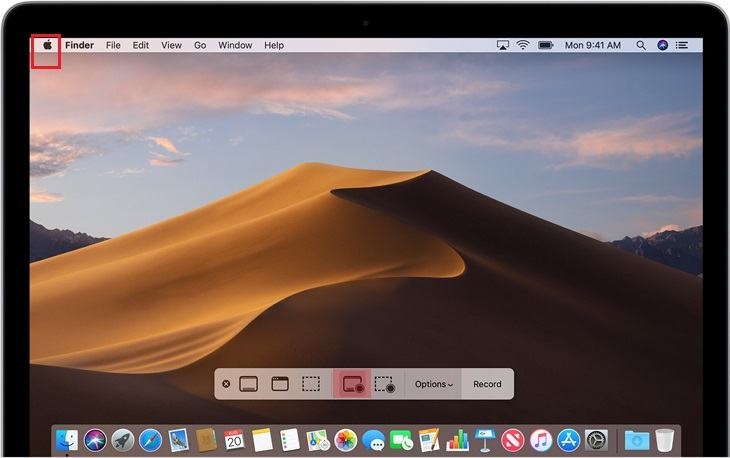
Bước 5: Chọn Cài đặt hệ thống trên màn hình.
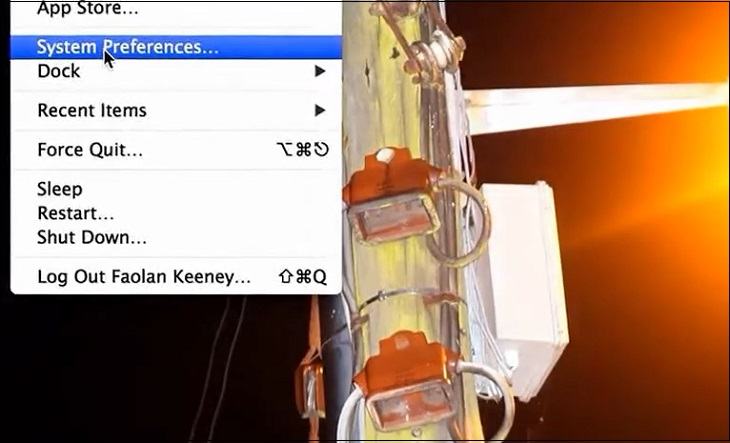
Bước 5: Chọn Quảng cáo > Bấm vào hộp Nhận ra quảng cáo
Bạn bấm Chọn Biểu tượng màn hình, bây giờ ở Tab hiển thị cho biết Macbook và máy chiếu đã được đồng bộ hóa. Bạn bấm vào nút Hiển thị mọi thứ để bắt đầu trình chiếu nội dung.
Bạn cũng có thể chọn các tùy chọn hiển thị và độ sáng màn hình (nếu muốn).
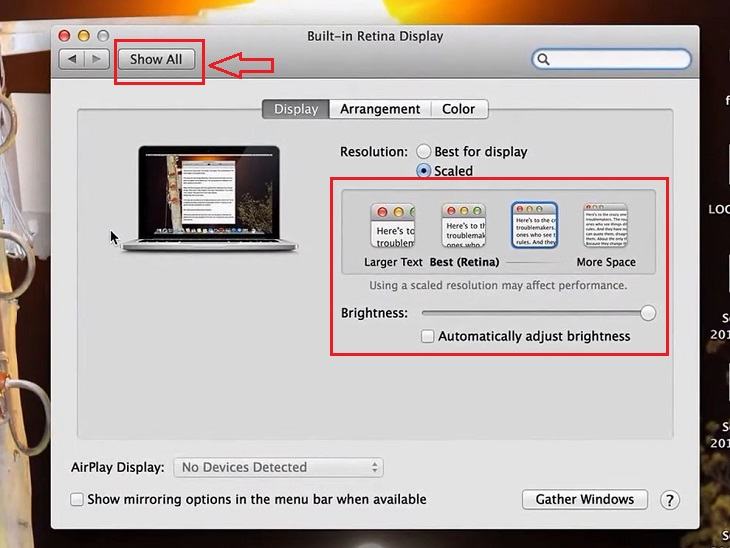
Sau khi bạn đã hoàn thành bước này nhưng Macbook của bạn không thể kết nối với máy chiếu, hãy thử các bước khắc phục sự cố sau:
- Bước 1: Vào menu con ngươi > chọn Cài đặt hệ thống.
- bước 2: Chọn biểu tượng Kiện > Chọn tab sự sắp xếp trong thanh menu.
- bước 3: Nhấp vào hộp Gương hiển thị ở góc dưới bên trái của cửa sổ.
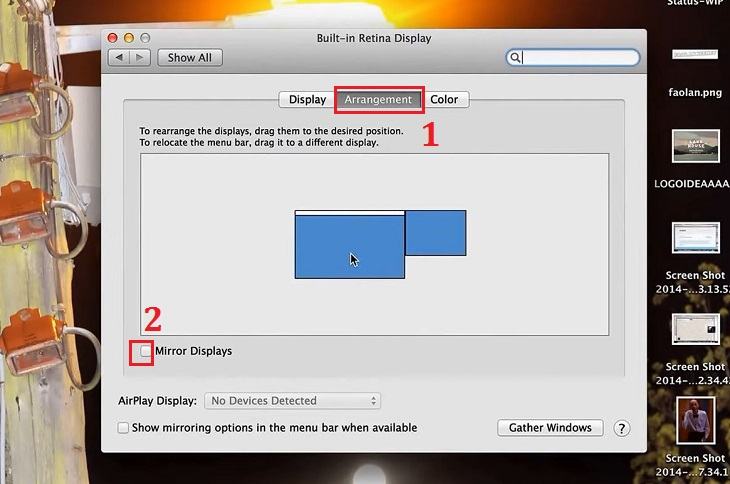
lần thứ 3Một số lỗi thường gặp khi kết nối Macbook với máy chiếu
Khi kết nối Macbook với máy chiếu, một số lỗi bạn có thể gặp phải như sau:
Không nhận được tín hiệu từ Macbook
Máy chiếu không nhận được tín hiệu từ Macbook, vui lòng kiểm tra cáp để xem nó có ổn không? Vì rất có thể dây cáp bị lỏng hoặc hư hỏng.
Nếu bạn kết nối Macbook với máy chiếu qua thiết bị HDMI không dây, vui lòng kiểm tra xem sản phẩm có Nó có ổn định hay không? bằng cách kết nối với Macbook hoặc máy chiếu khác.

Không có âm thanh từ máy chiếu khi chiếu video từ Macbook
Bạn không thể nghe thấy âm thanh từ máy chiếu khi phát video trên Macbook, khi đó Vui lòng kiểm tra giắc cắm âm thanh kết nối từ MacBook với máy chiếu. Cổng thường Cổng hiển thị mini không hỗ trợ truyền âm thanh trong khi cổng USB-C hỗ trợ truyền hình ảnh, âm thanh và cả chức năng sạc.
Sau đó, kiểm tra chế độ âm lượng trên Macbook hoặc khởi động lại máy để kiểm tra âm thanh.

Hình ảnh chiếu bị mờ
Trong trường hợp này, thường là do bạn đã điều chỉnh tiêu cự trên máy chiếu không đúng cách. Vậy hãy Xoay núm lấy nét trên máy chiếu cho đến khi nó ổn!
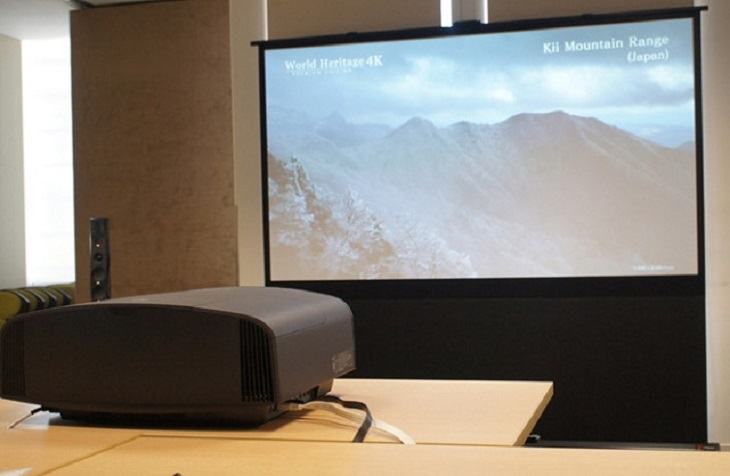
- 7 lỗi sử dụng khiến MacBook của bạn chậm hơn
- Cách kiểm tra tuổi thọ pin của MacBook của bạn
- Thao tác cơ bản giúp người mới sử dụng MacBook Pro dễ dàng hơn
Như vậy là PCguide đã hướng dẫn bạn cách kết nối Macbook với máy chiếu một cách nhanh chóng và dễ dàng. Chúc may mắn khi sử dụng máy chiếu của bạn.
Tôi là PCGUIDE-chuyên gia trong lĩnh vực công nghệ máy tính. Các bài viết được tổng hợp và đánh giá bởi các chuyên gia nhiều năm kinh nghiệm, tuy nhiên chúng chỉ có giá trị tham khảo. Chúc Các Bạn Thành Công!
