
1. Link tải xuống trực tiếp
LINK TẢI GG DRIVE: LINK TẢI 1 ![]()
LINK TẢI GG DRIVE: LINK TẢI 2![]()
LINK TẢI GG DRIVE: LINK DỰ PHÒNG ![]()
Làm cách nào để tùy chỉnh menu Bắt đầu trong Windows 10 để cải thiện trải nghiệm và năng suất? Đây là một câu hỏi khá phổ biến ở những người sử dụng máy tính. Bài viết dưới đây cung cấp cho bạn một số thủ thuật hay và hiệu quả để tùy chỉnh Start menu phù hợp với nhu cầu của bạn.
Đầu tiênCấu trúc của menu bắt đầu trong Windows 10
Menu Start trong Windows 10 chứa 3 môn học chính::
Ngăn điều khiển bên trái: Ngăn này chứa Liên kết chức năng đặc biệt quan trọng Cài đặt tài khoản và Tùy chọn tắt.
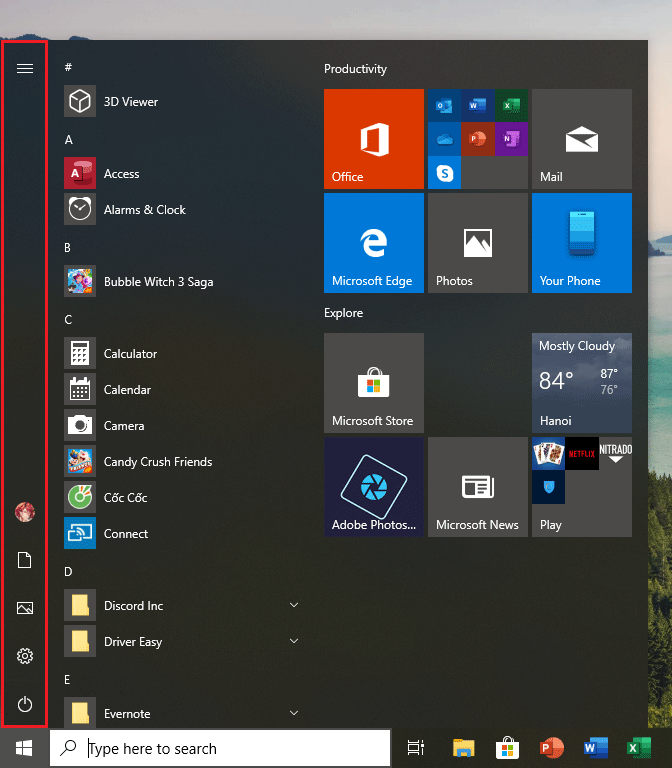
Ngăn điều khiển ở giữa: Biểu diễn tất cả phần mềm mà bạn đã cài đặt và sắp xếp theo thứ tự bảng chữ cái.
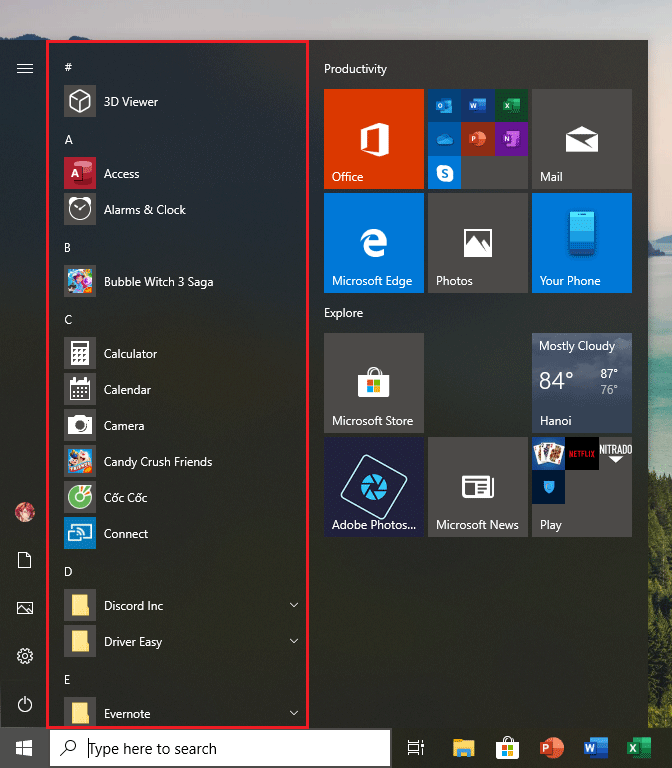
Đúng đối tượng thuế: Chứa hình vuông chia thành nhiều nhóm khác nhau, như: chơi, sáng tạo, năng suất, …
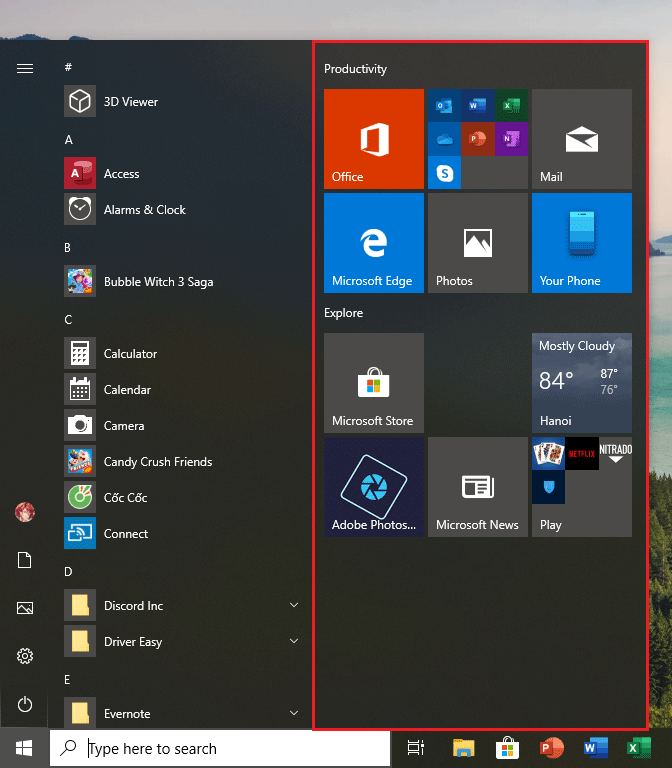
2Cách tối ưu hóa menu Start trong Windows 10
Thay đổi kích thước của menu bắt đầu
Đầu tiên, hãy mở menu bắt đầu. Sau đó đưa chuột qua Viền menu cho đến khi con trỏ trông giống như Mũi tên 2 đầu, còn bạn Kéo chuột Thay đổi kích thước.
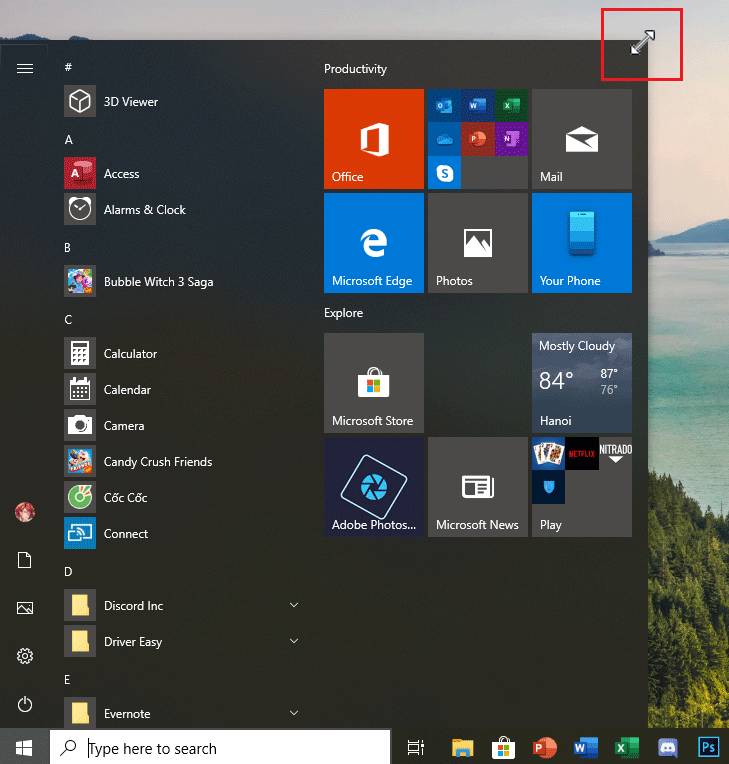
Bật chế độ toàn màn hình cho menu bắt đầu
Bạn nắm lấy nó các thiết lập > cá nhân hóa > bắt đầu. Sau đó, bật nút Sử dụng Bắt đầu Toàn màn hình để sử dụng menu bắt đầu toàn màn hình.
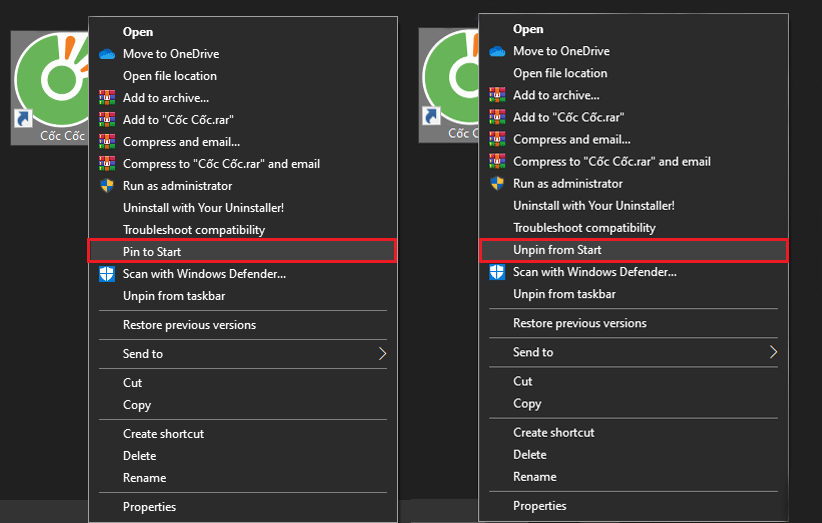
Thay đổi địa điểm Bạn chỉ cần các trường trong menu bắt đầu Kéo và thả chuột Ứng dụng đến vị trí mong muốn.
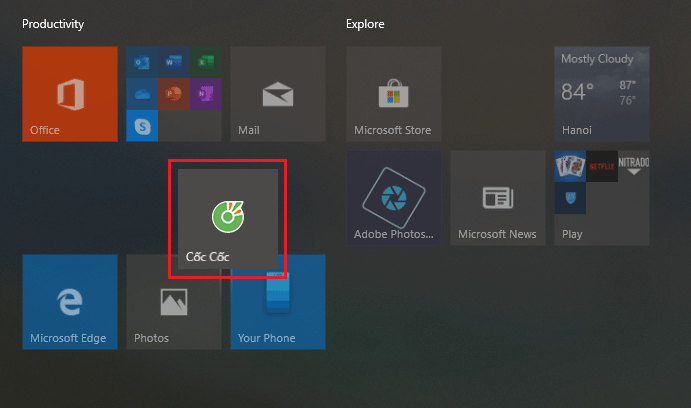
thay đổi kích thước Bạn có các trường trong menu bắt đầu Kích chuột phải Trong trường thích hợp trong menu, hãy chọn tùy chọn thay đổi kích thước > Kích thước mong muốn (Nhỏ vừa lớn).
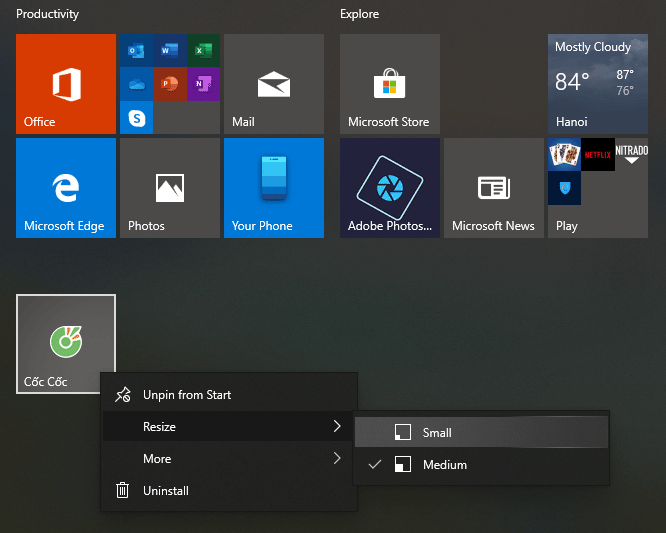
Thêm lối tắt vào menu bắt đầu (khu vực điều khiển bên trái)
Để thêm lối tắt vào menu Bắt đầu, hãy đi tới các thiết lập > cá nhân hóa > bắt đầu. Sau đó chọn bài viết Chọn thư mục nào để hiển thị khi khởi động. 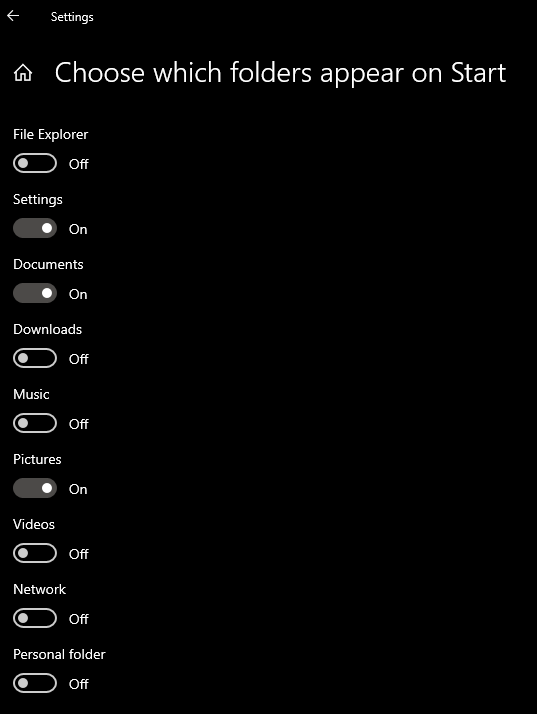
Thay đổi màu của menu bắt đầu
Để thay đổi màu menu bắt đầu, hãy chuyển đến các thiết lập > cá nhân hóa > Màu sắc. Một danh sách các màu xuất hiện trong khu vực Chọn màu nhấn của bạnTất cả những gì bạn phải làm là chọn màu bạn muốn.
Hệ thống> Thông báo và tắt các ứng dụng bạn không muốn nhận thông báo” phong cách =”chiều rộng: 730px; chiều cao: 646px;” title =”Đi tới Cài đặt> Hệ thống> Thông báo và tắt các ứng dụng mà bạn không muốn nhận thông báo” lớp học =”lười biếng” src =”https://cdn.tgdd.vn/Files/2019/10/12/1207573/huong-dan-toi-uu-menu-bat-dau-tren-may-tinh-windows-10-12.png”>
- Cách bật và tắt Microsoft Store và Cortana trên Windows 10.
- Hướng dẫn cài đặt thời gian trong Windows 10 rất đơn giản.
Hi vọng bài viết trên đã giúp bạn tùy chỉnh Start menu trên Windows 10 một cách hiệu quả.
Tôi là PCGUIDE-chuyên gia trong lĩnh vực công nghệ máy tính. Các bài viết được tổng hợp và đánh giá bởi các chuyên gia nhiều năm kinh nghiệm, tuy nhiên chúng chỉ có giá trị tham khảo. Chúc Các Bạn Thành Công!
