
1. Link tải xuống trực tiếp
LINK TẢI GG DRIVE: LINK TẢI 1 ![]()
LINK TẢI GG DRIVE: LINK TẢI 2![]()
LINK TẢI GG DRIVE: LINK DỰ PHÒNG ![]()
Khi tắt máy tính Windows 10, một số người dùng thích sử dụng nút nguồn vật lý thay vì nhấp chuột phải vào nút Bắt đầu. Bạn có thể tùy chỉnh nút nguồn trên phần cứng máy tính của mình như thế nào? Trong bài viết này, việc đặt nút nguồn để tắt, ngủ đông, ngủ đông hoặc tắt mỗi khi bạn mở nó trở nên dễ dàng hơn bao giờ hết thông qua Control Panel, Command Prompt, Power Options và Nhấn các tùy chọn nguồn nâng cao.
Thay đổi chức năng của nút nguồn trong Windows 10 qua bảng điều khiển
Bước 1: Mở Bảng điều khiển.
Bước 2: Tìm và nhấp vào Hệ thống và an toàn.
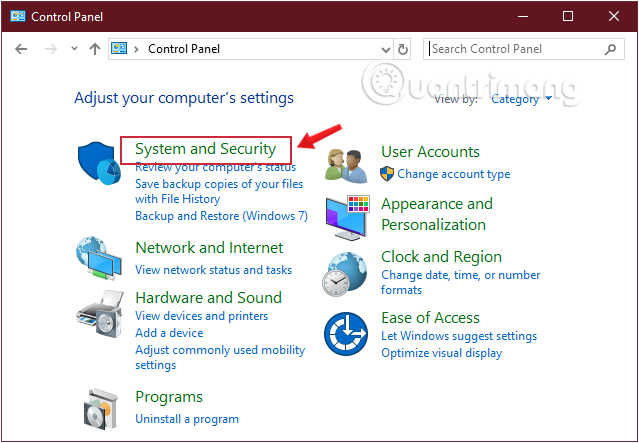
Bước 3: Tìm kiếm Tùy chọn năng lượng và luôn nhấp vào liên kết Thay đổi chức năng của các công tắc nguồn.
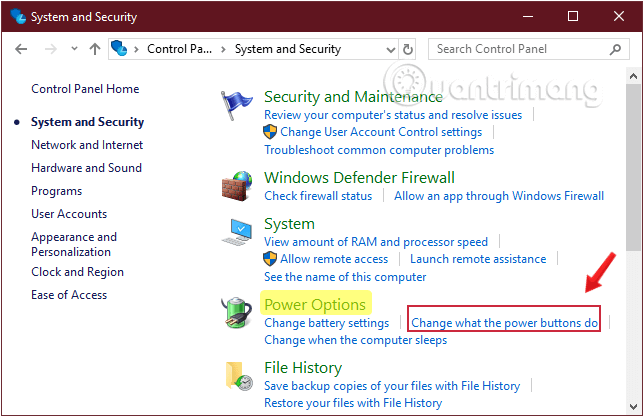
Bước 4: Sử dụng menu thả xuống Khi tôi nhấn nút nguồnChọn hành động bạn muốn nút nguồn thực hiện khi nhấn.
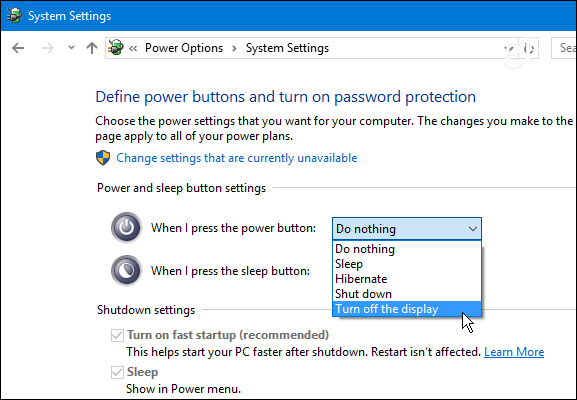
- Không làm gì cả: Không làm gì cả
- Ngủ: Chế độ ngủ
- Quá đông: Máy tính ngủ đông
- Tắt: Tắt hoàn toàn máy tính
- Để tắt màn hình: Mờ dần
Bước 5: Nhấn nút lưu thay đổi ở cuối cửa sổ.
Sau khi làm theo các bước ở trên, bây giờ bạn sẽ có thể sử dụng nút nguồn ngay lập tức nếu hành động đã thay đổi.
Lưu ý rằng các loại hệ thống khác nhau có các tùy chọn khác nhau. Ví dụ: máy tính xách tay hoặc Surface Pro có các tùy chọn bổ sung cho thiết bị khi được kết nối hoặc chạy bằng nguồn pin. Ngoài ra, không phải hệ thống nào cũng hỗ trợ Windows 10 ngủ đông. Nếu bạn không thấy tùy chọn này, điều đó có nghĩa là hệ thống không có.
Tùy chỉnh nút nguồn trong Windows 10 bằng dấu nhắc lệnh
Bước 1: mở Dấu nhắc lệnh, chạy với tư cách quản trị viên Thực thi với tư cách quản trị viên.
Nếu bạn có Windows 10 với phiên bản mới nhất, hãy nhấp vào nút Thực thi với tư cách quản trị viên xuất hiện ngay khi bạn tìm kiếm Dấu nhắc lệnh.
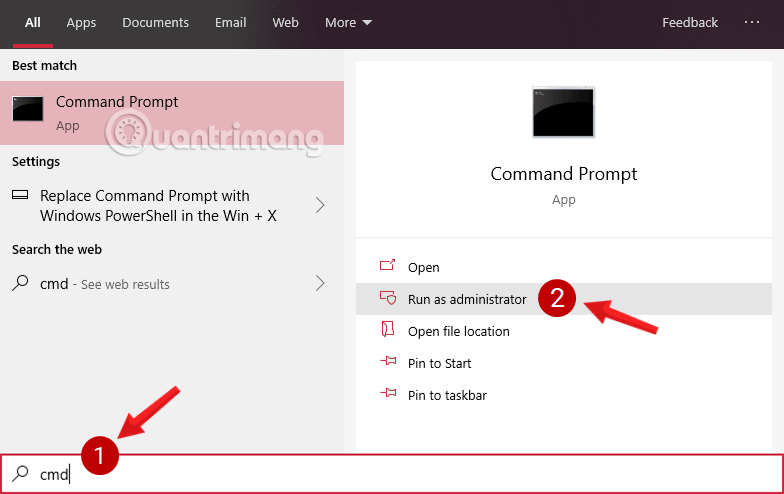
Bước 2: Nhập các lệnh sau và nhấn Enter để thay đổi tác vụ bạn muốn nút nguồn thực hiện khi nhấn nút đó.
1. Đối với máy tính có nguồn điện:
powercfg -setacvalueindex SCHEME_CURRENT 4f971e89-eebd-4455-a8de-9e59040e7347 7648efa3-dd9c-4e3e-b566-50f929386280 02. Nếu máy tính đang sử dụng pin:
powercfg -setdcvalueindex SCHEME_CURRENT 4f971e89-eebd-4455-a8de-9e59040e7347 7648efa3-dd9c-4e3e-b566-50f929386280 0Bạn sẽ nhận thấy trong các ví dụ rằng cả hai lệnh đều có giá trị cuối cùng là “0”. Đây là giá trị chỉ mục xác định phím hành động sẽ được thực thi khi nhấn tôi. Các giá trị cụ thể như sau:
- 0 – không làm gì: Không làm gì cả
- 1 – ngủ: Chế độ ngủ
- 2 – trạng thái nhàn rỗi: mùa đông
- 3 – tắt máy: Tắt hoàn toàn máy tính
- 4 – Tắt màn hình: Mờ dần
Nếu máy tính của bạn không hỗ trợ chế độ ngủ đông, hãy nhớ không sử dụng giá trị 2.
Bước 3: Nhập lệnh sau để các thay đổi có hiệu lực và nhấn Enter:
powercfg -SetActive SCHEME_CURRENT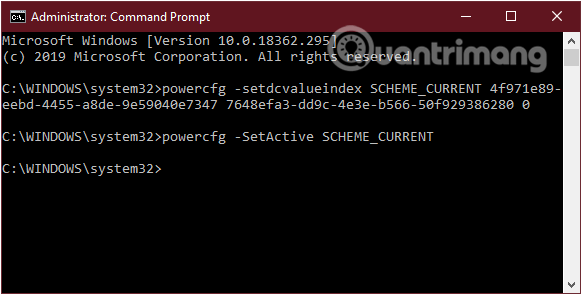
Sau khi làm theo các bước trên, bây giờ bạn có thể sử dụng nút nguồn ngay lập tức nếu thao tác mới đã thay đổi.
Thay đổi chức năng của công tắc nguồn tiêu chuẩn trong các tùy chọn nguồn
Bước 1: Mở Tùy chọn năng lượng.
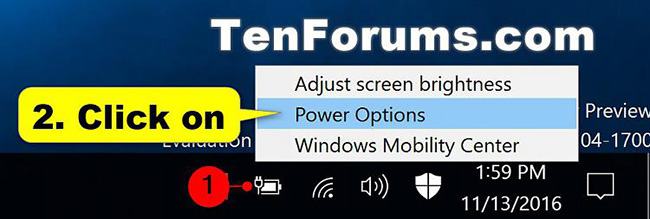
bước 2: Nhấp vào đường dẫn Chọn chức năng của các nút nguồn hoặc là Chọn chức năng của nút nguồn Qua bên trái.
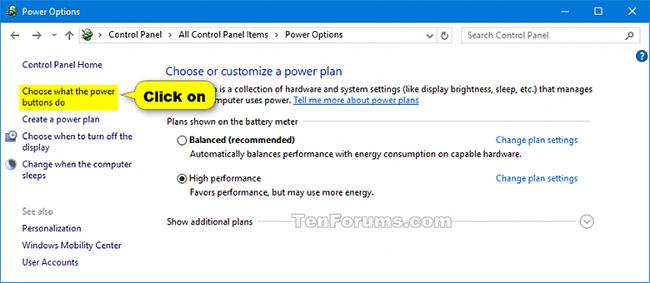
bước 3: Trong phần Cài đặt cho nút nguồn và nút ngủChọn hành động bạn muốn cho nút nguồn của mình. Trong menu thả xuống Khi tôi nhấn nút nguồnChọn hành động bạn muốn và nhấp vào lưu thay đổi Lưu thay đổi.
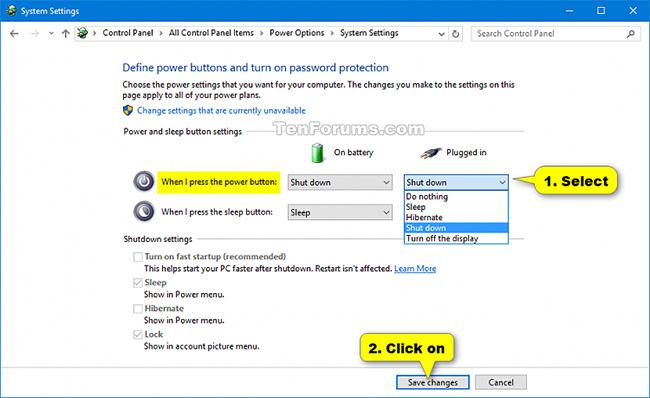
Khi tôi nhấn nút nguồn Tùy chọn này cho phép bạn thay đổi chức năng của nút vật lý trên máy tính. Theo mặc định, nó được đặt thành tắt – Vì vậy, khi bạn nhấn một nút, nó giống như ra lệnh tắt thông qua menu Bắt đầu. Bạn có thể thay đổi tùy chọn này thành Ngủ, Ngủ, Tắt màn hình hoặc là Không làm gì cả Đây.
Lưu ý rằng bất kể bạn chọn gì ở đây, nhấn và giữ nút nguồn trong vài giây sẽ vẫn dẫn đến việc tắt máy, ví dụ: B. cho tiếng ồn của phích cắm.
Bước 4: Khởi động lại máy tính của bạn để thay đổi có hiệu lực.
Thay đổi chức năng của nút nguồn tiêu chuẩn trong các tùy chọn nguồn nâng cao
Bước 1: Mở các tùy chọn nguồn nâng cao.
bước 2: Mở rộng phần Công tắc nguồn và nắp và Hành động nút nguồn.
bước 3: Chọn hành động mong muốn và nhấp vào ĐƯỢC CHỨ.
Bước 4: Khởi động lại máy tính của bạn để thay đổi có hiệu lực.
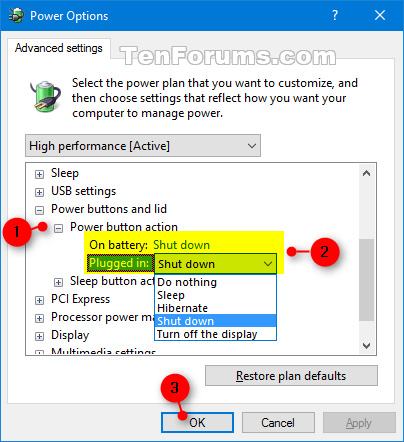
Một trong những sai lầm lớn nhất của Microsoft khi phát hành Windows 8 là loại bỏ các nút Bắt đầu. Điều này khiến người dùng gặp khó khăn khi tắt PC. Tuy nhiên, may mắn thay, công ty đã đưa nút Start trở lại Windows 10 và cung cấp nhiều cách đơn giản để tắt máy tính từ bên trong hệ điều hành hoặc sử dụng nút nguồn trên thiết bị.
