
1. Link tải xuống trực tiếp
LINK TẢI GG DRIVE: LINK TẢI 1 ![]()
LINK TẢI GG DRIVE: LINK TẢI 2![]()
LINK TẢI GG DRIVE: LINK DỰ PHÒNG ![]()
Mặc dù Google Chrome là một trong những trình duyệt phổ biến nhất trên thế giới với hàng triệu người dùng mỗi ngày nhưng nó không thể tránh khỏi một số lỗi nhỏ như trình duyệt tự động tắt, Chrome bị treo, tự động tải lại trang … Làm suy yếu trải nghiệm người dùng khi lướt Internet. Làm thế nào bạn có thể khắc phục tình trạng này? Thực hiện các mẹo kỹ thuật về việc sửa lỗi Chrome dễ dàng hơn. Cùng theo dõi bài viết nhé!
Khắc phục sự cố Chrome, Chrome bị tắt đột ngột
1. Tắt các ứng dụng và tiện ích mở rộng
Giải pháp đầu tiên được MakeHappy.com đề cập là kiểm tra tất cả các addon và tiện ích mở rộng mà bạn đã thêm vào Chrome, tắt hoặc xóa các addon đáng ngờ được tự động thêm vào trình duyệt. Đó là cách nó được thực hiện:
Bước 1: Mở trình duyệt Chrome của bạn và nhấp vào biểu tượng 3 điểm dọc ở góc trên bên phải của màn hình.
Bước 2: Bấm để chọn Thêm công cụ> tiện ích mở rộng.
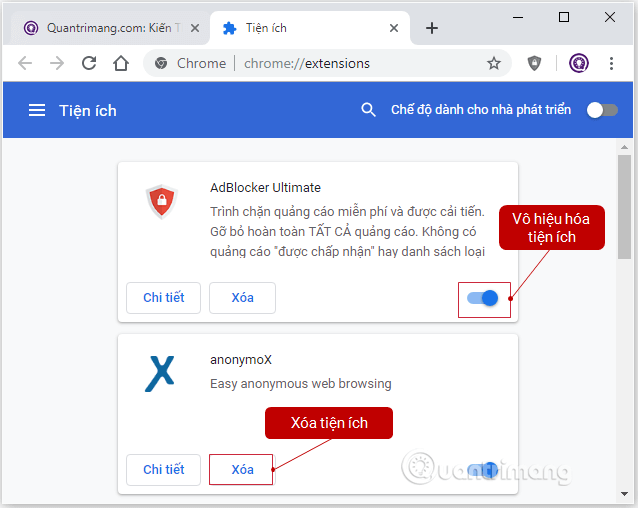
Bước 4: Đóng trình duyệt của bạn và mở lại. Thử sử dụng Chrome bình thường xem còn lỗi không.
Sử dụng Công cụ làm sạch Chrome để kiểm tra phần mềm độc hại
Không loại trừ rằng hệ thống của bạn đã bị nhiễm phần mềm độc hại và đây là nguyên nhân Sự cố Chrome. Công cụ Dọn dẹp Google Chrome Nó quét và loại bỏ phần mềm độc hại có thể gây ra sự cố với Chrome, giống như cách bạn làm.
Bước 1: mở khung Trong Google Chrome, cuộn xuống và nhấp vào Nâng cao để xem các cài đặt nâng cao.
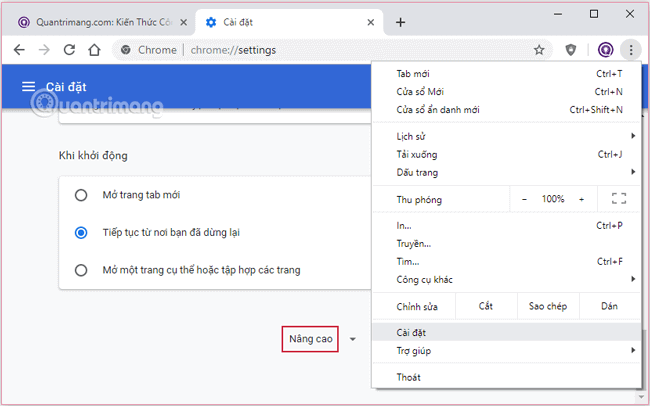
Bước 3: Sau đó cuộn màn hình xuống tìm và chọn tùy chọn Đặt lại và làm sạch> Vệ sinh máy tính để đến với công cụ làm sạch.
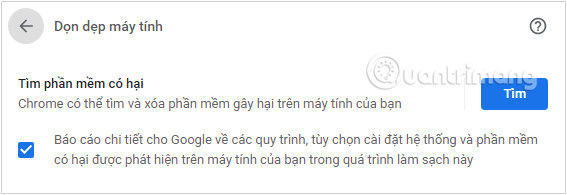
Bước 5: Nhấp để khởi động công cụ Tìm thấy. Bất cứ khi nào công cụ dọn dẹp của Chrome gặp phần mềm độc hại, bạn sẽ nhận được thông báo và có thể xóa nó ngay lập tức.
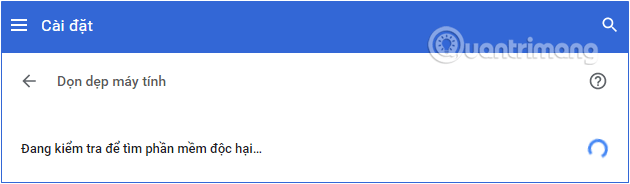
3. Tắt chế độ hộp cát
Ghi chú Tắt Chrome trước khi tiếp tục.
Bước 1: Tìm lối tắt trình duyệt Chrome Nhấp chuột phải vào màn hình của bạn và chọn Nét đặc trưng.
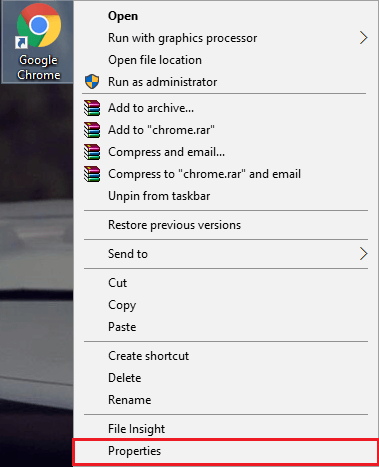
Bước 2: Chuyển sang tab viết tắt và thêm vào –no-sandbox hoặc là -no-sandbox sau dấu ngoặc kép " ở cuối ô Mục tiêu. Đảm bảo thêm dấu cách / khoảng trắng trước khi thêm mục.
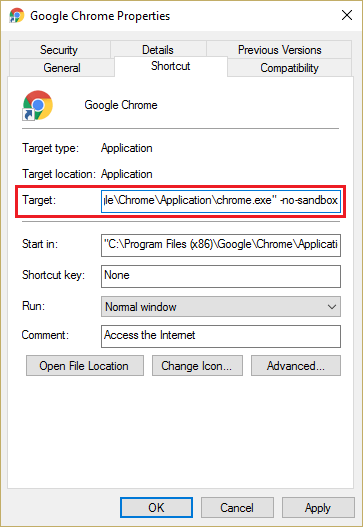
Bước 3: nhấp chuột Ứng dụng, một lát sau ĐỒNG Ý.
Bước 4: Mở lại Chrome bằng phím tắt này Hố cát đã bị vô hiệu hóa. Kiểm tra xem Chrome có còn gặp sự cố không.
4. Tắt chế độ tăng tốc phần cứng trong Chrome
Tăng tốc phần cứng Với Chrome, bạn có thể chơi game, xem phim, lướt Internet hoặc thực hiện các tác vụ trình duyệt khác với hiệu suất mượt mà và ổn định. Tuy nhiên, đôi khi vẫn có thể xảy ra lỗi trong một số trường hợp. Nếu Chrome của bạn bị treo, bị treo hoặc tự động tắt trong khi sử dụng, hãy tắt tăng tốc phần cứng để xem liệu điều đó có giải quyết được sự cố hay không.
Bước 1: mở khung Trong Chrome, cuộn xuống và chọn Nâng cao (Nâng cao) để hiển thị cài đặt nâng cao.
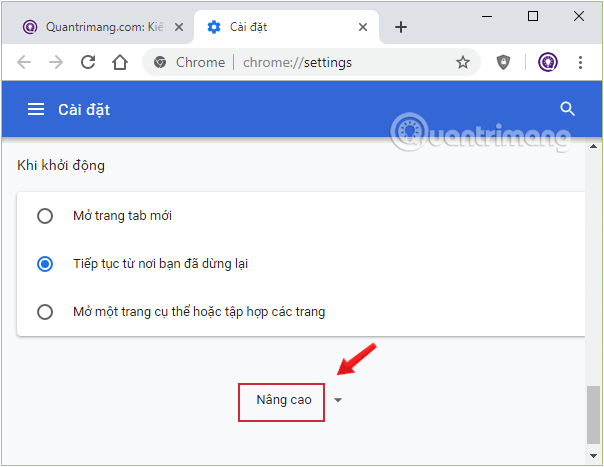
bước 2: Bạn kéo xuống phần tử hệ thống (Hệ thống). Nếu nó là tùy chọn Sử dụng chế độ tăng tốc phần cứng nếu có (Sử dụng tăng tốc phần cứng nếu có) đang ở chế độ màu xanh lá cây Tăng tốc phần cứng Đang bật.
Để tắt chế độ này, chỉ cần di chuyển thanh trượt bên cạnh tùy chọn Sử dụng chế độ tăng tốc phần cứng nếu có chỉ bên trái. Và sau đó chome của bạn sẽ tự động khởi động lại để lưu cài đặt mới của bạn.
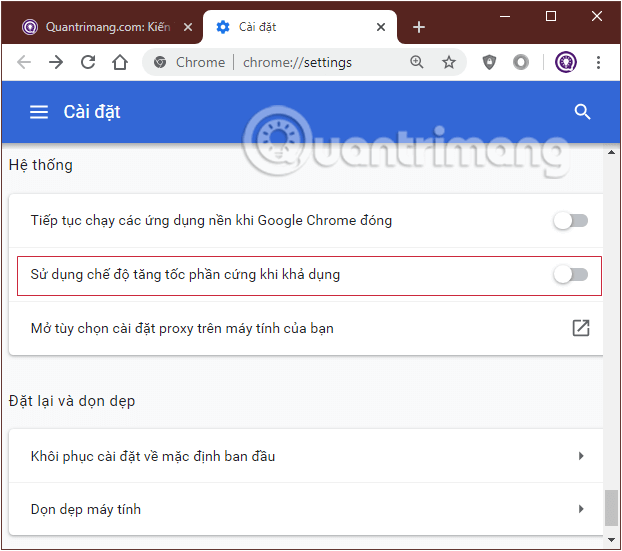
5. Đặt lại Chrome về cài đặt gốc
Nếu các giải pháp trên làm được điều này “bướng bỉnh” Nếu bạn chưa khắc phục được sự cố trong Chrome, hãy buộc đặt lại Chrome về cài đặt gốc. Tính năng này chỉ đưa trình duyệt về cài đặt gốc, không xóa dấu trang web, lịch sử và mật khẩu đã lưu.
Bước 1: Mở trình duyệt Chrome của bạn và nhấp vào biểu tượng 3 điểm dọc ở góc trên bên phải của màn hình.
Bước 2: Bấm để chọn Cài đặt> Nâng cao.
Bước 3: Tiếp theo, cuộn màn hình xuống, tìm và chọn tùy chọn Đặt lại và làm sạch > Khôi phục cài đặt gốc và nhấp vào Đặt lại cài đặt để đặt lại trình duyệt Chrome về trạng thái ban đầu.
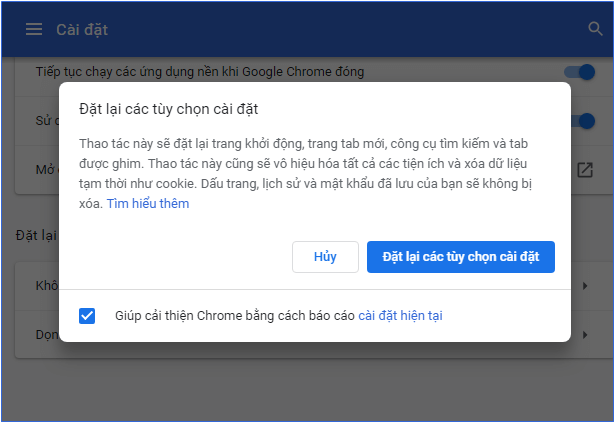
Bước 4: Cuối cùng, đăng nhập vào Google Chrome bằng tài khoản Google của bạn và xem lỗi đã được sửa chưa.
6. Tạo hồ sơ người dùng mới
Nguyên nhân của sự thất bại Chrome bị lỗi, Chrome đột ngột tắt Hồ sơ người dùng có thể không chính xác trong quá trình sử dụng. Do đó, cách tốt nhất là tạo một hồ sơ mới.
Bước 1: Mở hộp thoại rung chuyen bằng tổ hợp phím Windows+R sau đó nhập mở dòng lệnh sau:
%USERPROFILE%AppDataLocalGoogleChromeUser DataBước 2: Sau cửa sổ Dữ liệu người dùng xuất hiện, tìm tệp có tên mặc định sau đó xóa nó. Thao tác này sẽ xóa tất cả dữ liệu người dùng Chrome cũ, dấu trang, lịch sử, cookie và bộ nhớ cache của bạn.
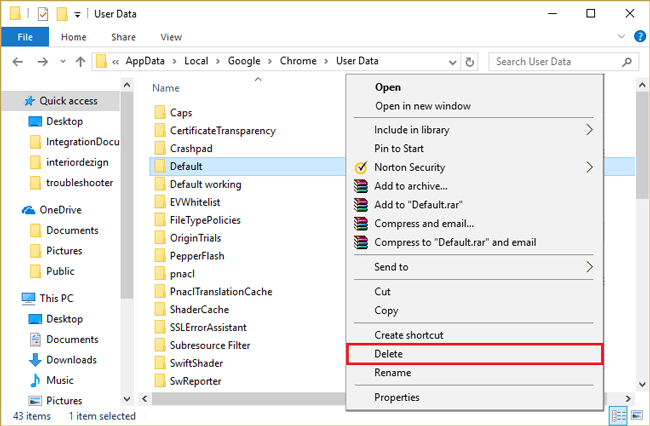
Bước 3: Tương tự như Cách 5 ở trên, khởi động lại trình duyệt Chrome. Tại thời điểm này, một thư mục mặc định Một cái mới khác sẽ được tạo tự động.
Hy vọng rằng các giải pháp trên đã giúp bạn giải quyết vấn đề. Nếu có cách khắc phục dễ dàng hơn, đừng quên chia sẻ với MakeTemplate bằng cách để lại bình luận bên dưới bài viết.
Chúc may mắn!
Xem thêm:
