
1. Link tải xuống trực tiếp
LINK TẢI GG DRIVE: LINK TẢI 1 ![]()
LINK TẢI GG DRIVE: LINK TẢI 2![]()
LINK TẢI GG DRIVE: LINK DỰ PHÒNG ![]()
Ổ cứng SSD đang dần thống trị ổ cứng do có nhiều ưu điểm như tốc độ cao, độ bền cao. Hãy cùng PCguide biết thêm những kinh nghiệm sử dụng SSD sao cho hiệu quả và bền bỉ hơn nhé!
Xem thêm:
- SSD là gì? Có những loại nào? Tôi có nên mua nó không?
- Tất cả về các loại SSD: SSD mSATA, M2 SATA, M2 NVMe PCIe
Tại sao nên sử dụng ổ cứng SSD đúng cách?
Tránh hư hỏng và kéo dài tuổi thọ
Ổ cứng SSD mang lại nhiều ưu điểm hơn ổ cứng về tốc độ và độ bền. Tuy nhiên, loại ổ này cũng có những dấu hiệu khi bạn đang sử dụng. Biết được những điều này, ổ cứng SSD của bạn sẽ bền vững theo thời gian.

Hoạt động ổn định, tăng năng suất
Sử dụng SSD đúng cách để lưu trữ dữ liệu và cải thiện hoạt động của máy. Điều này có nghĩa là các thao tác trên thiết bị được xử lý nhanh chóng và khiến người dùng hài lòng.
Đây cũng là lý do tại sao cùng một ổ SSD được lắp trên hai thiết bị, nhưng một thiết bị lại sử dụng tốt hơn thiết bị kia cả về hiệu suất và tốc độ hoạt động.
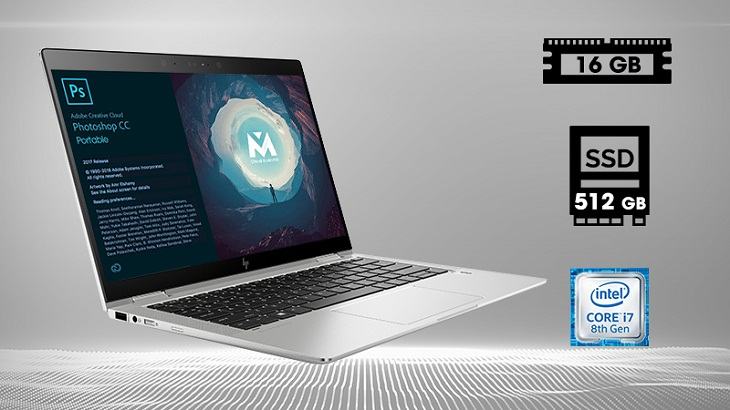
2Kinh nghiệm sử dụng hiệu quả ổ cứng SSD
Dưới đây là một số kinh nghiệm giúp bạn sử dụng ổ SSD hiệu quả:
Cập nhật lên phiên bản mới nhất của hệ điều hành
Để sử dụng hiệu quả ổ cứng SSD Hệ điều hành mới nhất phải được cài đặt trên máy tínhVí dụ Windows 10. Windows XP và Windows Vista là hệ điều hành cũ, Chức năng TRIM không được hỗ trợTrong khi TRIM có nhiệm vụ dọn dẹp rác cho ổ cứng và giúp SSD hoạt động hiệu quả hơn.
Máy tính Windows 10 có SSD có tốc độ khởi động hệ điều hành nhanh hơn so với máy tính Windows 7 có SSD. Sự khác biệt này nằm ở chỗ Windows hỗ trợ hệ điều hành khởi động nhanh.
Bạn cũng cần lưu ý, nếu máy tính xách tay của bạn đáp ứng được cấu hình đề xuất của Windows 10, thì …
- Mainboard hỗ trợ UEFI, đĩa cứng sử dụng GPT.
- CPU: Core-i3 2.3 GHz trở lên.
- RAM: chỉ 4 GB.
- Dung lượng ổ cứng: Hơn 30 GB.
- Ổ cứng SSD là sự lựa chọn hoàn hảo cho Windows 10.
… có thể được cập nhật lên Windows 10 để tối ưu hóa hiệu suất của SSD. Nếu không, Windows 7 là sự lựa chọn thích hợp hơn.

Cập nhật chương trình cơ sở SSD
Cập nhật chương trình cơ sở cho SSD là một trong những tùy chọn Trợ giúp ổ cứng Chạy tốt, Hạn chế lỗi. Mỗi nhà sản xuất có cách cập nhật firmware riêng. Hãy tham khảo kỹ trước khi thực hiện!
Để biết thêm thông tin, hãy xem phần mềm phổ biến hỗ trợ cập nhật chương trình cơ sở SSD:
- Cập nhật chương trình cơ sở SSD Kingston.
- Cập nhật chương trình cơ sở SSD Samsung.
- Cập nhật chương trình cơ sở SSD SanDisk.
- Cập nhật chương trình cơ sở SSD DW Green.
Kích hoạt AHCI (Giao diện Bộ điều khiển Máy chủ Nâng cao)
AHCI là một giao diện mới (SATA) cho giao diện IDE (ATA). Tất nhiên, bạn có thể biết chuẩn SATA cho tốc độ truyền dữ liệu cao hơn ATA. Khi AHCI được kích hoạt, ổ cứng SSD của bạn sẽ chạy nhanh hơn và tăng hiệu suất đọc ghi.
Để kích hoạt AHCI, bạn phải Truy cập vào BIOS của máy tính và Kích hoạt chế độ AHCI trong cài đặt. Lưu ý: Một số máy tính xách tay mới hơn có chức năng AHCI được bật theo mặc định.
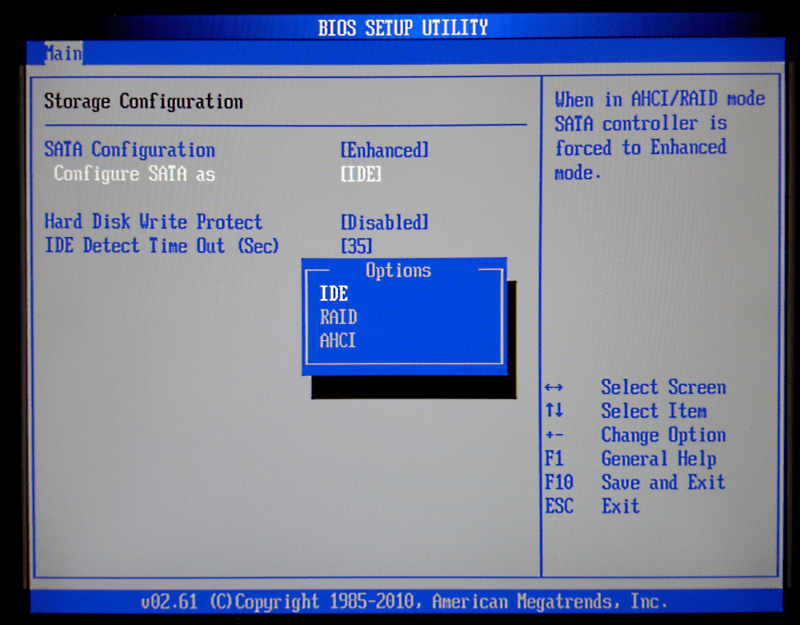
Kích hoạt TRIM
Có chức năng TRIM Nhiệm vụ làm sạch ổ cứng, giúp SSD kéo dài tuổi thọ.
Để kích hoạt tính năng này, bạn cần mở nó Dấu nhắc Commnad trên máy tính bằng cách nhấn tổ hợp các phím Windows (biểu tượng cửa sổ) và phím R để tiếp tục mở hộp thoại Run. Tiếp theo, nhập cms và lựa chọn đồng ý.
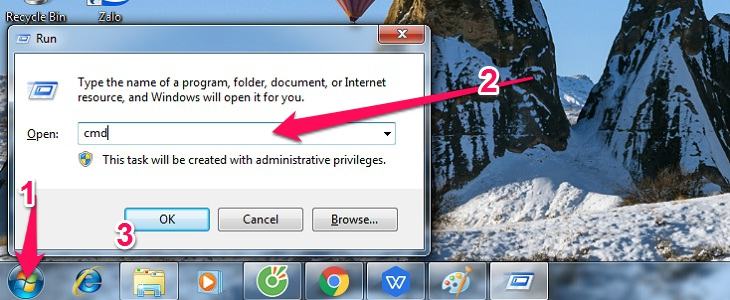
Sau đó, nhập dòng lệnh sau và nhấn Enter:
- bộ hành vi fsutil hủy kích hoạt thông báo 0
Bộ nhớ ảo: (RAM ảo) trên máy tính
Bộ nhớ ảo được gọi là RAM ảo. Khi bộ nhớ vật lý của máy tính hết, ổ cứng sẽ được chuyển thành bộ nhớ. Lúc này, Windows sẽ xóa bộ nhớ khỏi ổ cứng để phần mềm (vốn yêu cầu RAM) có thể tiếp tục hoạt động.
Do tốc độ của ổ cứng SSD rất cao (nhanh hơn nhiều so với ổ cứng) nên bạn có thể sử dụng SSD trong một số trường hợp khi bộ nhớ máy tính bị thiếu. Tất nhiên, đây chỉ là tạm thời vì SSD nhanh thì nhanh nhưng vẫn thua xa RAM.
Làm theo hướng dẫn bên dưới để bật bộ nhớ ảo trên máy tính của bạn:
- Hướng dẫn về bộ nhớ RAM ảo tùy chọn (điểm 6)
Phân mảnh ổ cứng SSD
Nhiều người cho rằng việc chống phân mảnh ổ SSD là không nên vì nó có thể ảnh hưởng đến số vòng đọc / ghi còn lại trên ổ cứng.
Tuy nhiên, trên Windows 10, chống phân mảnh được xem như một công cụ để sử dụng ổ SSD một cách hiệu quả. Lúc này, Windows sẽ nhận diện ổ SSD và tự động kích hoạt chức năng TRIM. Làm theo hướng dẫn bên dưới để bật tính năng chống phân mảnh ổ cứng:
- Phân mảnh ổ đĩa là gì? Cách Chống Phân Mồi Ổ Cứng Hiệu Quả Nhất.
Ghi chú: Chỉ nên sử dụng tính năng chống phân mảnh SSD nếu bạn đang sử dụng phiên bản Windows 10. Bạn không nên sử dụng nó cho Windows 7!
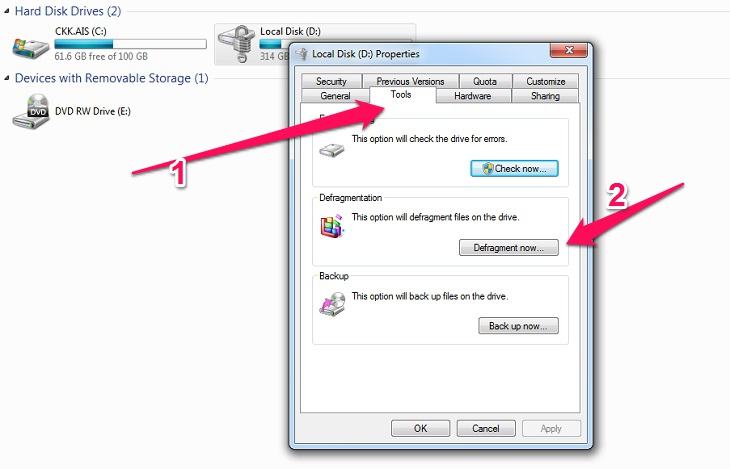
3Không làm gì nếu bạn đang sử dụng SSD
Để sử dụng ổ cứng SSD hiệu quả, bạn không nên làm những việc sau:
Đừng để ổ SSD quá đầy
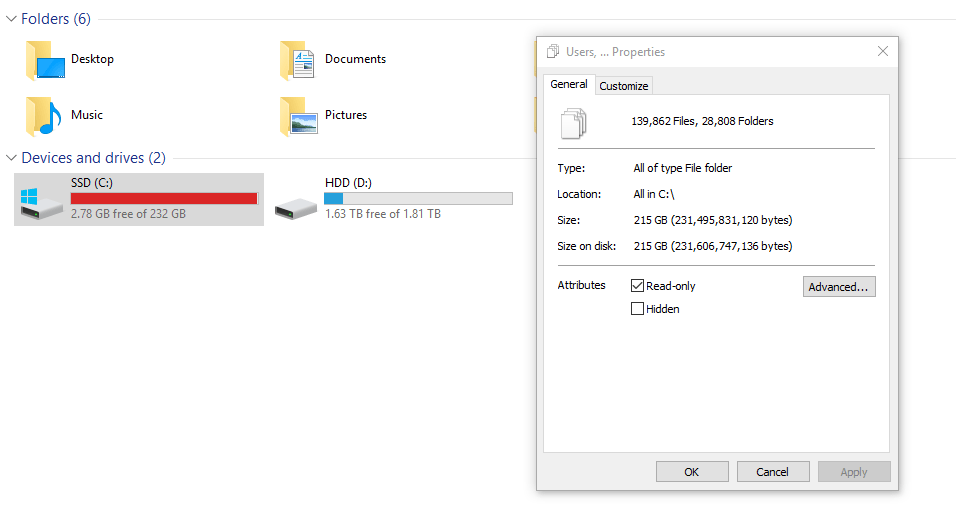
Bộ nhớ dữ liệu trong ổ SSD quá đầy Làm cho ổ cứng hoạt động mạnh mẽ so với việc tìm kiếm dung lượng trống khi tạo tệp mới hoặc sao chép dữ liệu dẫn đến Tốc độ xử lý ổ cứng giảm.
Để sử dụng ổ cứng SSD hiệu quả, bạn nên để 25% dữ liệu trống trên ổ cứng. Điều này giúp ổ cứng truy xuất dữ liệu tốt và kéo dài tuổi thọ.
Hạn chế sử dụng SSD để cài Win XP, Vista
Như đã nói ở trên, ổ cứng SSD Không nên cài trên máy tính cài hệ điều hành Win XP và Win Vista, vì chức năng TRIM không được hỗ trợ.
TRIM không thể loại bỏ hoàn toàn các tập tin rác nên chúng vẫn còn trên ổ cứng, lâu dần sẽ ảnh hưởng đến hoạt động của SSD.

Không sử dụng SSD để lưu trữ lượng lớn dữ liệu ít được sử dụng
Nên sử dụng ổ cứng SSD để lưu trữ hệ điều hành, phần mềm hoặc dữ liệu mà bạn sử dụng thường xuyên thay vì lưu trữ những dữ liệu ít sử dụng với dung lượng lớn (ảnh, video, …). bởi vì Tốc độ truy cập và hiệu suất của SSD sẽ bị ảnh hưởng đối với những dữ liệu phải được xử lý thường xuyên.
Bạn có thể tải phần dữ liệu nhỏ này lên các trang web lưu trữ hoặc đặt nó vào ổ cứng thay vì SSD.
lần thứ 4Phần mềm hỗ trợ sử dụng hiệu quả ổ SSD
Hiểu được tầm quan trọng của SSD trong các thiết bị điện tử và các yếu tố ảnh hưởng đến hiệu suất hoạt động của ổ cứng, bạn có thể tham khảo một số chương trình sau để sử dụng SSD hiệu quả. ::
SSD Fresh tối ưu hóa và kéo dài tuổi thọ của SSD
SSD Fresh là phần mềm Quản lý, trợ giúp tối ưu hóa và TU Tăng tuổi thọ cho ổ cứng. Phần mềm này có nhiều tính năng giúp người dùng sử dụng SSD hiệu quả hơn, chẳng hạn như: Ví dụ: kiểm tra tình trạng của ổ đĩa, tăng tốc độ truy xuất dữ liệu, tắt các chức năng ghi dữ liệu không cần thiết. …
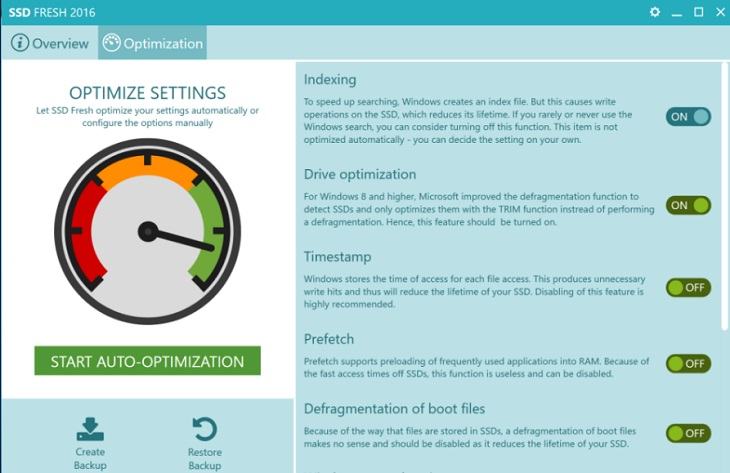
CrytalDiskInfo giám sát tình trạng ổ cứng
Bạn có thể sử dụng phần mềm CrytalDiskInfo để Kiểm tra nhanh các thông số SSDThời gian sử dụng, tình trạng đĩa cứng, nối tiếp, các thành phần xấu cũng như tốc độ đọc và ghi.
Tầm quan trọng của các thông số liên quan đến thời gian sử dụng ổ cứng được kiểm tra trong CrytalDiskInfo:
- tình trạng sức khỏe: Cho biết tình trạng ổ cứng của bạn: “Tốt”, ổ cứng vẫn tốt, các thông báo khác như “Caution”, “Bad”, “Grey” cho biết ổ cứng đang gặp vấn đề.
- Tỷ lệ quay vòng: Hiển thị tốc độ của đĩa cứng.
- Hãy tin tưởng vào việc bật: Hiển thị tổng số lần ổ cứng của máy tính đã khởi động.
- Bật giờ: Hiển thị tổng thời gian ổ cứng.
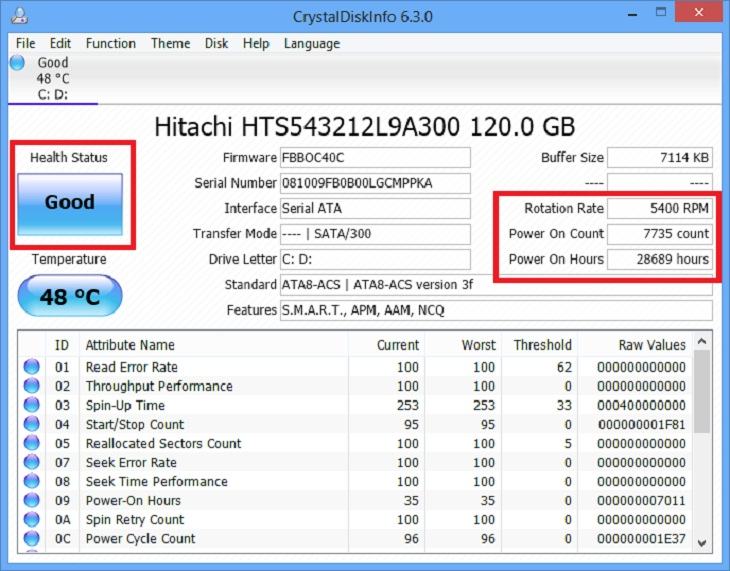
Hy vọng với những chia sẻ trên, bạn có thể rút ra kinh nghiệm sử dụng SSD sao cho hiệu quả và những điều cần tránh khi sử dụng ổ này. Mọi thắc mắc vui lòng để lại tin nhắn để Điện máy Xanh giải đáp giúp bạn nhé!
- Cách kiểm tra tình trạng hoạt động của ổ cứng trên máy tính Windows và macOS
- Tìm hiểu thêm về ổ cứng SSD tốc độ cao
- Máy tính xách tay có ổ cứng và SSD là gì?
Tôi là PCGUIDE-chuyên gia trong lĩnh vực công nghệ máy tính. Các bài viết được tổng hợp và đánh giá bởi các chuyên gia nhiều năm kinh nghiệm, tuy nhiên chúng chỉ có giá trị tham khảo. Chúc Các Bạn Thành Công!
