
1. Link tải xuống trực tiếp
LINK TẢI GG DRIVE: LINK TẢI 1 ![]()
LINK TẢI GG DRIVE: LINK TẢI 2![]()
LINK TẢI GG DRIVE: LINK DỰ PHÒNG ![]()
Nếu bạn đang nâng cấp từ Windows 7 hoặc Windows 8.1 lên Windows 10, sẽ có một thư mục trên hệ thống của bạn có tên là Windows.old. Các thư mục Windows.old này chiếm gần 15 GB trên ổ cứng. Tỷ lệ không gian được sử dụng khá cao. Tuy nhiên, bạn có thể dễ dàng xóa thư mục Windows.old này.
Trong bài viết dưới đây, quản trị mạng sẽ mách bạn cách xóa thư mục này trên máy tính Windows 10.
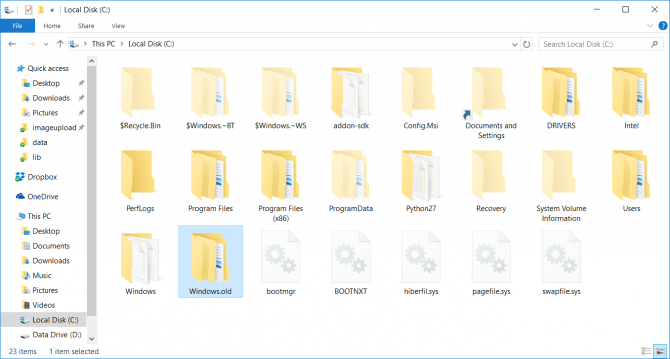
Làm cách nào để xóa thư mục Windows.old để giải phóng dung lượng?
Sử dụng Disk Cleanup để xóa thư mục Windows.old
Để xóa thư mục Windows.old trong Windows 10, hãy làm như sau:
Bước 1:
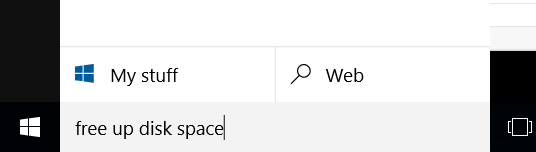
Nhập từ khóa vào hộp Tìm kiếm của Windows Giải phóng một số không gian.
Bước 2:
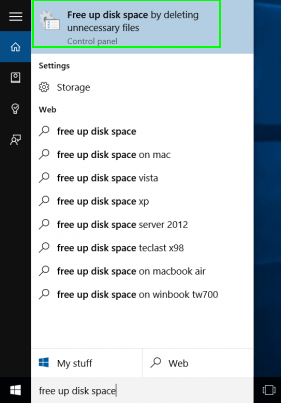
Nhấp vào liên kết Giải phóng dung lượng lưu trữ …
Bước 3:
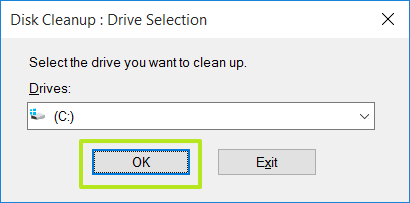
Bấm để chọn ĐƯỢC CHỨ.
Bước 4:
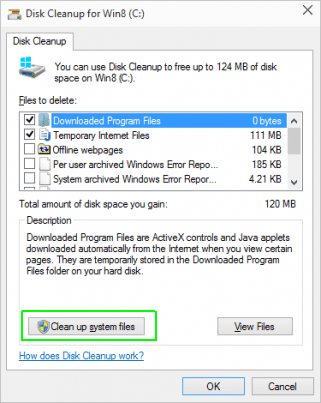
Lúc này, cửa sổ Disk Cleanup xuất hiện. Trong cửa sổ này chọn Dọn dẹp các tệp hệ thống.
Bước 5:
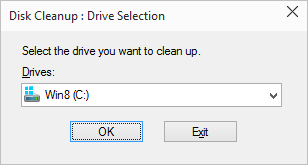
Chọn ĐƯỢC CHỨ.
Bước 6:
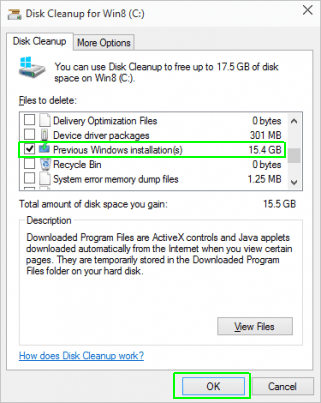
Nếu cửa sổ Disk Cleanup xuất hiện lại, hãy bật tùy chọn Bản xem trước cài đặt Windows, tiếp đó hãy chọn Được chứ.
Bước 7:
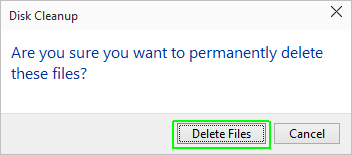
Chọn xóa các tập tin Xóa các tập tin.
Bước 8:
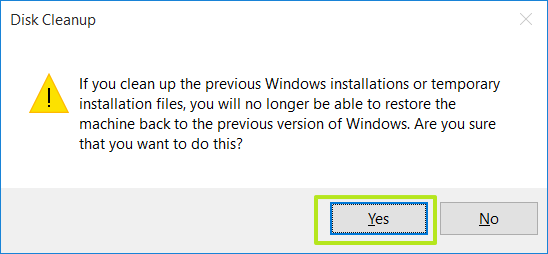
Chọn Đúng đồng ý xóa tệp.
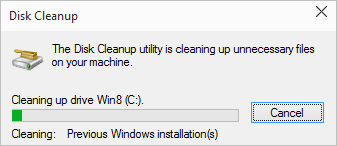
Xóa thư mục Windows.old trên Windows 10 mất từ 30 giây đến vài phút.
Xóa thư mục Windows.old trong dấu nhắc lệnh với quyền quản trị viên
1. Mở dấu nhắc lệnh với tư cách quản trị viên.
2. Sao chép và dán lần lượt các lệnh bên dưới vào Command Prompt và nhấp vào Đi vào sau mỗi đơn đặt hàng.
Ghi chú: Nếu bạn có một thư mục windows.old. (1) Nếu những người khác cũng muốn xóa, bạn có thể lặp lại các lệnh này (thay thế điều này bằng tên windows.old Thông thoáng).
takeown /F "C:Windows.old" /A /R /D Y
icacls "C:Windows.old" /grant *S-1-5-32-544:F /T /C /Q
RD /S /Q "C:Windows.old"3. Khi bạn hoàn tất, bạn có thể nhập dấu nhắc lệnh nếu muốn.
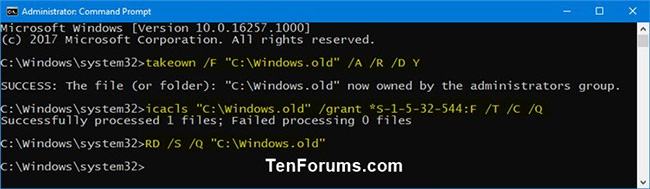
Khi khởi động, hãy xóa thư mục Windows.old trong dấu nhắc lệnh
1. Khởi động dấu nhắc lệnh khi khởi động.
2. Để kiểm tra ký tự ổ đĩa Windows 10 khi khởi động:
Ghi chú: Ký tự ổ đĩa Windows 10 có thể không phải lúc nào C: Giống như bạn đã làm khi khởi động Windows, hãy kiểm tra ký tự ổ đĩa trước khi chạy lệnh ở bước 3 để thao tác này hoạt động.
A) Nhập Diskpart Đi tới dấu nhắc lệnh và nhấn Đi vào.
B) Nhập Liệt kê khối lượng Đi tới dấu nhắc lệnh và nhấn Đi vào.
C) Tìm và kiểm tra ký tự ổ đĩa Windows 10 trên các ổ đĩa được liệt kê.
D) Nhập tại dấu nhắc lệnh lối ra và hãy nhấn Đi vào.
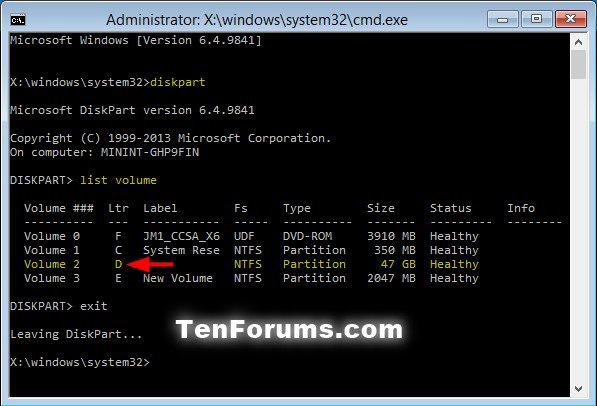
3. Để xóa thư mục Windows.old:
A) Nhập lệnh sau vào dấu nhắc lệnh và nhấn Đi vào.
RD /S /Q "D:Windows.old"Đảm bảo thay thế D. trong lệnh sau bằng cách sử dụng ký tự ổ đĩa Windows thực từ bước 2 ở trên. Nếu bạn có một thư mục windows.old. (1) Nếu người khác cũng muốn xóa, bạn có thể lặp lại lệnh này (thay thế bằng tên của thư mục Windows.old Thông thoáng).
B) Đóng dấu nhắc lệnh.
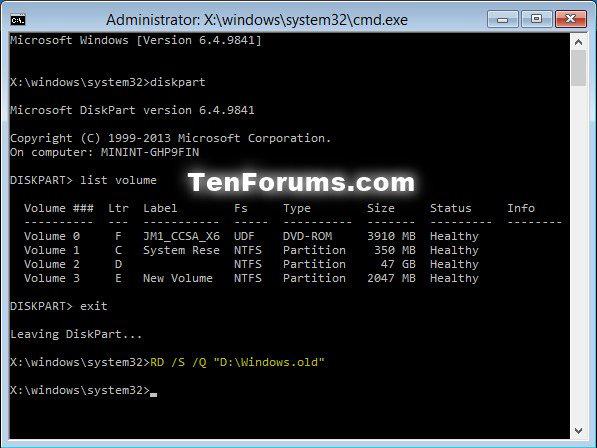
4. Nhấp vào nút tiếp tục để khởi động lại máy tính của bạn và tiếp tục sử dụng Windows 10.
Xóa các thư mục Windows.old và $ Windows. ~ BT trong cài đặt bộ nhớ
1. Mở Cài đặt và nhấp vào biểu tượng Hệ thống.
2. Nhấp vào Kho ở bên trái và nhấp vào Dữ liệu tạm thời di chuyển Ổ cứng cục bộ C: bên trong Kho Phía bên phải.
Nếu bạn không thấy Dữ liệu tạm thờiNhấp vào đường dẫn Hiển thị thêm các danh mục hãy xem nào.
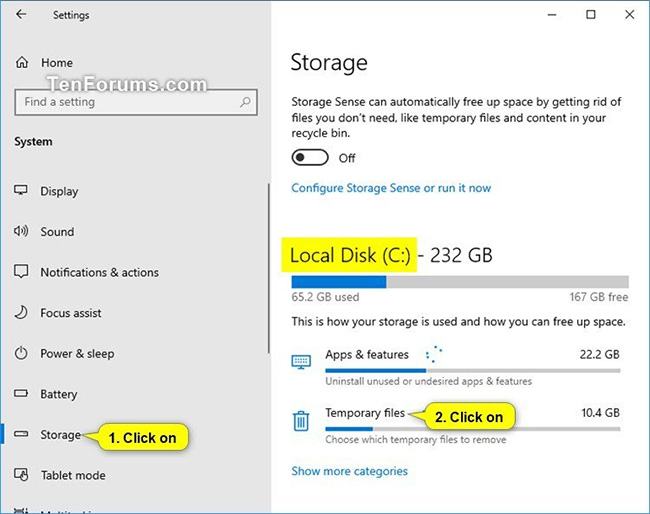
3. Hộp kiểm (Các) cài đặt Windows trước đóBỏ chọn bất kỳ thứ gì bạn không muốn xóa và nhấp vào nút Xóa các tệp khi sẵn sàng.
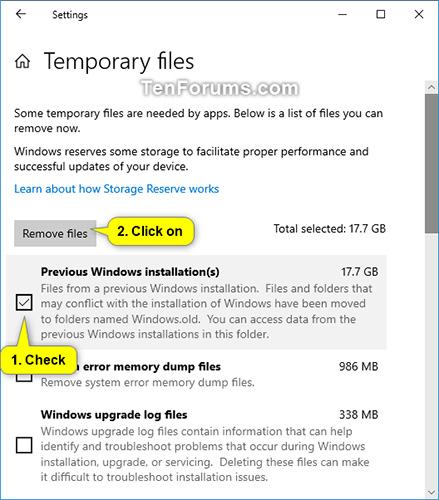
4. Khi bạn hoàn thành, bạn có thể đóng các thiết lập nếu bạn muốn.
Xóa các thư mục Windows.old và $ Windows. ~ BT trong cài đặt Storage Sense
Tùy chọn này chỉ có sẵn từ Windows 10 Build 16226.
1. Mở các thiết lập và nhấp vào biểu tượng Hệ thống.
2. Nhấp vào Kho ở bên trái và nhấp vào liên kết Định cấu hình Storage Sense hoặc chạy ngay bây giờ bên trong Kho Phía bên phải.
3. Hộp kiểm Xóa các phiên bản trước của Windows Bỏ chọn bất kỳ thứ gì bên dưới mà bạn không muốn xóa và nhấn nút Làm sạch ngay bây giờ.
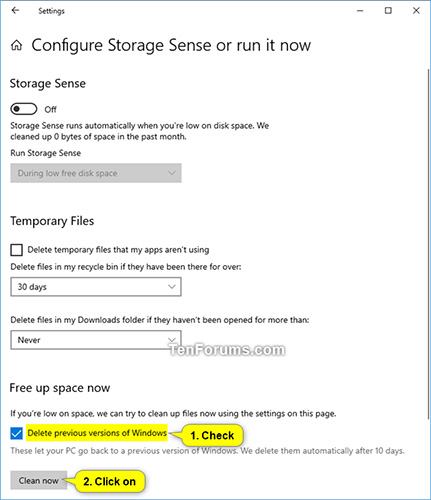
4. Khi bạn hoàn thành, bạn có thể đóng các thiết lập nếu bạn muốn.
Các bài viết khác có thể được tìm thấy bên dưới:
Chúc may mắn!
