
1. Link tải xuống trực tiếp
LINK TẢI GG DRIVE: LINK TẢI 1 ![]()
LINK TẢI GG DRIVE: LINK TẢI 2![]()
LINK TẢI GG DRIVE: LINK DỰ PHÒNG ![]()
Google Chrome là một trong những trình duyệt ngốn RAM quan trọng nhất trên máy tính của bạn. Bài viết dưới đây chỉ ra những lý do khiến Google Chrome ngốn RAM và cách giảm tiêu hao RAM hiệu quả.
Đầu tiên Tại sao Google Chrome lại sử dụng hết RAM?
Mọi ứng dụng trên máy tính của bạn đều chạy một tiến trình trong RAM của máy tính. RAM là bộ nhớ lưu trữ tạm thời và nhanh chóng cho tất cả các loại dữ liệu.
Chrome, Firefox và Opera đều Lưu tất cả các tab, plugin và tiện ích mở rộng trong một quy trình RAM khác nhau. Quá trình này nhằm ngăn một quá trình ghi trên thiết bị khác.
Khi bạn mở Task Manager hoặc Activity Monitor, Google Chrome (Firefox và Opera cũng làm điều tương tự) sẽ hiển thị cho bạn một số mục. Nếu quan sát kỹ, bạn có thể thấy rằng mỗi quá trình chỉ sử dụng một lượng RAM nhỏ Bạn càng mở nhiều trang web, càng sử dụng nhiều RAM.

2Google Chrome quản lý RAM như thế nào?
Các trình duyệt hiện đại như Chrome sử dụng RAM của máy để cung cấp Độ ổn định tốt và tốc độ nhanh hơn khi sử dụng Duyệt web tình yêu.
Cần có hệ thống tài nguyên cho mỗi Google Chrome tab tùy chỉnhĐây là lý do tại sao khi bạn mở Trình quản lý tác vụ, bạn sẽ thấy nhiều tab Google Chrome trong khi chỉ có một cửa sổ Chrome đang mở.

Ngoài Chrome ra Chia sẻ plugin, tiện ích mở rộng (Phần mở rộng) cũng ra điều trị riêng biệt nên Nếu một plugin bị lỗi (ví dụ: Flash), nó không ảnh hưởng đến các tab khác, chỉ ảnh hưởng đến tab bị lỗi.
Chưa kể rằng Chrome cũng có một tính năng “tải xuống đầu tiênc ”cũng là một trong những nguyên nhân khiến Chrome ngốn nhiều tài nguyên máy tính hoặc khi bạn là người Sử dụng nhiều tiện ích mở rộng (Tiện ích mở rộng) cũng có thể khiến Chrome ngốn nhiều RAM hơn.
Tóm lại, bạn càng mở nhiều trang web với nhiều plugin và tiện ích mở rộng thì thiết bị của bạn càng sử dụng nhiều RAM.
3Việc sử dụng RAM ảnh hưởng đến người dùng như thế nào?
Chỉ vì Chrome đang sử dụng nhiều RAM không có nghĩa là nó nhất thiết gây ra sự cố. Tuy nhiên, nếu hệ thống của bạn không sử dụng RAM có sẵn thì máy tính của bạn chỉ đang sử dụng RAM để truy xuất dữ liệu nhanh và tốc độ xử lý cao hơn Điều này làm cho máy chậm hơn đáng kể.
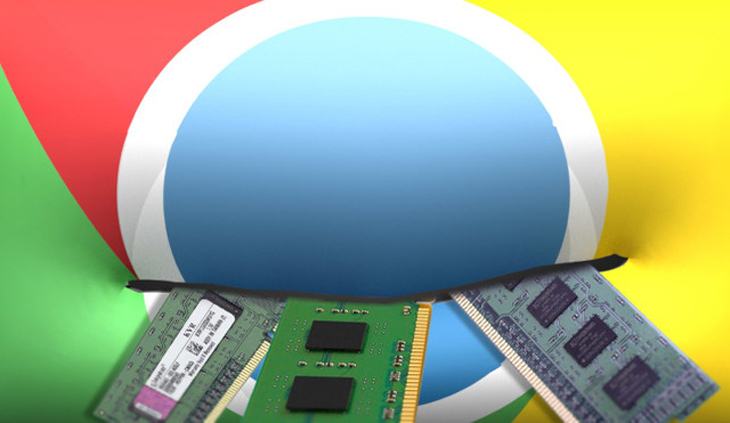
Nếu Chrome đang sử dụng quá nhiều bộ nhớ, điều này có thể trở thành vấn đề vì nó giới hạn dung lượng RAM có sẵn trên máy tính của bạn cho các mục đích khác.
Tuy nhiên, nếu bạn thấy rằng Chrome đang sử dụng nhiều bộ nhớ nhưng không ảnh hưởng đến hiệu suất thì đây không phải là vấn đề. Ví dụ: nếu 50 tab Chrome trở lên đang mở, hơn 3,5 GB RAM đang được sử dụng. Đó là một số lượng lớn, nhưng nếu bạn có sẵn 16GB RAM trên hệ thống của mình thì đó không phải là vấn đề
lần thứ 4Cách giảm mức sử dụng RAM của Google Chrome
1. Sử dụng Trình quản lý tác vụ của Google Chrome
Có nhiều cách để tối ưu hóa hoạt động của Google Chrome để sử dụng hiệu quả hơn. Tuy nhiên, bản thân Google Chrome cũng cung cấp cho người dùng một công cụ để kiểm soát các hoạt động.
Công cụ giống nhau Quản lý công việc từ Windows và tên của nó cũng là Task Manager. Phím tắt cho công cụ này là Shift + Esc (Đối với MacBook, hãy Windows> Trình quản lý tác vụ).
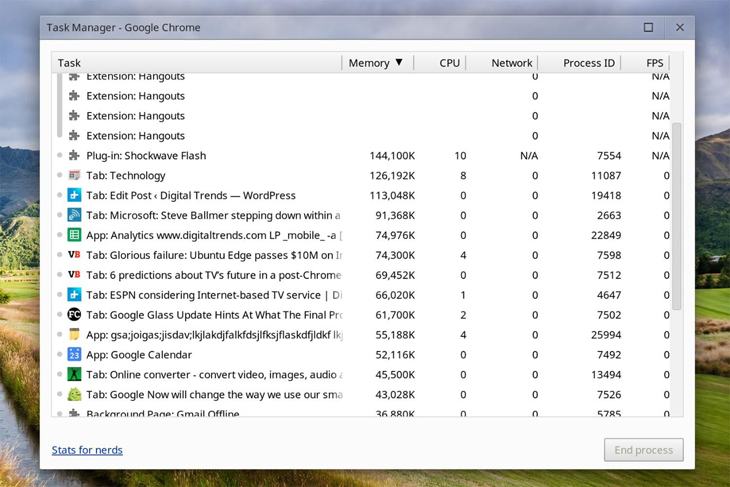
Trình quản lý tác vụ này cho phép bạn xem lại trang web cũng như các plugin và tiện ích mở rộng hiện đang chạy, chọn các tab, tiện ích mở rộng hoặc plugin hiếm khi được sử dụng xa nó đi và Giải phóng RAM cho các ứng dụng khác.
2. Sử dụng cờ Chrome Flags để quản lý việc sử dụng RAM
Chrome có một số tính năng thú vị, bao gồm cả cờ. Một trong những cờ này hỗ trợ loại bỏ tab. Tab sẽ tự động bị xóa khỏi bộ nhớ hệ thống của bạn nếu nó không được sử dụng thường xuyên. Các tab vẫn giữ nguyên vị trí, nhưng nội dung sẽ ngừng tải hoặc xem cho đến khi bạn nhấp vào chúng.
Nhập khẩu Chrome: // cờ Trong thanh địa chỉ truy cập web, hãy tìm “tự động loại bỏ các tabSau đó chọn Enabled để bật tính năng xóa tab tự động.
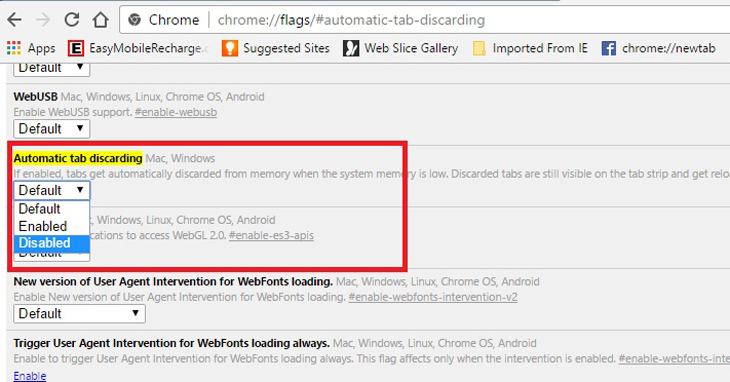
Một loại cờ khác hoạt động tốt để xóa tab tự động là “Xem bản sao đã lưu”xuất hiện sau khi trình duyệt xóa tab và hỏi bạn có muốn tải lại phiên bản hiện tại của trang từ bộ nhớ cache của trình duyệt hay không.
3. Quản lý các plugin và tiện ích mở rộng để tiết kiệm bộ nhớ Chrome
Bạn có thể tắt các phần mở rộng lưu trữ RAM của mình. Ngoài ra, bạn có thể chọn kích hoạt chúng chỉ khi được sử dụng bởi một trang web cụ thể.
Để làm điều này, hãy nhấp chuột phải vào tiện ích mở rộng và chọn Quản lý tiện ích mở rộng. Thay đổi cài đặt “Cho phép tiện ích mở rộng này đọc và sửa đổi tất cả dữ liệu của bạn trên các trang web bạn truy cập”Để tắt tiện ích mở rộng hoặc chỉ sử dụng nó trên một số trang web.
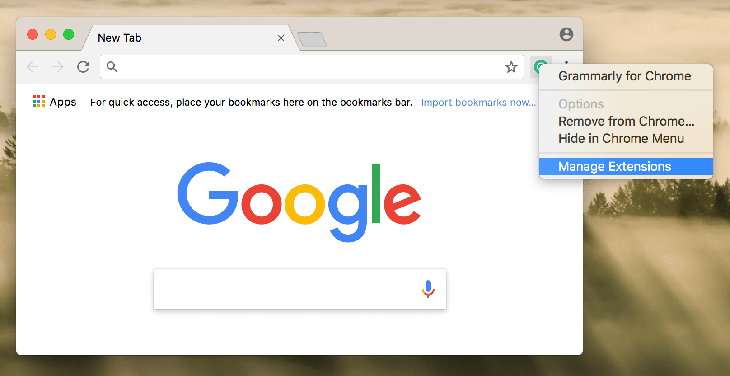
Nếu bạn có nhiều tiện ích mở rộng và muốn quản trị chung nhanh chóng và dễ dàng, hãy cài đặt Trình quản lý tiện ích mở rộng nhanh. Tiện ích SimpleExtManager trên google chrome là một tùy chọn để xem xét.
- 4 cách Reset Windows 7 – Khôi phục cài đặt gốc sẽ giúp máy tính xách tay và máy tính của bạn chạy nhanh hơn
- Tạo điểm khôi phục – điểm khôi phục trong Windows 8.1
- Hướng dẫn cách xóa nhanh lịch sử web trên điện thoại iPhone và Android
Trên đây là bài viết liệt kê những nguyên nhân khiến Google Chrome ngốn RAM và cách giảm hao RAM hiệu quả. Hy vọng với những thông tin trên bạn đã biết cách sử dụng Chrome đúng cách và tiết kiệm RAM nhất
Tôi là PCGUIDE-chuyên gia trong lĩnh vực công nghệ máy tính. Các bài viết được tổng hợp và đánh giá bởi các chuyên gia nhiều năm kinh nghiệm, tuy nhiên chúng chỉ có giá trị tham khảo. Chúc Các Bạn Thành Công!
