
1. Link tải xuống trực tiếp
LINK TẢI GG DRIVE: LINK TẢI 1 ![]()
LINK TẢI GG DRIVE: LINK TẢI 2![]()
LINK TẢI GG DRIVE: LINK DỰ PHÒNG ![]()
Vì một lý do nào đó mà máy tính Windows 10 của bạn bị mất đặc quyền quản trị, mỗi khi mở ứng dụng trên màn hình bạn sẽ gặp thông báo lỗi. Tham khảo các bài viết quản trị mạng sau để biết thông tin về cách khôi phục quyền quản trị viên bị mất.
Tùy chọn 1: Lấy lại quyền quản trị viên đã mất trong Windows 10 ở Chế độ an toàn
Bước 1: Đăng nhập vào tài khoản quản trị viên hiện tại mà bạn đã mất quyền quản trị viên.
bước 2: Mở bảng điều khiển cài đặt PC và chọn Các tài khoản.
bước 3: Chọn Gia đình và những người dùng khác, sau đó nhấn vào Thêm người khác vào PC này.
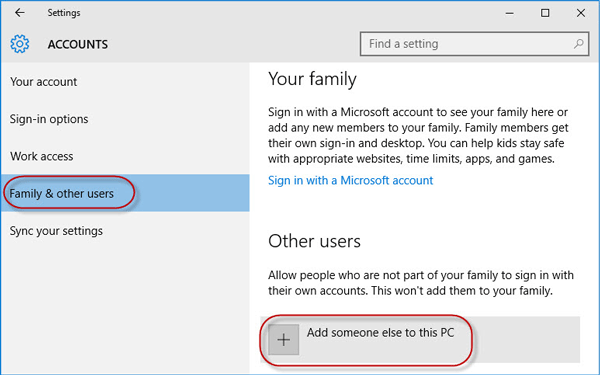
Bước 4: Nhấp chuột Tôi không có thông tin đăng nhập của người này.
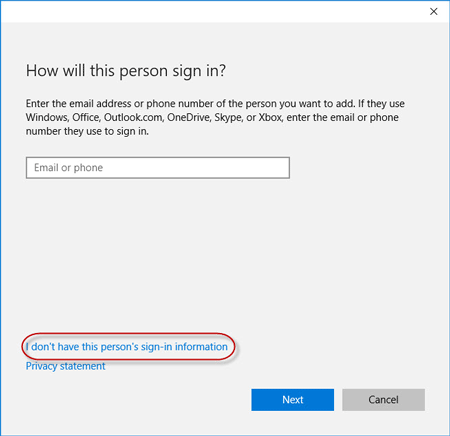
Bước 5: Nhấp chuột Thêm người dùng không có tài khoản Microsoft.
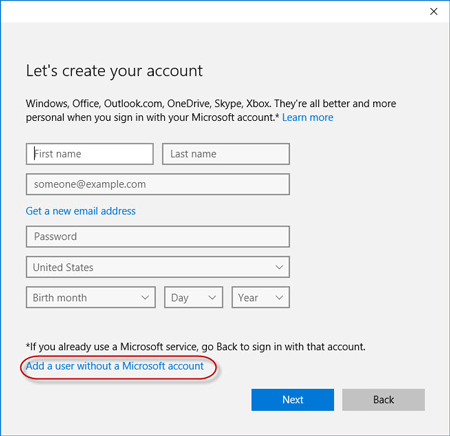
Bước 6: Nhập tên người dùng của bạn và nhấn Kế tiếp. Thao tác này sẽ thêm một tài khoản cục bộ mới trên PC của bạn.
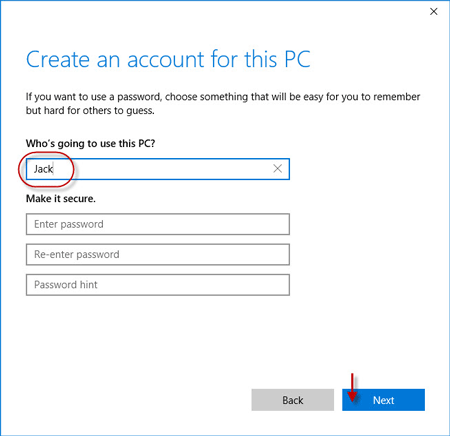
Bước 7: Nhấn Thắng + R. để hiển thị hộp thoại rung chuyen, Nghệ thuật cmd và hãy nhấn Đi vào.
Bước 8: Sau khi mở cửa sổ Command Prompt, nhập thông tin sau Tắt máy / r / o và hãy nhấn Đi vào.
Bước 9: Sau khi khởi động lại Windows 10 trên máy tính để bàn “Chọn một sự lựa chọn”nhấp chuột Khắc phục sự cố> Tùy chọn nâng cao> Cài đặt khởi động. Sau đó nhấn vào Khởi đầu lại.
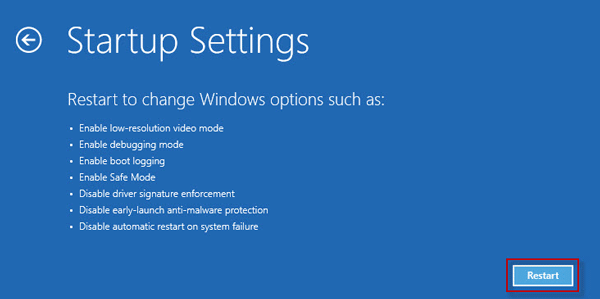
Bước 10: Trên màn hình Cài đặt khởi độngNhấn phím 4 để vào Chế độ An toàn.
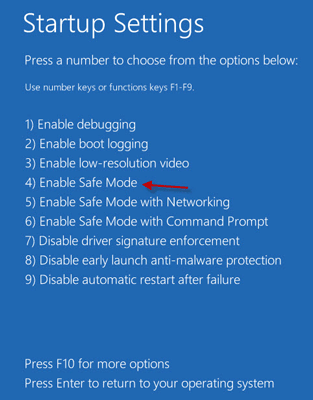
Bước 11: Sau khi khởi động Windows 10 ở Chế độ An toàn, hãy mở Bảng điều khiển. Đi Tài khoản người dùng> Quản lý tài khoản khácChọn tài khoản cục bộ mới mà bạn đã thêm ở bước 6, sau đó nhấp vào liên kết Thay đổi loại tài khoản. Chọn Người quản lý và nhấp vào Thay đổi loại tài khoản để thay đổi tài khoản từ người dùng chuẩn thành quản trị viên.
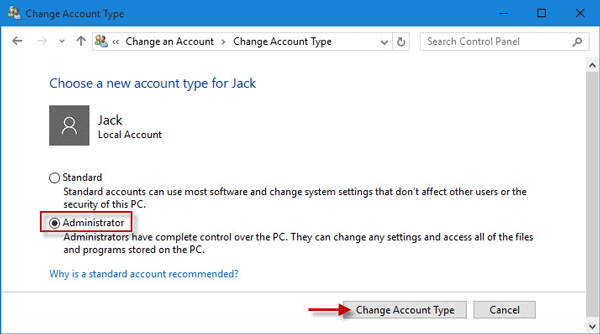
Bước 12: Khởi động lại PC của bạn để xóa Windows 10 khỏi Chế độ An toàn và quay lại Chế độ Bình thường. Đăng nhập vào Windows 10 bằng tài khoản quản trị viên mới. Bây giờ bạn đã lấy lại quyền quản trị viên trong Windows 10 và có thể xóa tài khoản quản trị viên được chỉ định mà bạn đã mất quyền quản trị viên.
Tùy chọn 2: Lấy lại quyền quản trị viên đã mất trên Windows 10 bằng công cụ iSumsoft Windows Password Refixer
Để sử dụng tùy chọn này, bạn cần mượn một PC mà bạn có thể truy cập với tư cách quản trị viên.
Bước 1: Trên một PC khác mà bạn có thể truy cập bằng quyền quản trị viên, hãy tải xuống và cài đặt iSumsoft Windows Password Refixer.
bước 2: Khởi chạy công cụ này và làm theo các bước để ghi nó vào USB và tạo ổ đĩa có thể khởi động.
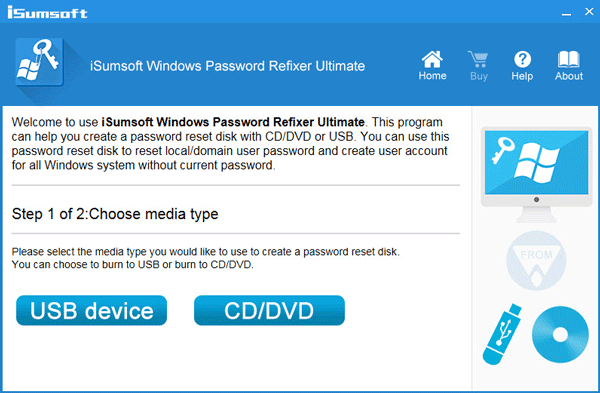
bước 3: Kết nối ổ USB khởi động được với PC chạy Windows 10 mà bạn đã mất quyền quản trị viên và thiết lập PC khởi động từ USB.
Bước 4: Theo màn hình “Windows Password Refixer“xuất hiện, nhấp vào thêm người dùng. Sau đó nhập tên người dùng vào hộp thoại và nhấp vào ĐƯỢC CHỨ. Thao tác này sẽ thêm người dùng cục bộ mới có quyền quản trị viên trên Windows 10.
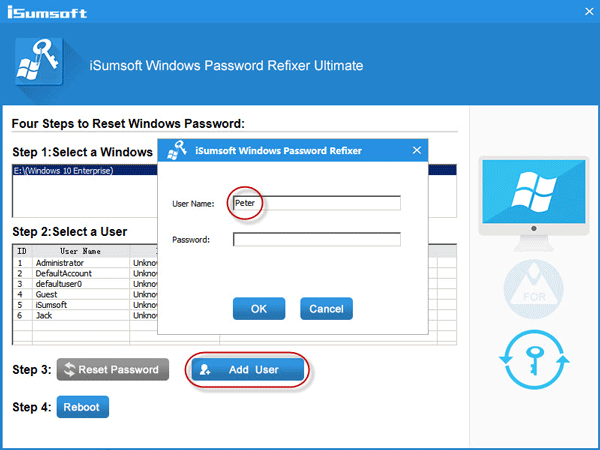
Bước 5: Nhấp chuột Khởi động lại và thoát khỏi ổ USB có thể khởi động để khởi động lại PC. Tài khoản quản trị viên mới sẽ xuất hiện trên màn hình đăng nhập Windows 10. Đăng nhập và bạn đã lấy lại quyền quản trị viên.
Xem thêm các bài viết dưới đây:
Chúc may mắn!
