
1. Link tải xuống trực tiếp
LINK TẢI GG DRIVE: LINK TẢI 1 ![]()
LINK TẢI GG DRIVE: LINK TẢI 2![]()
LINK TẢI GG DRIVE: LINK DỰ PHÒNG ![]()
Youtube là một lựa chọn tuyệt vời để thư giãn với âm nhạc và video phong phú. Tuy nhiên, đôi khi bạn vừa muốn nghe nhạc trong ứng dụng này vừa muốn sử dụng các tính năng khác trên điện thoại nhưng lại không biết cách thực hiện vì video sẽ ngừng phát khi bạn đóng ứng dụng.
Đừng lo lắng, trong bài viết này chúng tôi sẽ hướng dẫn bạn một số thủ thuật đơn giản giúp bạn nghe nhạc, xem Youtube khi tắt màn hình hoặc làm việc trong một ứng dụng khác trên iPhone, iPad hoặc iPod touch. Giữ nguyên!

Cách nghe nhạc trên YouTube khi không sử dụng màn hình
1. Phát nhạc YouTube ngoài màn hình với Music Pro
Music Pro là ứng dụng nghe nhạc Youtube ngoài màn hình. Hướng dẫn về cách sử dụng ứng dụng được cung cấp dưới đây.
Bước 1: Trước tiên, hãy tải xuống ứng dụng Music Pro cho iOS từ liên kết bên dưới. Sau đó chọn nội dung có sẵn trên trang chủ hoặc tìm nội dung bạn muốn nghe từ thanh công cụ. Khi bạn đã chọn nội dung sẽ nghe, trình phát sẽ xuất hiện ở cuối màn hình.
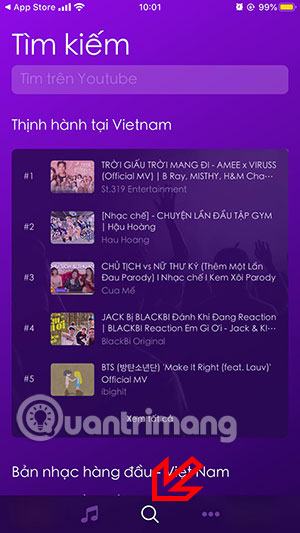
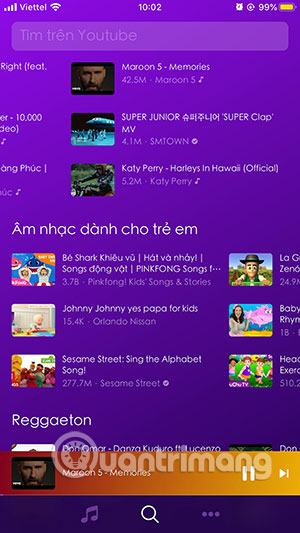
Bước 2: Trong trình phát, nhấp vào nút phát bên trái như hình dưới đây. Sau đó, trình phát nhạc sẽ được sử dụng để phát video Youtube.
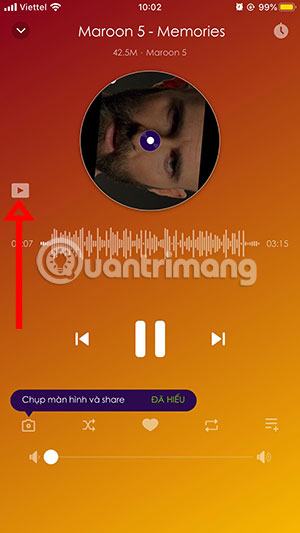
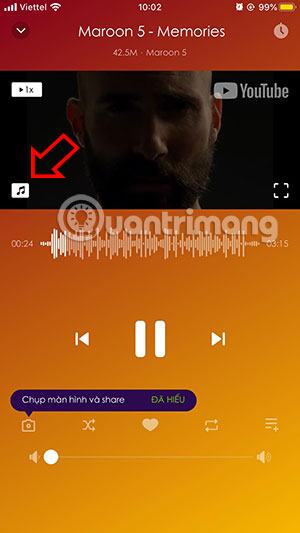
Lưu ý rằng nếu bạn thoát khỏi chế độ phát lại video trong Music Pro, dừng phát lại video, sau đó tắt màn hình, bạn sẽ không thể tiếp tục phát lại video trên màn hình khóa. Vì vậy, chúng ta hãy chuyển sang trình phát nhạc ở trên Music Pro Chơi nhạc.

Trong phần hướng dẫn nghe Music Pro trên đây, bạn đã được nghe những bài hát, câu chuyện trên Youtube khi tắt màn hình mà các trình nghe nhạc khác không có.
2. Xem màn hình Youtube bằng phím tắt trên Safari
Để sử dụng phương pháp này, bạn phải sử dụng thiết bị chạy iOS 12 trở lên và đã cài đặt sẵn ứng dụng Phím tắt.
Khi tất cả chúng được thực hiện, hãy tiếp tục với các bước sau:
Bước 1: Nhấp để thêm lối tắt Youtube và chọn Nhận được liên kết (Nhận Lối tắt) để thêm nó vào thư viện lối tắt của bạn.
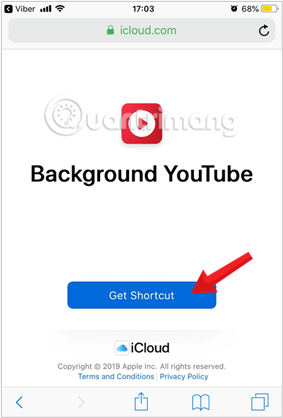
Bước 2: Mở trình duyệt Safari và điều hướng đến trang chủ Youtube.
Bước 3: Mở video bạn muốn phát trong nền, sau đó nhấn Nút chia sẻ phía dưới.
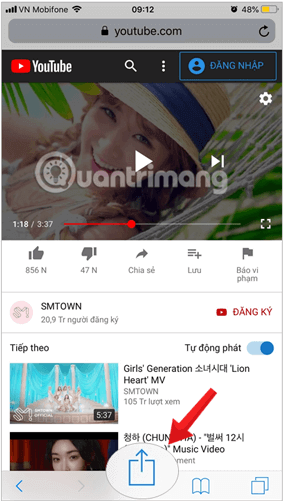
Bước 4: Trong giao diện hiện ra, chọn Các phím tắt bàn phím (Kết nối).
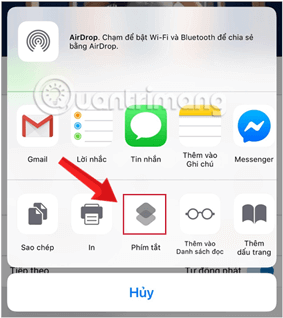
Ghi chú: Nếu đây là lần đầu tiên bạn sử dụng phím tắt, hãy nhấn vào biểu tượng dấu chấm lửng Hơn (Thêm), bật thanh trượt bên cạnh ứng dụng và nhấn vào Đạt được (Xong) để xác nhận.
Bước 5: Màn hình chuyển sang giao diện phím tắt, chọn Nền YouTube chạy.
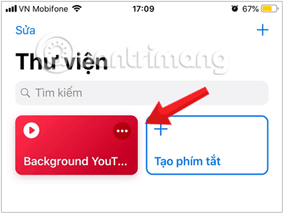
Một cửa sổ bật lên sẽ xuất hiện trên màn hình. Nhấp vào nút Chọn kích hoạt để cho phép truy cập Youtube.com.
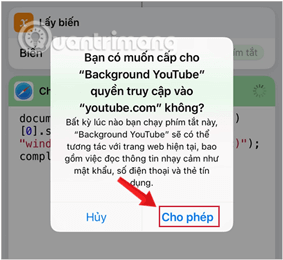
Bước 6: Tiếp theo, bạn sẽ được dẫn trở lại Youtube. Nhấn nút phát để phát video. Video được hiển thị ở chế độ toàn màn hình.

Bước 7: Bây giờ hãy chuyển sang ứng dụng khác hoặc chỉ cần nhấn Home để quay lại màn hình chính. Video sẽ ngừng phát ngay lập tức.
Đừng lo lắng, hãy mở nó ra Trung tâm điều khiển của Chọn Lên ở cuối màn hình và chọn Nút phát Để phát lại, video được phát ở định dạng chỉ có âm thanh không có video. Giờ đây bạn có thể thoải mái sử dụng máy với các ứng dụng khác mà vẫn nghe Youtube bình thường.
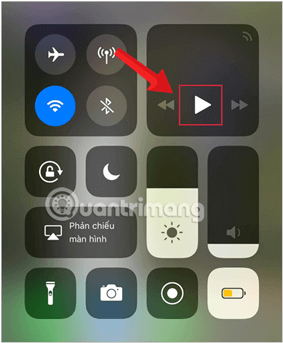
3. Sử dụng Youtube ngoài màn hình với Safari
Giải pháp thứ hai mà chúng tôi muốn giới thiệu đến bạn đó là sử dụng Youtube trực tiếp trên Safari từ các thiết bị iOS. Cách này Áp dụng cho thiết bị iOS 11 và iOS 12, trước phiên bản 11 và sau phiên bản 12, chúng ta không thể nhìn thấy nó. Tuy nhiên, giải pháp này có một hạn chế: bạn không thể tạo danh sách phát video tự động. Mỗi khi phát xong một video, bạn phải chuyển sang video khác theo cách thủ công.
Để thực hiện việc này, hãy tiến hành như sau:
Bước 1: Mở Safari trên iPhone, iPad của bạn.
Bước 2: Truy cập Youtube và mở video bạn muốn phát trên một máy tính để bàn khác.
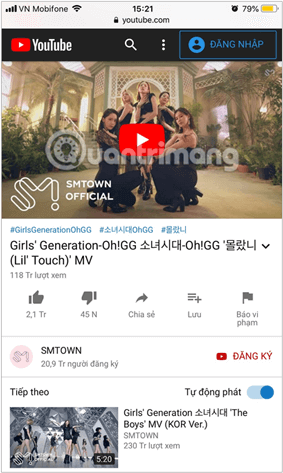
Bước 3: Nhấp vào nút Chia sẻ bên dưới và chọn Trang yêu cầu cho máy tính để bàn (Yêu cầu phiên bản dành cho máy tính để bàn).
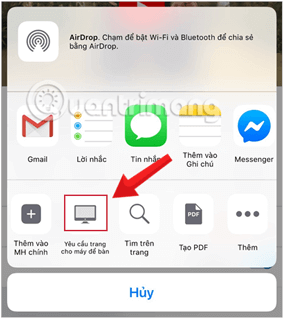
Thao tác này sẽ cập nhật Youtube lên phiên bản dành cho máy tính để bàn.
Bước 4: Bây giờ bạn sẽ thấy một hình thu nhỏ ở bên phải của video nhạc. Bấm vào đây để chơi nó trong một cửa sổ nhỏ.
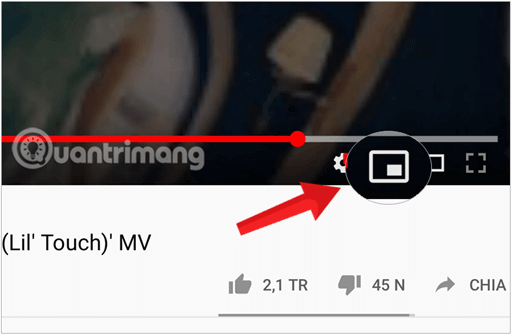
Bước 5: Tiếp theo bạn Bấm vào bài hát để video phát bình thườngSau đó, đừng dừng lại và chuyển sang tab mới trong cùng một trình duyệt.
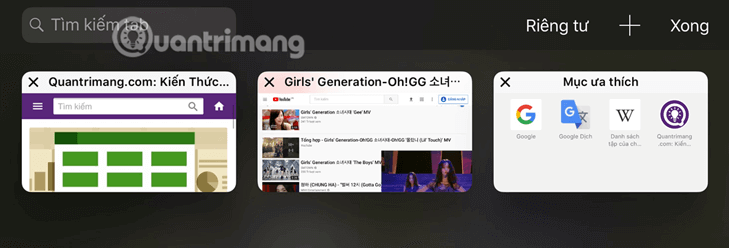
Bước 6: Sau khi chuyển sang tab mới, hãy mở Trung tâm điều khiển Nếu bạn vuốt lên từ cuối màn hình, hãy chọn nút phát quen thuộc để phát video mà không có video và chỉ có âm thanh.
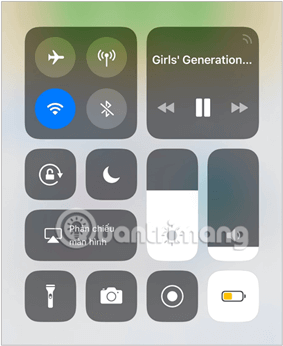
Giờ đây, bạn có thể dễ dàng làm những việc khác trên iPhone mà vẫn nghe nhạc yêu thích trên trang chia sẻ video lớn nhất thế giới.
Một lưu ý: bạn cần thực hiện đúng các bước như Mnet.com chúng tôi đã hướng dẫn ở trên, đặc biệt là chuyển trang web sang phiên bản dành cho máy tính để bàn và di chuyển tab khác trong Safari, trước khi thoát ứng dụng. Nếu không có một trong hai bước này, bạn sẽ không thành công.
4. Nghe nhạc YouTube ngoài màn hình bằng Cốc Cốc
Phương pháp này cũng có thể được sử dụng trong các trình duyệt khác như Chrome, Opera, Firefox, UC …
Giải pháp này áp dụng cho máy tính chạy iOS 10 trở xuống hoặc iOS 13 trở lên nếu bạn không thể sử dụng nó làm tùy chọn thứ ba trực tiếp trong Safari. Do đó, mẹo dành cho bạn là sử dụng một trình duyệt ở bên cạnh. 3..
Đó là cách nó được thực hiện:
Bước 1: Mở Cốc Cốc trên iPhone, iPad của tôi.
Bước 2: Truy cập Youtube và mở video bạn muốn phát trên một máy tính để bàn khác.
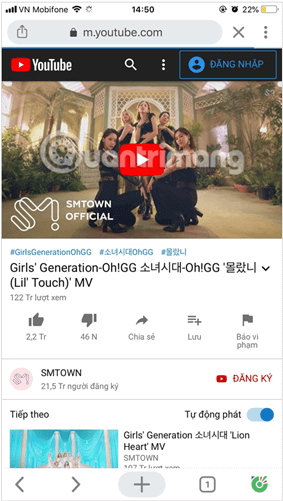
Bước 3: Nhấp vào nút Chia sẻ bên dưới và chọn Nhận một trang web dành cho máy tính để bàn.
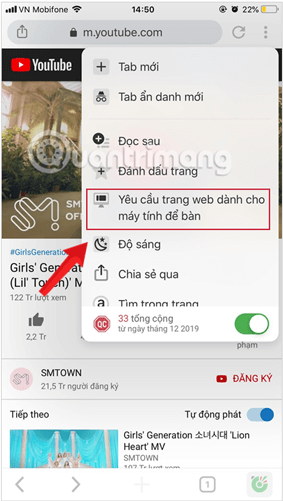
Thao tác này sẽ cập nhật Youtube lên phiên bản dành cho máy tính để bàn.
Bước 4: Bây giờ hãy nhấn vào nút phát của video để cho phép YouTube phát nhạc ở chế độ toàn màn hình.
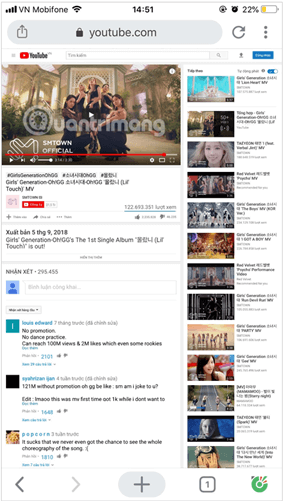
Bước 5: Không làm gián đoạn video và luôn chuyển sang tab mới trong cùng một trình duyệt hoặc thoát khỏi màn hình chính tiêu chuẩn.
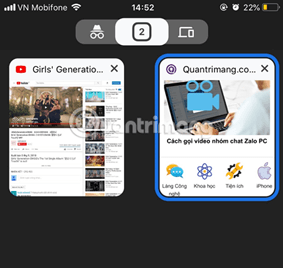
Bước 6: Sau khi chuyển sang tab mới, hãy mở Trung tâm điều khiển Vuốt lên trên nút phát quen thuộc bằng cách vuốt từ cuối màn hình để phát video mà không có video và chỉ có âm thanh.
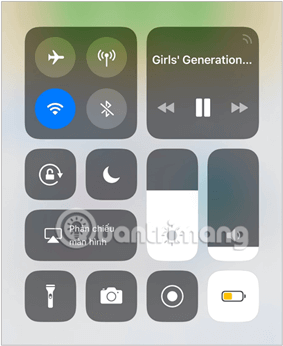
Đơn giản vậy thôi!
5. Sử dụng trình duyệt Dolphin để nghe nhạc Youtube từ màn hình
Nếu các giải pháp trên không hoạt động, vui lòng sử dụng trình duyệt Dophin để giải quyết vấn đề.
Bước 1: Tải xuống trình duyệt Dolphin từ AppStore và mở nó.
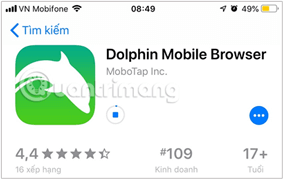
Bước 2: Vào Youtube và mở video bạn muốn phát nếu muốn tắt màn hình hoặc nghe khi đang sử dụng ứng dụng khác. Bạn có thể được hỏi có muốn mở ứng dụng Youtube để nghe không. Chọn Huỷ bỏ (Hủy bỏ)
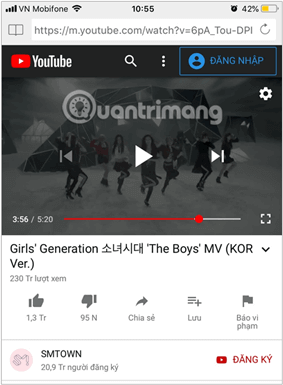
Bước 3: Bây giờ hãy chuyển sang ứng dụng khác hoặc chỉ cần nhấn Home để quay lại màn hình chính. Video sẽ ngừng phát ngay lập tức.
Bước 4: Sau khi chuyển sang tab mới, hãy vuốt lên từ cuối màn hình để mở Trung tâm điều khiểnChọn nút phát để tiếp tục phát nhạc trong video. Bạn vẫn có thể sử dụng các ứng dụng khác trên điện thoại và vẫn nghe nhạc Youtube trong nền.
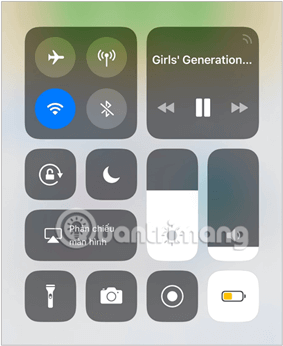
Lộ trình này cực kỳ đơn giản và dễ làm, hiệu quả 100%. Mỗi tội là tải thêm trình duyệt bên thứ ba.
Bây giờ, với những thủ thuật này, bạn đã chắc chắn giải quyết được vấn đề của mình. Nếu còn giải pháp nào khác, hãy chia sẻ với MakeTrimang.com bằng cách để lại bình luận bên dưới bài viết nhé! Hi vọng bài hướng dẫn sẽ giúp bạn sử dụng thiết bị của mình hiệu quả hơn!
