
1. Link tải xuống trực tiếp
LINK TẢI GG DRIVE: LINK TẢI 1 ![]()
LINK TẢI GG DRIVE: LINK TẢI 2![]()
LINK TẢI GG DRIVE: LINK DỰ PHÒNG ![]()
Nếu bạn từng là người dùng Windows và bây giờ chuyển sang macOS, bạn sẽ rất ngạc nhiên khi thấy các nút đã thay đổi từ giao diện người dùng đến thao tác. Vì vậy, bạn cần thời gian để nghiên cứu, và đây là một số điều trên MacBook Pro giúp bạn nhanh hơn.
Đầu tiênCông cụ tìm kiếm Spotlight trên MacBook Pro
Đối với người mới bắt đầu, sẽ tương đối khó khăn để tìm ứng dụng trên MacBook Pro Tiêu điểm để được hỗ trợ.
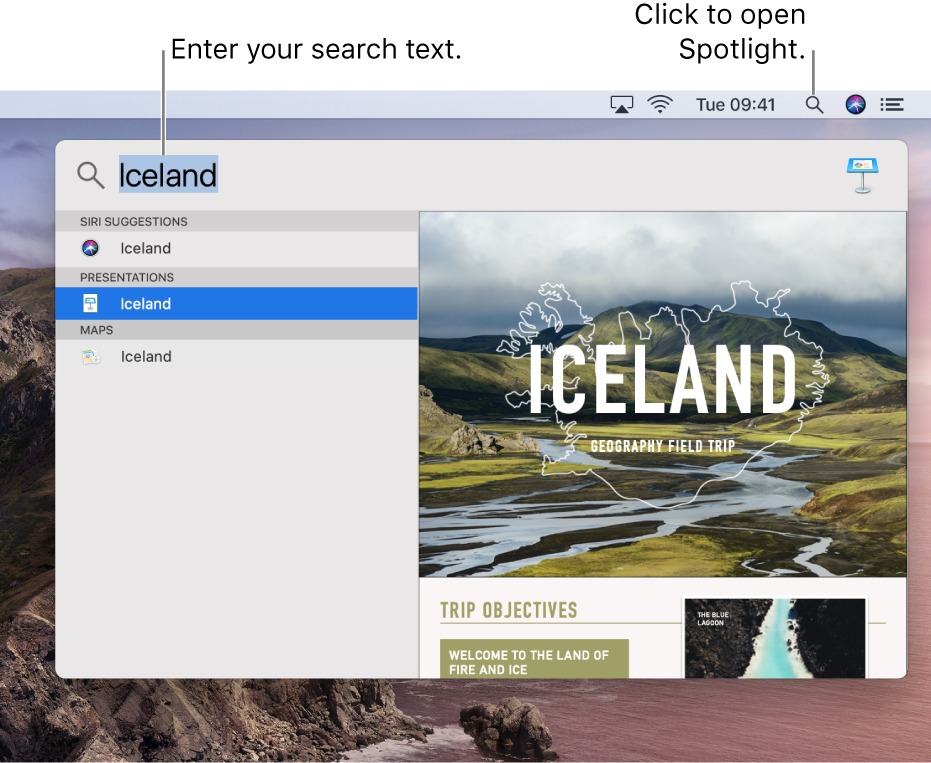
Spotlight là một công cụ tìm kiếm được tích hợp trong MacBook giúp người dùng dễ dàng tìm thấy những thứ họ cần và thậm chí xem trước các mục. Tệp PDF, văn bản, video, hình ảnh…
Ngoài ra, công cụ này cũng cho phép bạn Thực hiện các phép toánChỉ cần nhập công thức, công cụ sẽ trả về kết quả tương ứng. Đến Tìm kiếm ứng dụng Trên MacBook Pro, chỉ cần nhập tên của ứng dụng.
2Các phím tắt trên MacBook Pro
Lúc đầu, có thể khó nhớ tất cả các phím tắt trên macOS. Vì vậy, nếu bạn làm điều này thường xuyên, bạn có thể nhớ nó nhanh hơn.
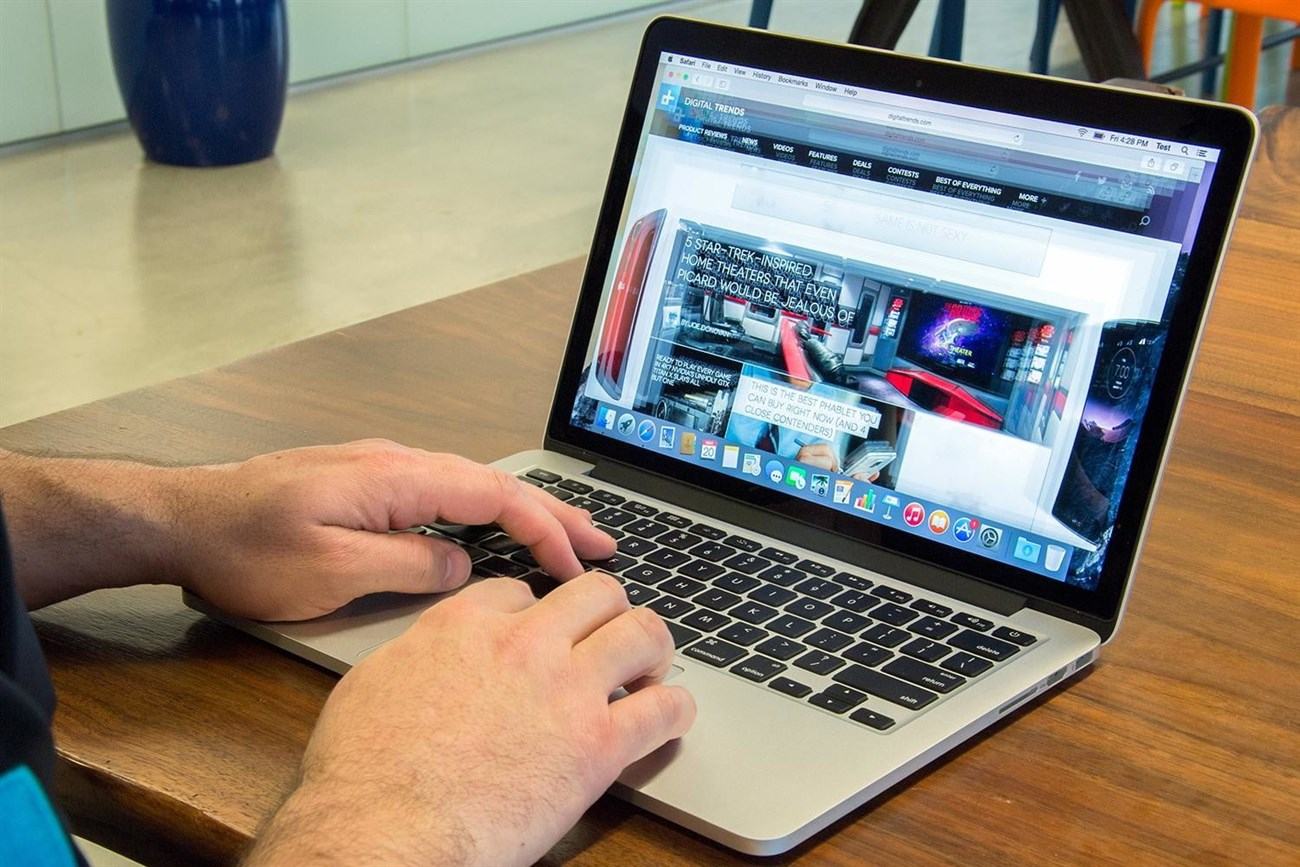
Các liên kết cơ bản:
- Sao chép: Command + C.
- Dán: Command + V.
- Cắt: Command + Alt + V (Command + C = Chọn tệp sẽ được cắt)
- Xóa: Command + Delete
- Thoát ứng dụng hoàn toàn: Command + Q.
- Thoát khỏi cửa sổ làm việc: Command + W.
- Thu nhỏ cửa sổ làm việc: Command + M.
- Chụp toàn màn hình: Command + Shift + 3
- Màn hình chụp vùng kéo chuột: Command + Shift + 4 + kéo chuột
- Xác định và chỉnh sửa cài đặt chung: Command + “,”
Các phím tắt trong trình duyệt:
- Mở tab mới: Command + T.
- Làm mới tab: Command + R.
- Mở toàn màn hình: Command + Ctrl + F.
- Đánh dấu vào dấu trang: Command + D.
- Mở liên kết trong tab mới: Command + Link
- Phóng to màn hình: Command + “+”
- Thu nhỏ màn hình: Command + “-“
3Thanh Dock trên macOS
Tính năng tiếp theo mà bạn cần tìm hiểu là thanh dock. Bến tàu có chức năng Chỉ định và thông báo Cho bạn biết những ứng dụng bạn đang chạy.
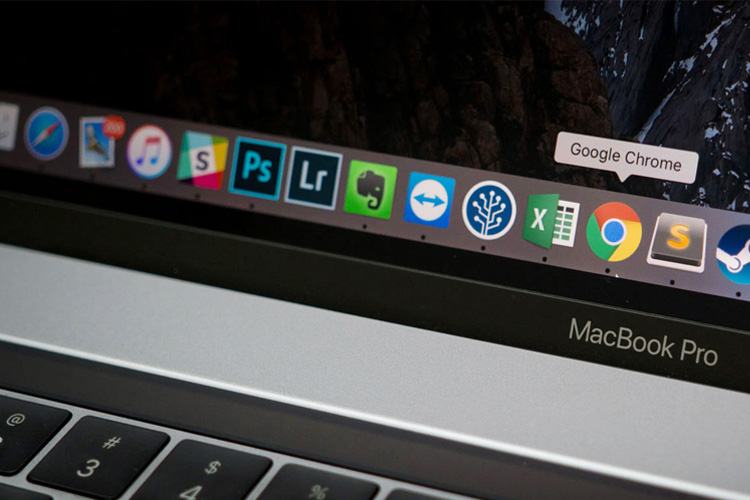
Đôi khi dock khá khó chịu vì chiếm nhiều dung lượng màn hình. Để thu nhỏ Dock, hãy di chuyển chuột của bạn qua ranh giới giữa các ứng dụng đã mở gần đây và các ứng dụng cố định trên Dock.
Lúc này, một mũi tên 2 chiều sẽ xuất hiện. Một lát sau, Giữ nút chuột và kéo xuống Khi bạn muốn thu nhỏ hoặc kéo lên khi bạn muốn thu phóng.
lần thứ 4Các hành động chuyển đổi giữa các ứng dụng
Nếu đã quen với thao tác này trên Windows, bạn sẽ rất dễ nhầm lẫn khi sử dụng nó trên macOS. Để chuyển đổi giữa các ứng dụng trên MacBook hoặc MacBook Pro, hãy nhấn “Command + tab”Hoặc bạn có thể nhấp vào ứng dụng bằng chuột.

- 7 lỗi sử dụng khiến MacBook của bạn chậm hơn
- Sửa lỗi Mất Chữ, Bỏ Ký Tự Khi Gõ Tiếng Việt trên MacBook dễ dàng và nhanh chóng
- Hướng dẫn kết nối Airpods với MacBook và laptop Windows dễ dàng và nhanh chóng
Như vậy PCguide đã hướng dẫn bạn một số bước cơ bản dành cho người mới sử dụng MacBook Pro. Hãy nhớ thao tác thường xuyên để thành thạo nó!
Tôi là PCGUIDE-chuyên gia trong lĩnh vực công nghệ máy tính. Các bài viết được tổng hợp và đánh giá bởi các chuyên gia nhiều năm kinh nghiệm, tuy nhiên chúng chỉ có giá trị tham khảo. Chúc Các Bạn Thành Công!
