
1. Link tải xuống trực tiếp
LINK TẢI GG DRIVE: LINK TẢI 1 ![]()
LINK TẢI GG DRIVE: LINK TẢI 2![]()
LINK TẢI GG DRIVE: LINK DỰ PHÒNG ![]()
Khi máy tính xách tay không được kết nối với bộ định tuyến WiFi và bạn cố gắng nhận báo cáo trạng thái bằng lệnh netsh wlan hiển thị báo cáo wlanTrong khi liên kết, có thể xảy ra lỗi khi ngắt kết nối trình điều khiển.
Lỗi trên có thể xảy ra vì một số lý do. Một số người dùng gặp phải lỗi sau khi nâng cấp máy tính xách tay Windows 10 của họ lên phiên bản mới hơn.
May mắn thay, làm theo một số mẹo khắc phục sự cố trong bài viết dưới đây có thể khắc phục được lỗi.
1. Sử dụng IObit Driver Booster 7
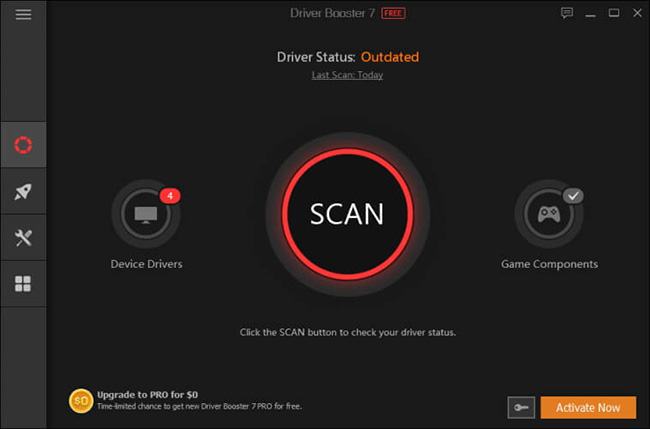
Driver Booster 7 là một ứng dụng cực kỳ hữu ích giúp loại bỏ sự lo lắng về việc trình điều khiển không cập nhật trên hệ thống của bạn.
Ứng dụng tuyệt vời này giúp bạn dễ dàng tìm thấy các trình điều khiển cụ thể trên nhiều trang web của nhà cung cấp và thực hiện công việc chỉ trong vài cú nhấp chuột.
2. Chạy trình gỡ rối mạng
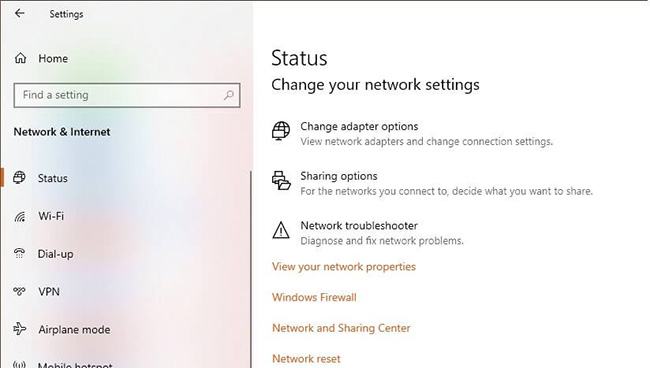
B1: nhấp chuột bắt đầu và lựa chọn Các thiết lập.
B2: Đi Mạng và internet.
B3: nhấp chuột Trạng thái.
B 4: Cuộn xuống Thay đổi cài đặt mạng của bạn.
B5: nhấp chuột Xử lý sự cố mạng.
B6: Trình gỡ rối mạng Windows bắt đầu quét.
B7: Làm theo hướng dẫn trên màn hình và áp dụng bất kỳ bản sửa lỗi nào được đề xuất.
Khắc phục sự cố mạng Windows khắc phục các sự cố nhỏ với bộ điều hợp không dây. Nếu sự cố vẫn tiếp diễn, vui lòng làm theo các bước bên dưới.
3. Tắt phần mềm diệt vi rút
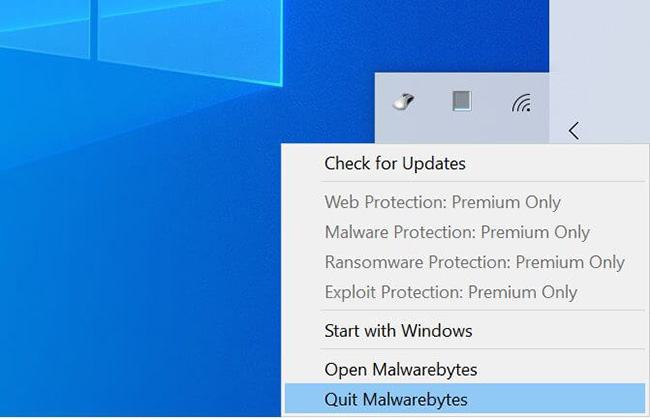
B1: Mở rộng khay hệ thống.
B2: Nhấp chuột phải vào biểu tượng chống vi-rút và chọn Tắt / tắt một cách tạm thời.
B3: Sau khi hủy kích hoạt, hãy thử lại để kết nối với mạng.
Phần mềm chống vi-rút có thể gây ra sự cố với bộ điều hợp mạng và dẫn đến sự cố kết nối. Cũng kiểm tra tab Khởi động ứng dụng và tắt tất cả các ứng dụng không mong muốn khi khởi động.
4. Khởi động vào Chế độ An toàn với Mạng
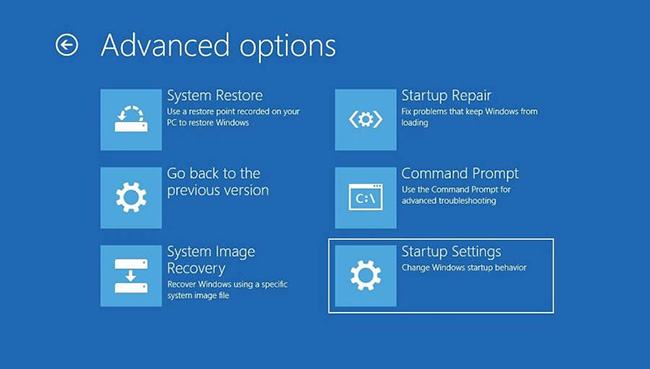
B1: nhấp chuột bắt đầu và lựa chọn Các thiết lập.
B2: Mở tab Sự phục hồi.
B3: Cuộn xuống phần Khởi động nâng cao.
B 4: nhấp chuột Khởi động lại ngay bây giờ.
B5: Chọn Xử lý sự cố.
B6: nhấp chuột Tùy chọn mở rộng.
B7: nhấp chuột Cài đặt khởi động.
B8: Chọn Khởi đầu lại.
B9: Sau đó nhấn thứ 7 hoặc số thích hợp để lựa chọn Bật Chế độ an toàn với mạng.
B10: Hệ thống sẽ khởi động lại ở chế độ Chế độ an toàn với mạng.
B11: Hãy thử kết nối với mạng WiFi để xem sự cố có biến mất không.
Nếu bạn có thể kết nối mạng ở Chế độ An toàn, thì sự cố có thể xảy ra nhất là với phần mềm của bên thứ ba được cài đặt trên hệ thống. Thử gỡ cài đặt các ứng dụng đã cài đặt gần đây.
5. Cập nhật trình điều khiển mạng
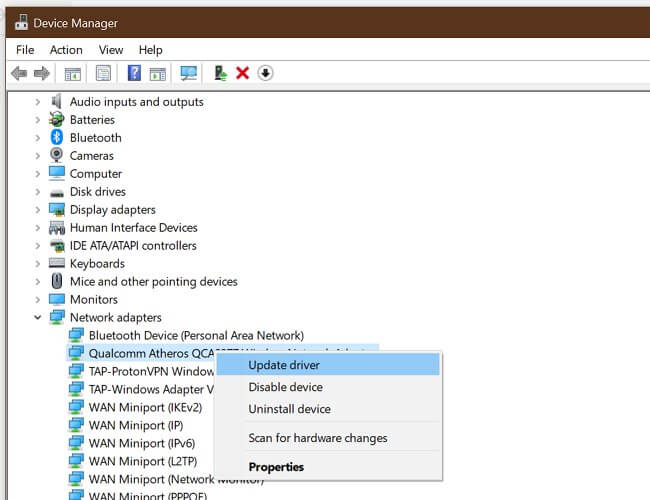
B1: nhấn Windows + R..
B2: Nhập khẩu dvmgmt.msc và nhấp vào ĐƯỢC CHỨ.
B3: Trong Trình quản lý thiết bị, hãy mở rộng danh mục Bộ điều hợp mạng.
B 4: Nhấp chuột phải vào bộ điều hợp không dây.
B5: Chọn Cập nhật driver.
B6: Chọn Tự động kiểm tra phần mềm trình điều khiển đã cập nhật.
B7: Chờ Windows tải xuống và cài đặt phiên bản trình điều khiển mạng mới hơn.
Khởi động lại máy tính sau khi cài đặt. Nếu sự cố vẫn tiếp diễn, hãy đặt lại bộ điều hợp mạng.
Tải xuống thủ công từ trang web của nhà sản xuất
Nếu Windows không phát hiện và tải xuống các bản cập nhật, hãy kiểm tra trang web của nhà sản xuất card mạng.
Hầu hết các máy tính xách tay đều sử dụng chip Qualcomm cho WiFi. Trong phần trình điều khiển Qualcomm, hãy kiểm tra xem có cần cài đặt bản cập nhật mới trên thẻ của bạn hay không:
https://www.qualcomm.com/products/wi-fiĐặt lại winock
B1: nhấn Các cửa sổ.
B2: Nghệ thuật cmd, Nhấp chuột phải dấu nhắc lệnh và lựa chọn Thực thi với tư cách quản trị viên để mở dấu nhắc lệnh với quyền quản trị viên.
B3: Trong cửa sổ dấu nhắc lệnhNhập lần lượt các lệnh sau và nhấn Đi vào sau mỗi lệnh:
netsh winsock reset
netsh int ip reset
ipconfig /release
ipconfig /renew
ipconfig /flushdnsB 4: Đóng cửa Dấu nhắc lệnh.
Gỡ cài đặt bộ điều hợp mạng
B1: nhấn Các cửa sổ.
B2: Nhập khẩu thiết bị, nhấp chuột Quản lý thiết bị.
B3: Mở rộng danh mục Bộ điều hợp mạng.
B 4: Nhấp chuột phải Bộ điều hợp mạng không dây và lựa chọn Gỡ cài đặt thiết bị.
B5: nhấp chuột Gỡ cài đặt Xác nhận.
Sau khi khởi động lại PC, Windows sẽ tự động cài đặt trình điều khiển bộ điều hợp mạng. Kiểm tra xem lỗi đã được giải quyết chưa.
7. Kiểm tra các bản cập nhật Windows
Windows 10 bao gồm các bản cập nhật trình điều khiển cần thiết từ nhà sản xuất. Giữ cho PC chạy Windows 10 của bạn được cập nhật có thể khắc phục nhiều sự cố tương thích. Để biết thêm thông tin, hãy xem bài viết: Cách Giữ Máy tính Windows của Bạn được Cập nhật.
