
1. Link tải xuống trực tiếp
LINK TẢI GG DRIVE: LINK TẢI 1 ![]()
LINK TẢI GG DRIVE: LINK TẢI 2![]()
LINK TẢI GG DRIVE: LINK DỰ PHÒNG ![]()
Trong Windows 10, một số người dùng đã gặp lỗi không điều chỉnh được độ sáng màn hình. Nhiều người dùng bực bội với lỗi này vì màn hình quá sáng hoặc quá tối để điều chỉnh. Nguyên nhân của lỗi là do trình điều khiển không tương thích. Để biết thông tin về cách khắc phục lỗi này, hãy xem bài viết dưới đây.
Hướng dẫn lỗi không thể điều chỉnh độ sáng màn hình trong Windows 10
1. Cập nhật Windows 10
Điều đầu tiên bạn nên kiểm tra các bản cập nhật Windows 10 mới. Nếu điều khiển độ sáng không hoạt động do sự cố đã biết với hệ điều hành, đặc biệt là sau khi cập nhật các tính năng chính, Microsoft nên giải quyết ngay lập tức.
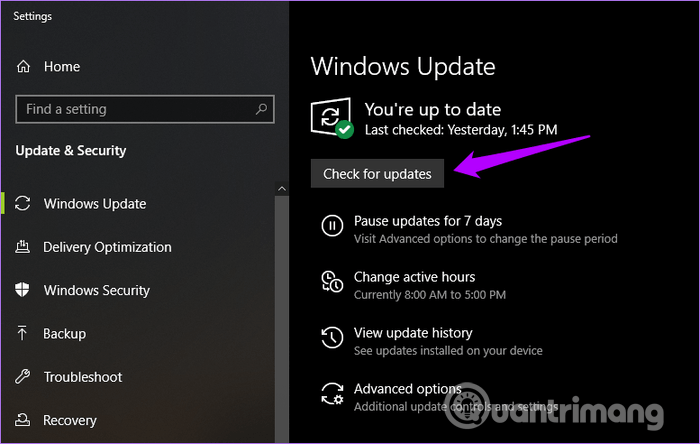
Nghệ thuật cập nhật hệ điều hành Window trong menu Bắt đầu, rồi nhấn Đi vào Nếu vậy, hãy cài đặt nó và khởi động lại máy tính của bạn
2. Khởi động lại bộ điều hợp màn hình
Đôi khi bộ điều hợp màn hình trên máy tính có thể gây ra sự cố và ngăn bộ điều chỉnh độ sáng hoạt động bình thường. Tắt và bật lại bộ điều hợp hiển thị trên máy tính sẽ giải quyết được sự cố.
Bước 1. Mở Trình quản lý thiết bị bằng cách nhấp vào biểu tượng Bắt đầu, sau đó chọn Quản lý thiết bị.
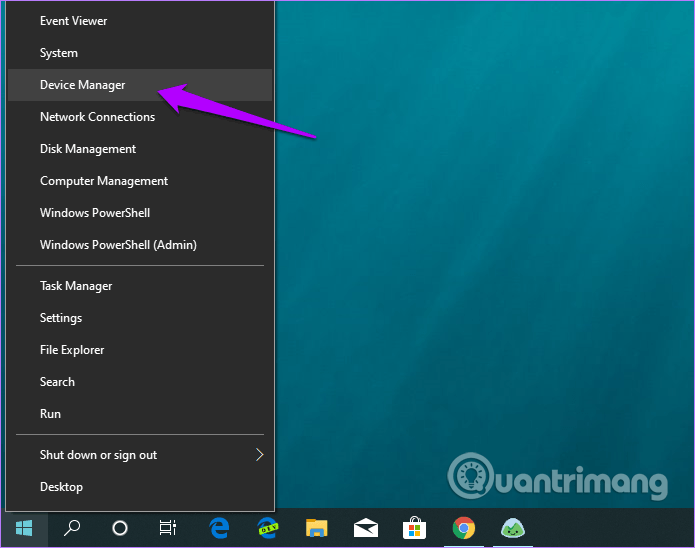
Bước 2. Mở rộng Bộ điều hợp hiển thị trong Trình quản lý thiết bị, nhấp chuột phải vào bộ điều hợp hiển thị và chọn Hủy kích hoạt thiết bị.
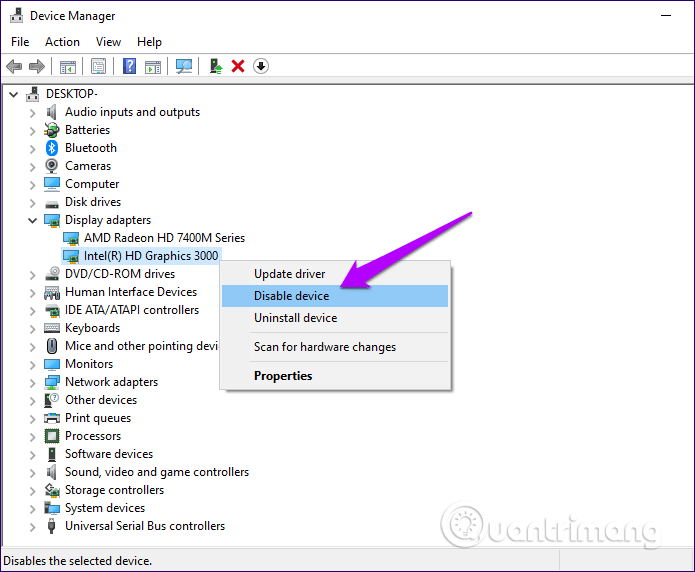
Bước 3. Trong hộp thoại xác nhận xuất hiện, hãy nhấp vào Đúng. Màn hình của bạn có thể tắt nhưng bật lại sau vài giây.
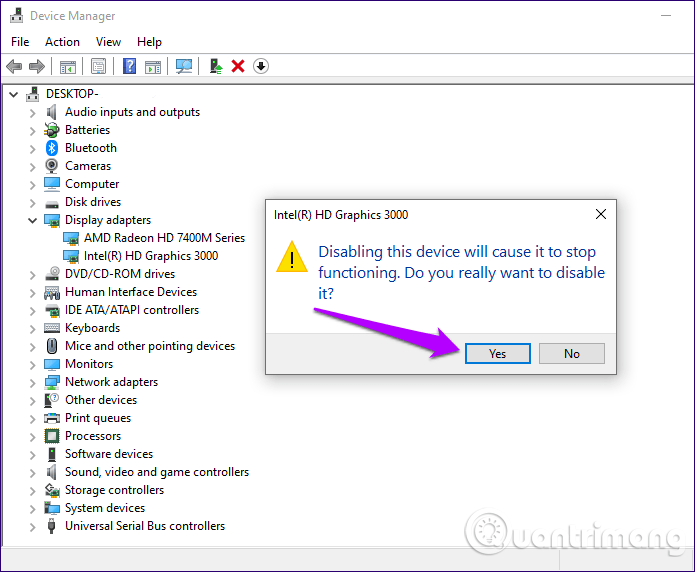
Bước 4. Mở lại bộ điều hợp hiển thị, nhấp chuột phải vào nó và chọn Kích hoạt thiết bị kích hoạt lại.
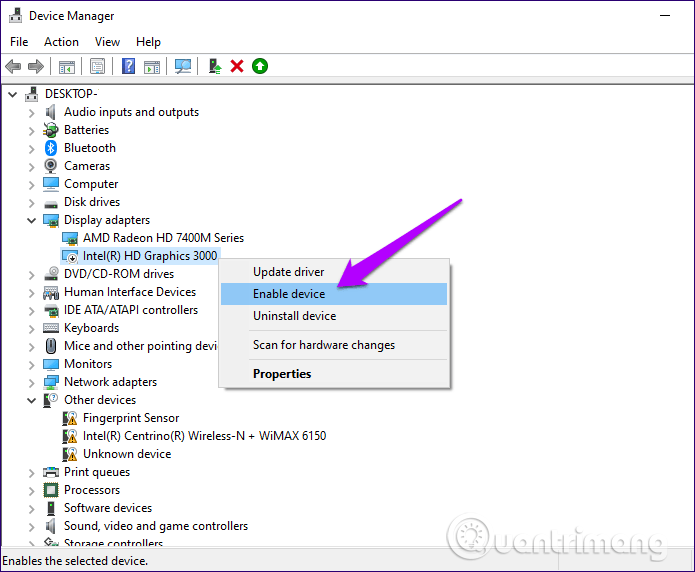
Nếu có các bộ điều hợp khác (chuyên dụng hoặc tích hợp), hãy lặp lại quy trình trong phần Bộ điều hợp hiển thị.
3. Cập nhật trình điều khiển màn hình
Trình điều khiển màn hình cũ có thể ngăn không cho điều chỉnh độ sáng màn hình. Mặc dù Windows 10 thường cài đặt trình điều khiển thích hợp cho bộ điều hợp màn hình, nhưng bạn cũng nên kiểm tra điều đó.
Bước 1. Mở Trình quản lý thiết bị, mở rộng Bộ điều hợp hiển thị và nhấp chuột phải vào bộ điều hợp hiển thị. Trong menu ngữ cảnh xuất hiện, hãy chọn tùy chọn Cập nhật driver.
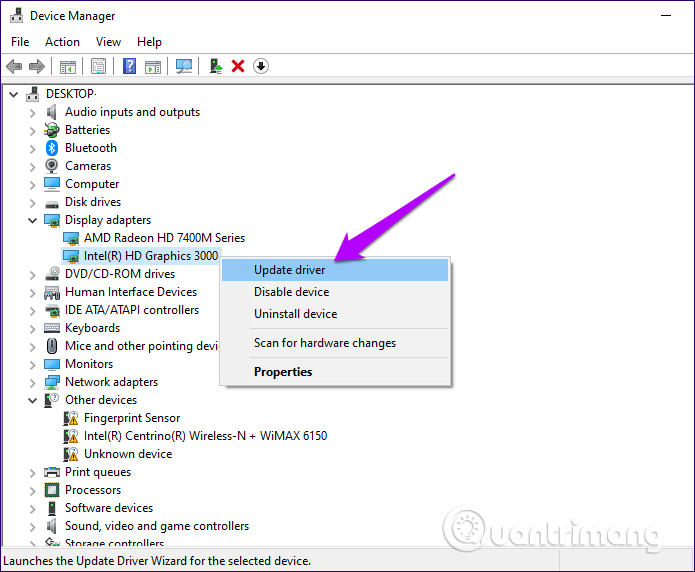
Bước 2. Windows sẽ hỏi bạn xem bạn có muốn tìm kiếm trình điều khiển trực tuyến hay bạn muốn cập nhật trình điều khiển từ máy tính của mình. Công việc của bạn là chọn tùy chọn để tìm kiếm tài xế trực tuyến.
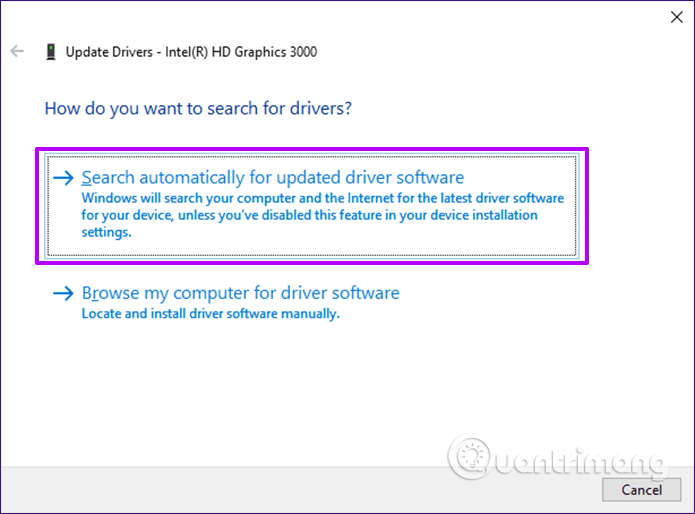
Sau khi được chọn, Windows sẽ tự động tìm kiếm trình điều khiển trực tuyến, tải xuống trình điều khiển và cài đặt nó trên máy tính của bạn.
Khi quá trình cài đặt hoàn tất, bạn sẽ nhận được thông báo yêu cầu khởi động lại máy tính của mình. Sau khi máy tính khởi động, không thể điều chỉnh độ sáng màn hình.
Nếu lỗi vẫn không thể được khắc phục, hãy thử các bước sau:
Bước 1. Nhấp chuột phải vào nút Bắt đầu ở góc dưới bên trái của màn hình và chọn Quản lý thiết bị để mở cửa sổ Trình quản lý thiết bị.
bước 2. Trong cửa sổ Trình quản lý Thiết bị, cuộn xuống để tìm và mở rộng các tùy chọn Bộ điều hợp hiển thị.
bước 3. Bấm chuột phải vào trình điều khiển được cài đặt trên máy tính của bạn, sau đó bấm “Cập nhật phần mềm trình điều khiển” trong menu mới xuất hiện.
Bước 4. Khi Windows nhắc bạn chọn tùy chọn để tìm trình điều khiển trực tuyến hoặc cập nhật trình điều khiển từ máy tính của bạn, hãy chọn tùy chọn đó “Tìm kiếm phần mềm trình điều khiển trên máy tính của tôi”.
Bước 5. Trong cửa sổ tiếp theo, chọn Tùy chọn “Hãy để tôi chọn từ danh sách trình điều khiển trên máy tính của tôi”.
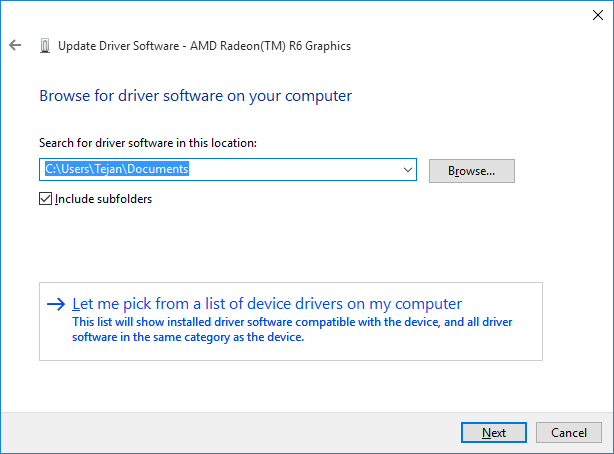
Bước 6. Kích hoạt tùy chọn “Hiển thị phần cứng tương thích”sau đó chọn “Bộ điều hợp hiển thị cơ bản của Microsoft“Nhấp vào menu Kế tiếp làm xong.
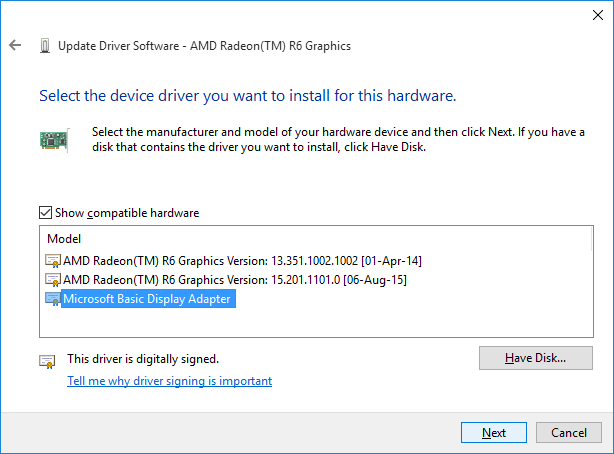
Windows 10 hiện sử dụng bộ điều hợp hiển thị Microsoft Basic thay vì trình điều khiển hiển thị dành riêng cho bộ điều hợp. Tuy nhiên, việc sử dụng trình điều khiển này sẽ giới hạn chức năng của bộ điều hợp màn hình của bạn. Bạn có thể gặp vấn đề về hiệu suất và không thể chuyển sang độ phân giải cao hơn. Nếu thanh trượt độ sáng hoạt động bình thường, vấn đề là ở các trình điều khiển màn hình khác. Vì vậy, bạn cần cập nhật hoặc cài đặt lại chúng đúng cách.
4. Cài đặt lại trình điều khiển màn hình
Nếu cách trên không giải quyết được sự cố, bạn sẽ cần cài đặt lại trình điều khiển bộ điều hợp màn hình.
Bước 1. Mở Trình quản lý thiết bị, mở rộng Bộ điều hợp hiển thị, nhấp chuột phải vào bộ điều hợp hiển thị và chọn Gỡ cài đặt thiết bị.
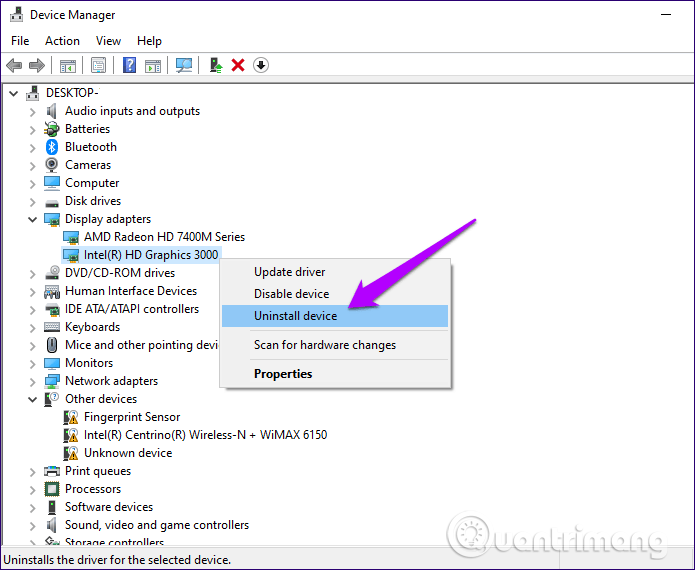
bước 2. Khởi động lại máy tính. Windows 10 sẽ tự động cài đặt lại trình điều khiển khi khởi động lại.
Nếu không, hãy quay lại Trình quản lý Thiết bị, nhấp vào tab Hành động trên thanh menu, sau đó nhấp vào Quét các thay đổi phần cứng để buộc Windows 10 phải cài đặt lại trình điều khiển.
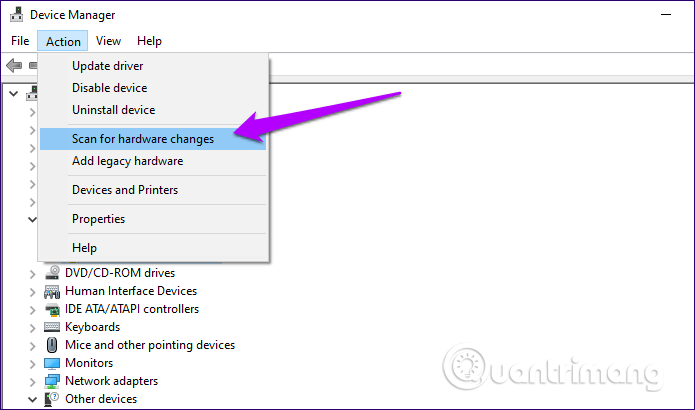
5. Khắc phục sự cố
Cài đặt năng lượng được định cấu hình không chính xác có thể là lý do tại sao điều khiển độ sáng không hoạt động bình thường. Sử dụng Trình quản lý khắc phục sự cố của Windows 10 để kiểm tra.
Nghệ thuật Cài đặt khắc phục sự cố trong menu bắt đầu. nhấp chuột mở và sau đó cuộn xuống cửa sổ Khắc phục sự cố cài đặt cho đến khi tìm thấy quyền lực, nhấp vào nó, sau đó chọn Chạy trình gỡ rối.
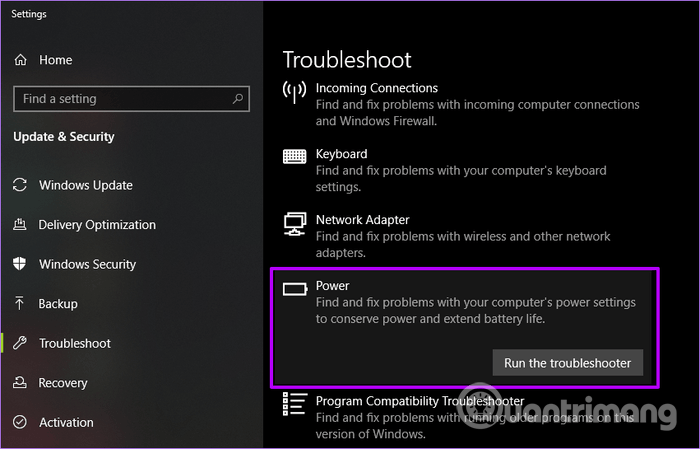
Làm theo hướng dẫn trên màn hình và bạn sẽ thấy các vấn đề về cài đặt quản lý nguồn của mình.
6. Điều chỉnh độ sáng bằng các tùy chọn nguồn
Nếu bạn không thể thay đổi độ sáng của mình, rất có thể bạn đang gặp lỗi Windows 10. Có thể sửa lỗi này bằng cách điều chỉnh cài đặt nguồn.
Phương pháp này hoạt động trên máy tính xách tay nhưng cũng có thể được sử dụng trên Windows 7 và Windows 8.
B1: Hướng đến Tùy chọn năng lượng::
Tìm kiếm trên thanh tìm kiếm trên thanh tìm kiếm và mở kết quả ở trên.
– Thay đổi chế độ xem thành thể loại, sau đó nhấn vào Phần cứng và âm thanh.
nhấp chuột Tùy chọn năng lượng.
Trên máy tính xách tay, bạn có thể nhấp chuột phải vào biểu tượng quyền lực Sau đó chọn trong khay hệ thống Tùy chọn năng lượng.
B2: Nhấp vào đường dẫn Thay đổi cài đặt kế hoạch Ngoài kế hoạch năng lượng bạn đã chọn.
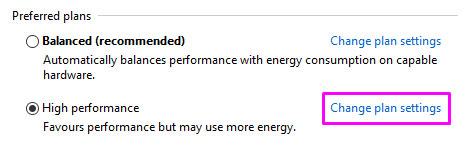
B3: Thay vì thay đổi bất cứ điều gì, hãy nhấp vào liên kết Thay đổi cài đặt nguồn nâng cao. Bạn có thể tìm thấy điều này ở cuối cửa sổ.
B 4: Cuộn xuống cho đến khi bạn thấy Trưng bày. Mở rộng nó bằng cách nhấp vào biểu tượng bánh răng.
B5: Nhấp vào các biểu tượng bên cạnh mỗi tùy chọn sau để mở rộng chúng:
- Độ sáng màn hình
- Độ sáng màn hình tối
- Bật độ sáng thích ứng
B6: Thực hiện các thay đổi và nhấn nút Ứng dụng. Bạn có thể đóng cửa sổ này bằng cách nhấp vào ĐƯỢC CHỨ.
B7: Khởi động lại máy tính hoặc máy tính xách tay.
7. Bật trình điều khiển màn hình mặc định
Đôi khi, một số chương trình của bên thứ ba có thể cài đặt trình điều khiển thay thế cho thiết bị màn hình khởi động. Điều này có thể xung đột với các tính năng chính của Windows 10 như kiểm soát độ sáng. Vì vậy, quay lại trình điều khiển mặc định có thể khắc phục sự cố này.
Để kiểm tra điều này, hãy chuyển đến Trình quản lý thiết bị và mở rộng Màn hình, Nhấp chuột phải Màn hình PnP chung, bấm vào Kích hoạt thiết bị trong menu ngữ cảnh.
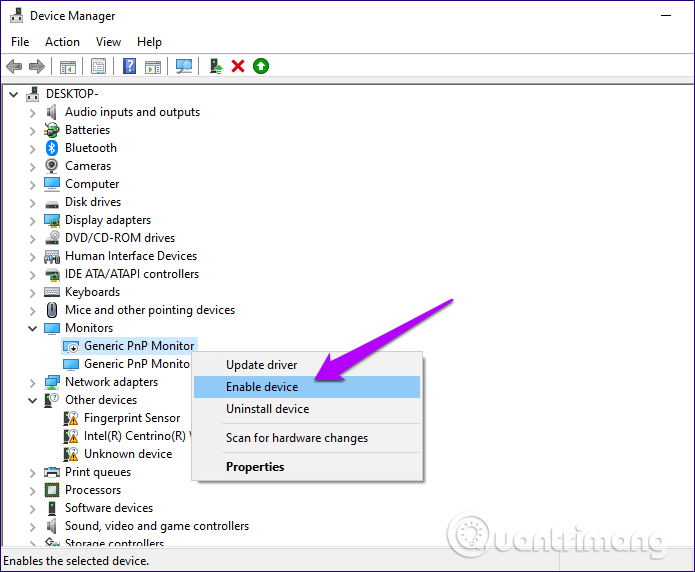
Sau đó thoát Device Manager và khởi động lại máy tính. Kiểm tra xem độ sáng đã được đặt chưa.
8. Xóa các thiết bị ẩn trong màn hình PnP
Tương tự như phương pháp trên, phương pháp này chỉ hoạt động đối với màn hình PnP. Nếu bạn sử dụng bất kỳ tùy chọn nào trong số này, hãy làm theo các bước sau để giải quyết vấn đề độ sáng:
B1: Giữ nút các cửa sổ, sau đó nhấn R.. Điều này sẽ khởi động ứng dụng Rung chuyen.
B2: Nhập khẩu devmgmt.msc và hãy nhấn Được chứ để mở Trình quản lý thiết bị.
B3: Từ menu Quản lý thiết bị, nhấp chuột lượt xem, tiếp đó hãy chọn Hiển thị các thiết bị ẩn. Nếu bạn đã bật tính năng này, hãy tiếp tục bật tính năng này.
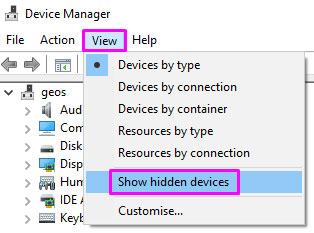
B 4: Mở rộng Màn hình bằng cách nhấp vào biểu tượng mũi tên.
B5: Nhấp chuột phải vào tất cả các thiết bị ẩn và chọn Gỡ cài đặt thiết bị. (Các thiết bị ẩn trông mờ hơn các thiết bị bình thường).
B6: Khởi động lại máy tính của bạn và thử điều chỉnh lại độ sáng.
9. Sử dụng Registry Editor để sửa lỗi ATI
Một số người dùng card đồ họa ATI đã báo cáo rằng Catalyst có một lỗi khiến độ sáng màn hình không được kiểm soát.
Phiên bản Catalyst 15.7.1 được báo cáo phổ biến nhất cho lỗi này. Tuy nhiên, điều này không có nghĩa là lỗi này không thể xuất hiện ở các phiên bản khác.
Nếu bạn là người dùng ATI và bạn đã cài đặt Catalyst, phương pháp sau có thể hữu ích nếu bạn không thể điều chỉnh độ sáng của mình:
B1: Giữ nút Windows + R.. Điều này sẽ khởi động ứng dụng Rung chuyen.
B2: Nhập khẩu RegEdit và hãy nhấn ĐƯỢC CHỨ. Trình chỉnh sửa sổ đăng ký sẽ mở ra.
B3: bên trong Biên tập viên đăng kýBạn có thể điều hướng bằng cách nhấp vào biểu tượng mũi tên bên cạnh tên của thư mục. Vui lòng điều hướng đến đường dẫn sau:
HKEY_LOCAL_MACHINE SYSTEM ControlSet001 ControlClass {4d36e968-e325-11ce-bfc1-08002be10318} 0000B 4: Nhấn đúp chuột MD_EnableBrightnesslf2. thay đổi giá trị Xa 0 và lặp lại tương tự với KMD_EnableBrightnessInterface2.
B5: Tiếp theo, hãy điều hướng đến một con đường khác:
HKEY_LOCAL_MACHINE SYSTEM CurrentControlSet Control Class {4d36e968-e325-11ce-bfc1-08002be10318} 0001B6: Nhấn đúp chuột MD_EnableBrightnesslf2 Và thay đổi giá trị Xa 0. Làm tương tự với KMD_EnableBrightnessInterface2.
B7: Đóng trình chỉnh sửa sổ đăng ký và khởi động lại máy tính.
Hy vọng rằng một trong những phương pháp này đã giúp bạn khắc phục sự cố điều chỉnh độ sáng trên Windows 10.
Chúc may mắn!
