
1. Link tải xuống trực tiếp
LINK TẢI GG DRIVE: LINK TẢI 1 ![]()
LINK TẢI GG DRIVE: LINK TẢI 2![]()
LINK TẢI GG DRIVE: LINK DỰ PHÒNG ![]()
Outlook là một trong những nền tảng ứng dụng email được sử dụng rộng rãi nhất cho giao tiếp kinh doanh. Nó cung cấp một giao diện thân thiện với người dùng với các giao thức bảo mật hàng đầu để liên lạc an toàn và hiệu quả.
Tuy nhiên, người dùng Outlook đôi khi gặp một số vấn đề nhất định và một trong số đó là việc Outlook liên tục yêu cầu mật khẩu. Để giải quyết vấn đề này, bạn có thể tham khảo danh sách các giải pháp đơn giản, dễ làm này Làm cho kỹ thuật dễ dàng hơn đã tóm tắt sau đây.
Lưu ý quan trọng:
Gần đây bạn có thiết lập xác thực hai yếu tố cho tài khoản Gmail / Google không? Trong trường hợp này, vui lòng thực hiện các bước sau trước khi bạn thực hiện các phương pháp sau.
- Đi đến liên kết: myaccount.google.com
- Đăng nhập bằng tài khoản Gmail được kết nối với Outlook.
- Nhấp vào cột bên trái sự an toàn.
- Cuộn xuống phần Đăng nhập vào Google chọn Mật khẩu ứng dụng
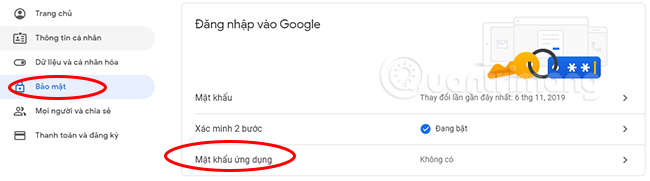
- Chọn Bức thư > Máy tính Windows (hoặc hệ điều hành phù hợp với bạn)> Tạo nên.
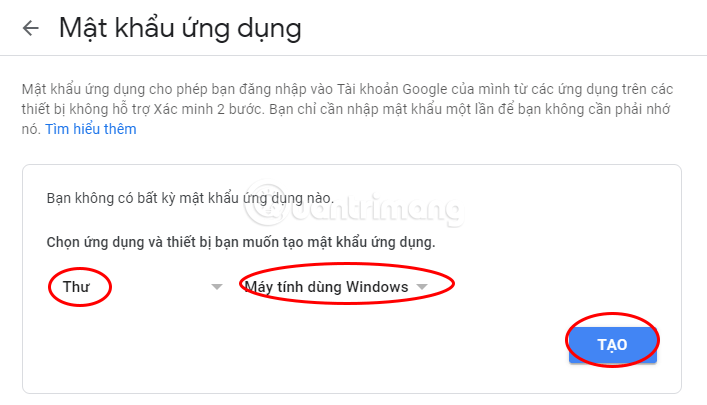
- Bạn sẽ được cấp một mật khẩu. Nhập mật khẩu này vào trường Mật khẩu Outlook và lưu mật khẩu này bằng cách nhấp vào nút nhớ mật khẩu dưới cùng bên phải là xong.
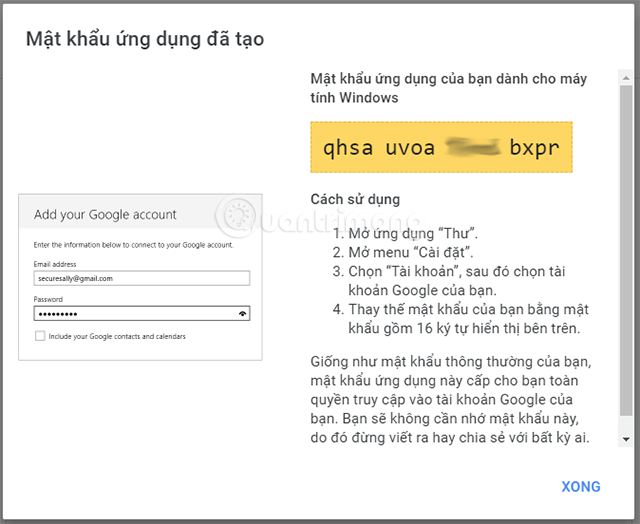
Nếu cách đó không hiệu quả, hãy thử các phương pháp bên dưới và đảm bảo cài đặt IMAP được bật trong Gmail.
1. Đặt lại cài đặt đăng nhập cho Outlook
Giải pháp đầu tiên bạn có thể thử là đặt lại cài đặt đăng nhập Outlook của mình qua Trình quản lý thông tin đăng nhập Windows. Để thực hiện việc này, vui lòng làm theo các bước được mô tả bên dưới:
B1: Đi Tổng đài và nhấp vào Trình quản lý thông tin xác thực.
B2: Hướng đến Tài khoản người dùng và xa hơn Thông tin đăng nhập chung.
B3: Trong phần Thông tin đăng nhập Windows và Thông tin đăng nhập chungXóa mọi thông tin đăng nhập đã lưu liên quan đến địa chỉ email Office 365 hoặc msoutlook.
B 4: nhấp chuột chi tiết và lựa chọn Lấy ra khỏi két.
B5: nhấp chuột Đúng trên hộp cảnh báo.
B6: Lặp lại các bước cho đến khi bạn xóa tất cả thông tin đăng nhập được liên kết với địa chỉ email của mình.
2. Kiểm tra cài đặt thông tin đăng nhập của bạn
Nếu giải pháp đầu tiên không hiệu quả với bạn, thì bạn cũng có thể thử kiểm tra tùy chọn Nhắc thông tin đăng nhập Nó có được kiểm tra trên hồ sơ không vì đây có thể là một nguyên nhân khác khiến thông báo này xuất hiện? Làm theo các bước sau:
B1: mở quan điểm và đi đến Tập tin.
B2: Chọn Cài đặt tài khoản bên trong Cài đặt tài khoản.
B3: Chọn một tài khoản.
B 4: Nhấn nút thay đổi và đi đến Nhiều thái độ hơn.
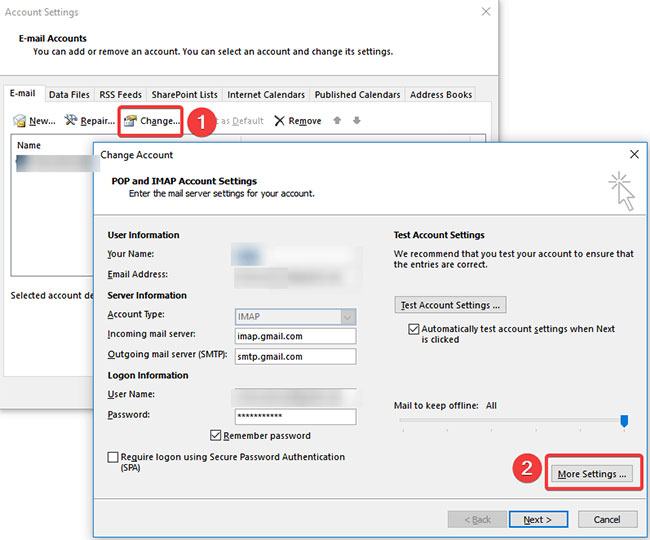
B5: Chọn một tab Sự an toàn.
B6: Trong phần Nhận dạng người dùng, tùy chọn đảm bảo Luôn yêu cầu đăng ký không được chọn.
B7: nhấn Được chứ và khởi động lại Outlook.
Nếu bạn gặp sự cố khi thiết lập tài khoản Outlook của mình, hãy xem bài viết: Tóm tắt một số lỗi Outlook phổ biến và cách khắc phục để khắc phục chúng.
3. Xóa mật khẩu đã lưu trong bộ nhớ cache
Hệ thống Windows lưu trữ thông tin đăng nhập của người dùng trên máy tính. Nếu thông tin đã lưu không chính xác, bạn sẽ được nhắc nhập lại mật khẩu của mình.
B1: đầu ra Quan điểm.
B2: nhấp chuột bắt đầu và đi đến Tổng đài.
B3: Hướng đến Quản lý trình độ và tìm thông tin đăng nhập nhóm bằng các từ quan điểm trong tên của.
B 4: Bấm vào tên để mở rộng thông tin xác thực bạn đã đặt, sau đó chọn Xóa khỏi két.
Ghi chú: Lặp lại bước 4 để có thêm thông tin đăng nhập với văn bản quan điểm trong tên của.
4. Bật tính năng ghi nhớ mật khẩu
Một gợi ý khác là kiểm tra xem bạn đã chọn tùy chọn Nhớ tên người dùng và mật khẩu trong Outlook. Để kiểm tra điều này, vui lòng làm theo các bước dưới đây:
B1: Nhấp vào tab tập tin và đi đến Cài đặt tài khoản.
B2: Bấm đúp vào tài khoản dưới tab E-mail.
B3: Một cửa sổ mới sẽ xuất hiện và bạn nên bật tùy chọn Nhớ mật khẩu.
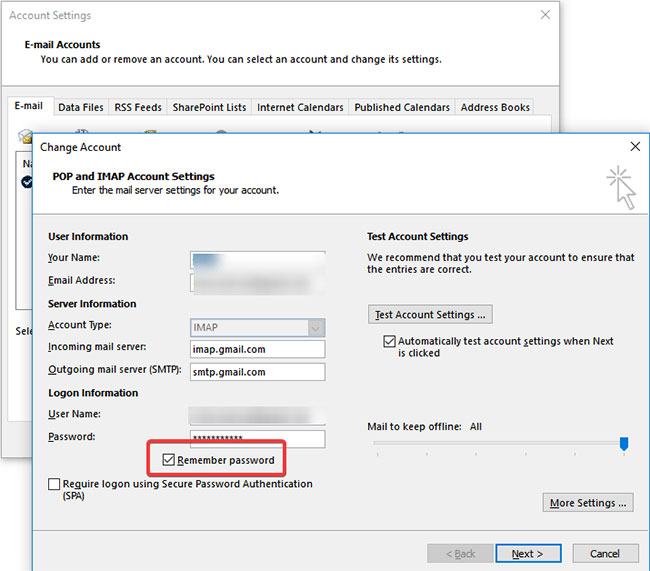
5. Tạo một hồ sơ mới
Một lỗi có thể xảy ra ở đâu đó trong hồ sơ. Trong trường hợp này, mọi thứ sẽ được khôi phục chính xác khi tạo hồ sơ mới. Để thực hiện việc này, hãy làm theo các bước dưới đây:
B1: đầu ra Quan điểm.
B2: Chuyển giao cho Tổng đài và nhấp vào Thư.
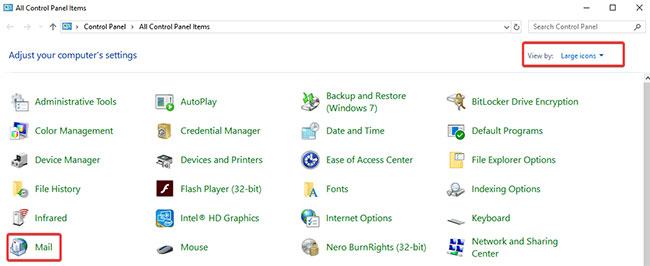
B3: Đi Xem hồ sơ và sau đó nhấp vào Thêm vào.
B 4: Nhập tên của hồ sơ và nhấn ĐƯỢC CHỨ.
B5: Nhập tên của bạn và địa chỉ email.
B6: nhấn Kế tiếp và sau đó nhấp vào Đã kết thúc.
B7: Trong cửa sổ chính, chọn cấu hình mới trong hộp thoại Luôn sử dụng hồ sơ này và sau đó nhấn ĐƯỢC CHỨ.
Một giải pháp khác mà bạn có thể sử dụng là chỉ cần chuyển sang một ứng dụng email khách khác.
6. Cài đặt bản cập nhật mới nhất cho Outlook
Điều quan trọng là phải luôn nhớ cập nhật phần mềm để có thể sửa các lỗ hổng và có thể thêm các tính năng mới. Làm theo các bước đơn giản sau để kiểm tra các bản cập nhật Outlook và đảm bảo các bản cập nhật có thể được tải xuống và áp dụng tự động.
Ghi chú: Các hướng dẫn sau áp dụng cho chương trình e-mail Microsoft Outlook được cài đặt trên máy tính của bạn.
B1: mở quan điểm và đi đến Tập tin.
B2: Chọn Tài khoản văn phòng và nhấp vào nút Cập nhật các tùy chọn.
B3: Chọn Cập nhật bây giờ từ menu để kiểm tra các bản cập nhật mới cho Outlook.
Ghi chú: Nếu bạn không thấy tùy chọn này, các cập nhật đã bị vô hiệu hóa. Xin hãy lựa chọn Kích hoạt các bản cập nhật.
