
1. Link tải xuống trực tiếp
LINK TẢI GG DRIVE: LINK TẢI 1 ![]()
LINK TẢI GG DRIVE: LINK TẢI 2![]()
LINK TẢI GG DRIVE: LINK DỰ PHÒNG ![]()
Nếu bạn cố mở hoặc khởi động tệp có đuôi .exe trên ổ cứng nội bộ của PC chạy Windows 10 và nhận được thông báo lỗi “thiết bị không sẵn sàng”Thì bài viết này sẽ giúp bạn.
Nguyên nhân gây ra lỗi “Thiết bị không sẵn sàng”
Lỗi “Thiết bị không sẵn sàng” có thể xảy ra do các nguyên nhân bên ngoài như sự cố kết nối (nếu đĩa cứng bên trong không được kết nối đúng cách), thiết bị bị hỏng (trục trặc hoặc hỏng đĩa cứng). vật lý), vấn đề tương thích (đôi khi ổ cứng không tương thích với hệ điều hành), hoặc do hệ thống tệp bị hỏng (hệ thống tệp chịu trách nhiệm kết nối với ổ đĩa).
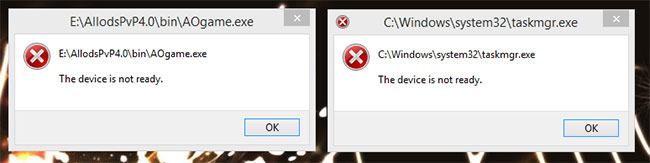
Đã sửa lỗi “Thiết bị không sẵn sàng” khi thực thi tệp EXE
Nếu bạn đang gặp sự cố này, hãy làm như sau:
- Chạy quét SFC và DISM
- Kiểm tra kết nối ổ cứng bên trong
- Chạy CHKDSK
- Thực hiện khôi phục hệ thống
- Thực hiện quá trình khởi động lại hoặc thiết lập lại đám mây.
Hãy cùng xem xét quy trình liên quan đến từng giải pháp được liệt kê ở trên!
1. Chạy quét SFC và DISM
Chúng tôi khuyên bạn nên chạy Trình kiểm tra tệp hệ thống trước để thay thế các tệp hệ thống bị hỏng và sau đó sử dụng công cụ DISM để sửa chữa Windows Component Store.
2. Kiểm tra kết nối ổ cứng bên trong
Bạn nên kiểm tra xem ổ cứng có thực sự được kết nối chính xác và không bị lỗi hay không và cáp kết nối SATA có hoạt động tốt hay không.
Để chẩn đoán xem ổ cứng của bạn có hoạt động bình thường hay không và xem liệu một máy tính có gây ra sự cố hay không, bạn nên thử kết nối ổ cứng với máy tính khác và kiểm tra nó. Nếu sự cố tương tự xảy ra trên máy tính này, hãy thử thay thế cáp kết nối và thử lại.
Ghi chú: Bạn có thể cần sự trợ giúp của kỹ thuật viên phần cứng.
3. Chạy CHKDSK
Giải pháp này yêu cầu bạn sử dụng CHKDSK trên ổ đĩa hệ thống để giải quyết vấn đề này.
Để chạy CHKDSK, hãy làm theo hướng dẫn trong bài viết: Kiểm tra và sửa lỗi ổ cứng bằng lệnh chkdsk trên Windows.
Bạn sẽ nhận được thông báo sau:
Chkdsk cannot run because the volume is in use by another process. Would you like to schedule this volume to be checked the next time the system restarts? (Y/N).Bản dịch tạm thời: Chkdsk không thể chạy vì ổ đĩa đang được sử dụng bởi một quy trình khác. Bạn có muốn lên lịch kiểm tra tập này vào lần tiếp theo hệ thống khởi động lại không? (Y / N).
nhấn Y. trên bàn phím và khởi động lại máy tính để CHKDSK kiểm tra và khắc phục các lỗi trên ổ cứng máy tính.
Sau khi bạn làm việc xong trên CHKDSK, hãy kiểm tra hệ thống hoặc ổ C của bạn để xem sự cố đã được giải quyết chưa.
4. Thực hiện khôi phục hệ thống
Nếu bạn thấy rằng lỗi xảy ra gần đây, thì rất có thể sự cố là do hệ thống của bạn thực hiện một thay đổi gần đây.
Nếu bạn không biết thay đổi nào có thể gây ra lỗi, bạn có thể thực hiện Khôi phục Hệ thống để quay lại một ngày khi bạn chắc chắn rằng bạn sẽ có thể mở tệp EXE mà không gặp bất kỳ sự cố nào.
5. Thực hiện quá trình khởi động lại hoặc thiết lập lại đám mây
Nếu không có gì hữu ích, bạn có thể thực hiện quy trình khởi động lại hoặc thiết lập lại đám mây và xem liệu điều đó có hữu ích hay không.
