
1. Link tải xuống trực tiếp
LINK TẢI GG DRIVE: LINK TẢI 1 ![]()
LINK TẢI GG DRIVE: LINK TẢI 2![]()
LINK TẢI GG DRIVE: LINK DỰ PHÒNG ![]()
Lỗi “Không có chương trình nào được liên kết với tệp này để thực hiện hành động này“Điều này chủ yếu là do hệ điều hành không thể chọn chương trình để mở hoặc thực hiện các thao tác với tệp. Điều này chủ yếu xảy ra khi bạn thay đổi phần mở rộng tệp thành thứ gì đó khác với mặc định.
Giải pháp 1: Khôi phục các loại phần mở rộng tệp mặc định
Bạn cần đặt lại các phần mở rộng cho tất cả các loại tệp và xem liệu điều đó có giải quyết được sự cố hay không.
1. Nhấn Windows + S., nhập “Chọn một ứng dụng mặc định cho từng loại tệpĐi tới hộp thoại và mở ứng dụng Cài đặt.
2. Chọn loại tệp bạn đang gặp sự cố, nhấp vào danh sách chương trình và chọn ứng dụng mặc định. Ngoài ra, bạn có thể thử mở phần mở rộng tệp bằng chương trình khác và mở hoặc chạy lại các hoạt động.
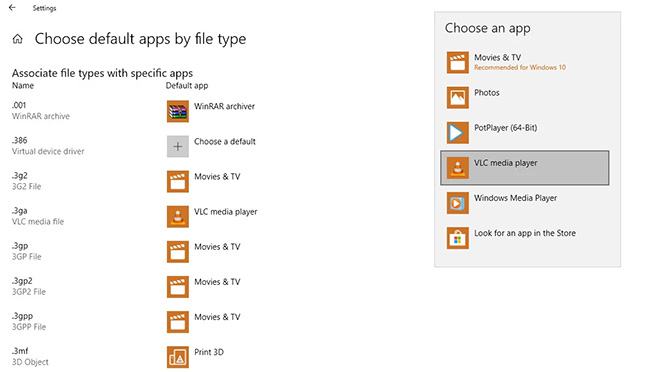
Hoặc không, điều hướng đến Cài đặt> Ứng dụng và tính năng> Ứng dụng mặc định và nhấp vào Đặt lại về mặc định để đặt lại tất cả các tùy chọn mặc định do Microsoft đề xuất.
Giải pháp 2: Sử dụng một hotfix Microsoft
Một giải pháp khác phù hợp với người dùng là sử dụng hotfix của Microsoft để khắc phục sự cố với tệp và thư mục Windows. Hotfix này được sử dụng để kiểm tra chính sách nhóm và cài đặt đăng ký để xem có bất kỳ sự khác biệt nào không. Nếu vậy, hotfix này sẽ dễ dàng sửa chữa nó và ứng dụng sẽ làm cho mọi thứ hoạt động trở lại.
1. Điều hướng đến trang web chính thức của Microsoft và tải xuống hotfix. (Bạn cũng có thể tải xuống ngay tại đây).
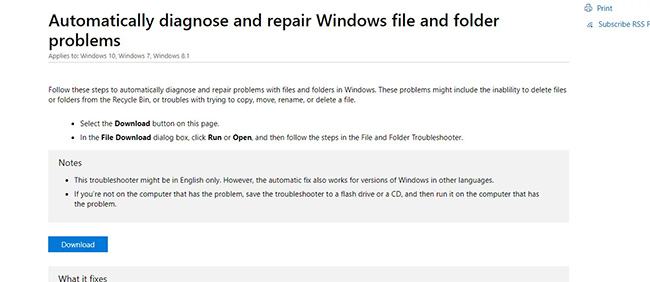
2. Chạy hotfix đã tải xuống, khởi động lại máy tính của bạn và cố gắng truy cập tệp đang gây ra sự cố.
Giải pháp 3: Thay đổi tài khoản thành nhóm Quản trị viên
Trước khi sử dụng phương pháp khôi phục hệ thống, bạn cũng nên thử di chuyển tài khoản của mình sang nhóm quản trị viên nơi bạn có tất cả các quyền. Có thể có những lúc bạn không thể chỉnh sửa tệp vì bạn không có quyền thích hợp.
1. Nhấn Windows + R., nhập khẩu “Lusrmgr.msc” trong hộp thoại và nhấn Đi vào.
2. Nhấp vào các nhóm và lựa chọn Quản trị viên. Một cửa sổ khác với tất cả các quản trị viên trên máy tính sẽ xuất hiện. nhấp chuột Thêm vào gần dưới cùng.
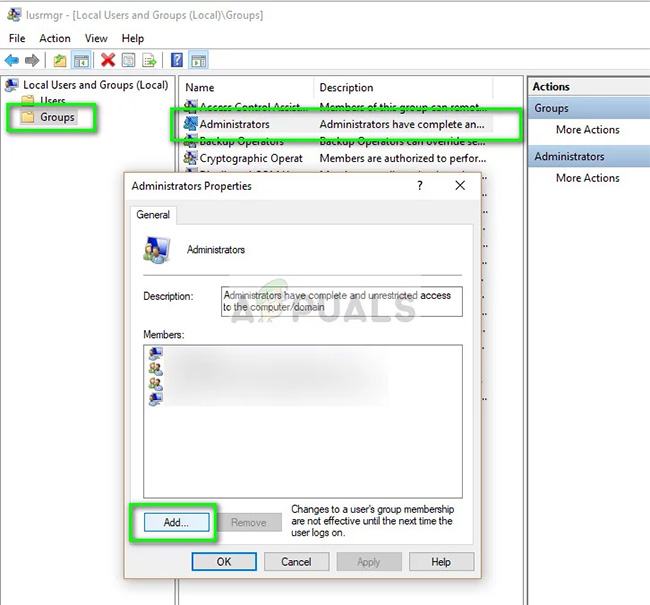
3. Nhấp vào Nâng cao và lựa chọn Tìm ngay từ cửa sổ tiếp theo. Bây giờ chọn tài khoản của bạn từ danh sách bên dưới và nhấp vào ĐƯỢC CHỨ.
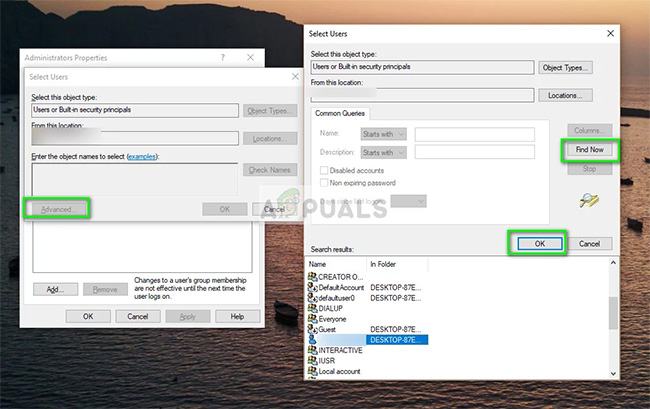
4. Khi bạn đã chọn tài khoản bạn muốn thêm, hãy nhấp vào Được chứ để tiếp tục với phần còn lại của các cửa sổ. Bây giờ khởi động lại máy tính của bạn và thử truy cập lại tệp.
Giải pháp 4: Thực hiện khôi phục hệ thống
Một bản cài đặt Windows 10 “sạch” chắc chắn có thể khắc phục được lỗi. “Không có chương trình nào được liên kết với tệp này để thực hiện hành động này“, nhưng nếu bạn không muốn xóa hoàn toàn cài đặt Windows 10 hiện tại của mình trong khi vẫn cố gắng giải quyết vấn đề này, bạn chỉ cần thực hiện Khôi phục hệ thống trên máy tính của mình và quay lại điểm mà sự cố này không xảy ra. Để biết thêm thông tin, hãy xem bài viết: Hướng dẫn khôi phục hệ thống Windows.
Giải pháp 5: Cài đặt chương trình thích hợp
Nếu không có phương pháp nào hiệu quả, bạn nên kiểm tra loại tệp và đảm bảo rằng nó có thể được mở bằng Windows. Nếu không, bạn nên tìm phần mềm thay thế trên web và tải xuống phần mềm sẽ dễ dàng mở tệp. Hãy nhớ tải xuống phần mềm từ một nguồn đáng tin cậy.
