
1. Link tải xuống trực tiếp
LINK TẢI GG DRIVE: LINK TẢI 1 ![]()
LINK TẢI GG DRIVE: LINK TẢI 2![]()
LINK TẢI GG DRIVE: LINK DỰ PHÒNG ![]()
Bạn có đang gặp phải tình trạng webcam Windows 10 không hoạt động bình thường hoặc liên tục đóng băng sau mỗi vài phút trong khi gọi điện video? Một số người dùng đã báo cáo vấn đề này.
Điều này có thể là do phần mềm chống vi-rút đang chặn webcam hoặc máy ảnh của bạn, trình điều khiển webcam lỗi thời hoặc cài đặt quyền riêng tư đang gây ra sự cố. Dù lý do là gì, đây là một số giải pháp mà bạn có thể sử dụng để khắc phục sự cố treo webcam trên Windows 10.
1. Webcam bị đóng băng trong Windows 10
– Đầu tiên hãy hủy kích hoạt phần mềm bảo mật đã cài đặt (phần mềm diệt virus).
– Khởi động lại Windows 10 sạch sẽ, bật camera và thử gọi điện video. Nếu lần này nó hoạt động bình thường thì sự cố có thể do ứng dụng hoặc dịch vụ của bên thứ ba gây ra.
Cập nhật ứng dụng Máy ảnh từ Windows Store và cài đặt các bản cập nhật Windows mới nhất, có thể chứa bản cập nhật cho sự cố webcam không hoạt động
– Nếu bạn đang sử dụng camera bên ngoài, hãy kết nối nó với một thiết bị khác để đảm bảo nó hoạt động.
– Đảm bảo rằng ứng dụng máy ảnh có quyền truy cập vào webcam. Để làm điều này:
Mở Cài đặt và nhấp vào Riêng tư.
Tiếp đó hãy chọn Máy ảnh Qua bên trái.
+ Bây giờ hãy nhấp vào thay đổi và nằm Quyền truy cập máy ảnh cho thiết bị này Xa Trên.
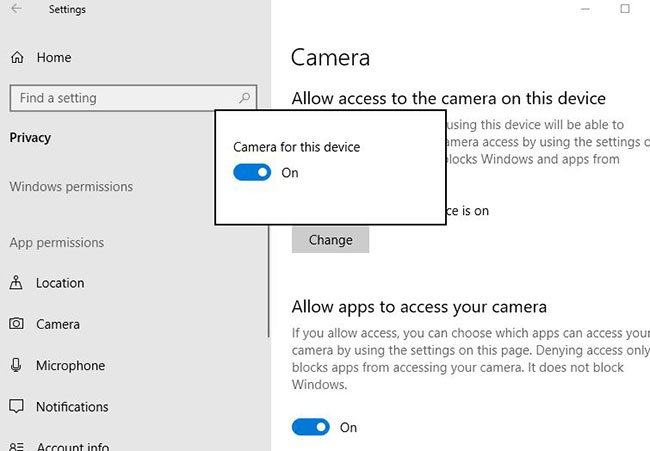
Ngoài ra, hãy đảm bảo chuyển đổi nút Cho phép các ứng dụng truy cập vào máy ảnh của bạn cũng được đặt thành Trên.
2. Khắc phục sự cố webcam trong Windows 10
Chạy trình gỡ rối ứng dụng Windows 10
- mở các thiết lập (Nhấn Win + I.).
- nhấp chuột Cập nhật & bảo mật, tiếp đó hãy chọn Xử lý sự cố.
- Chọn ứng dụng Windows Store, sau đó chọn Chạy trình gỡ rối.
- Quá trình này kiểm tra và khắc phục các sự cố đang ngăn Windows 10 chạy bình thường
- Khởi động lại Windows sau khi hoàn tất quá trình khắc phục sự cố.
- Bây giờ hãy kiểm tra xem webcam có hoạt động bình thường không.
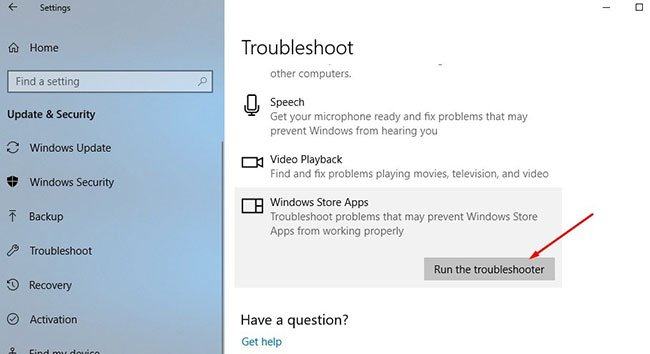
Kiểm tra trình điều khiển webcam lỗi thời
Nếu webcam tích hợp không hoạt động kể từ khi cập nhật hoặc nâng cấp Windows 10, vấn đề có thể là do trình điều khiển bị lỗi hoặc xung đột trình điều khiển. Giải pháp hiệu quả nhất là cập nhật hoặc cài đặt lại trình điều khiển camera.
- nhấn Thắng + R..
- Nghệ thuật devmgmt.msc sau đó nhấn Được chứ để mở Trình quản lý thiết bị.
- Thao tác này sẽ hiển thị danh sách tất cả các trình điều khiển thiết bị đã cài đặt.
- Tìm thấy Thiết bị chụp ảnh và mở rộng nó bằng cách nhấp vào biểu tượng > bên trái.
- Nhấp chuột phải vào máy ảnh không hoạt động.
- nhấp chuột Gỡ cài đặt.
- Khi cửa sổ xác nhận xuất hiện, hãy chọn hộp kiểm Xóa phần mềm trình điều khiển … và hãy nhấn ĐƯỢC CHỨ.(Bước này rất quan trọng vì nó là cách duy nhất để đảm bảo rằng Windows sẽ cài đặt lại hoàn toàn trình điều khiển máy ảnh.)
- Bây giờ khởi động lại Windows 10 để xóa hoàn toàn phần mềm trình điều khiển
- Mở lại Trình quản lý thiết bị và nhấp vào nút Quét các thay đổi phần cứng trong menu tác vụ. (Ngoài ra còn có một nút Tìm kiếm Thanh công cụ cũng có tác dụng tương tự.
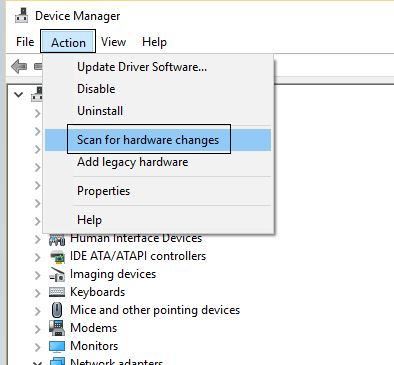
Nếu mọi việc suôn sẻ, Windows sẽ tự động cài đặt lại trình điều khiển máy ảnh và mọi thứ sẽ hoạt động. Nếu không, hãy truy cập trang web của nhà sản xuất thiết bị, tải xuống phần mềm trình điều khiển webcam có sẵn mới nhất và lưu vào thiết bị của bạn.
- Chạy trình điều khiển với tư cách quản trị viên và làm theo hướng dẫn trên màn hình để cài đặt trình điều khiển mới.
- Khởi động lại Windows để các thay đổi có hiệu lực.
- Kiểm tra xem webcam có hoạt động bình thường tại thời điểm này không.
Chỉnh sửa đăng ký
Cảnh báo:
Registry Editor là một công cụ khá mạnh và do đó nó có thể gây ra lỗi trên hệ thống của bạn. Trước khi thực hiện bất kỳ bước nào để giải quyết lỗi webcam, bạn nên sao lưu sổ đăng ký trên hệ thống của mình.
Trước tiên, hãy mở cửa sổ trình chỉnh sửa sổ đăng ký bằng cách mở menu Bắt đầu và sau đó nhập regedit sau đó nhấn vào bên trong Đi vào.
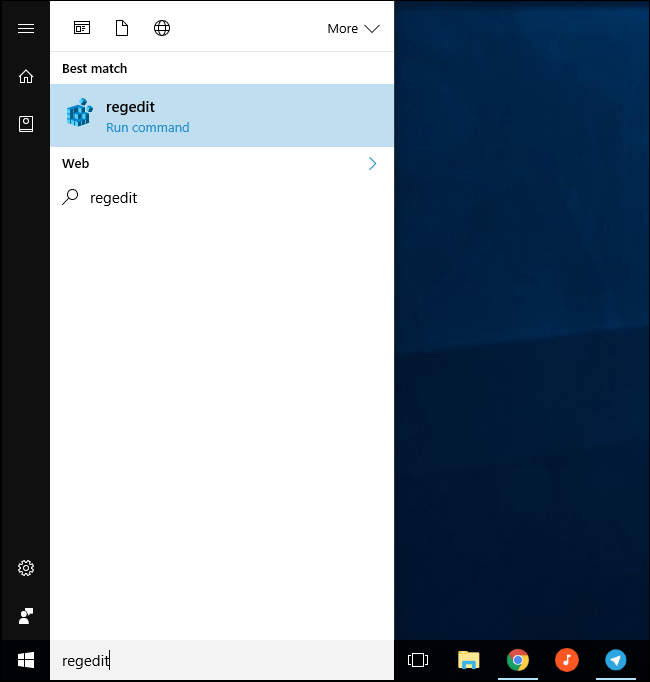
Trong cửa sổ Registry Editor, điều hướng đến khóa sau:
HKEY_LOCAL_MACHINESOFTWAREMicrosoftWindows Media FoundationPlatform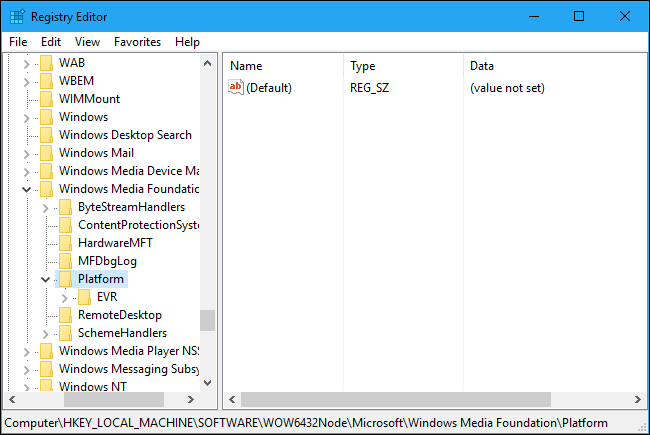
Trong ngăn bên trái, bấm chuột phải vào nút nền tảng, sau đó chọn Mới => Giá trị DWORD (32-bit).
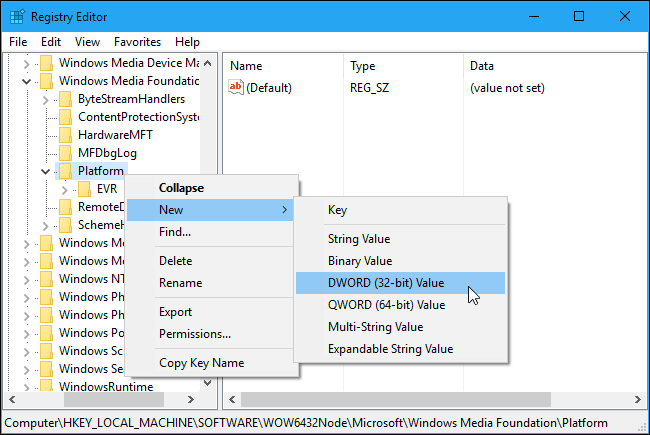
Đặt tên cho giá trị mới này EnableFrameServerMode. Nhấp chuột phải tiếp theo EnableFrameServerMode và đặt giá trị trong trường Dữ liệu giá trị thành 0.
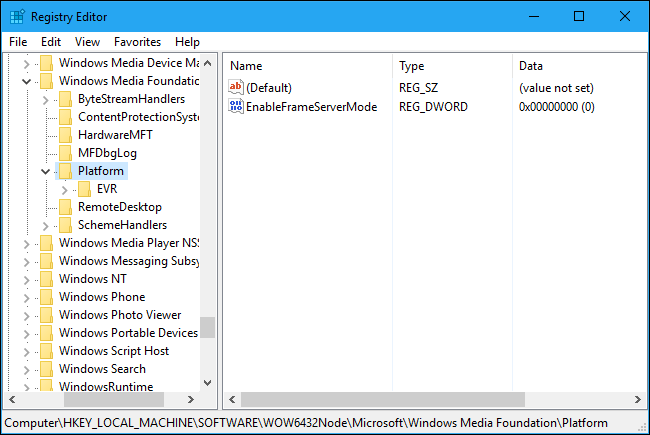
Cuối cùng, đóng cửa sổ Registry Editor và xem lỗi webcam có còn hay không.
Nếu Microsoft đã khắc phục sự cố và bạn muốn “hoàn tác” các thay đổi, hãy làm theo các bước tương tự và xóa giá trị “EnableFrameServerMode”.
Xem thêm các bài viết dưới đây:
Chúc may mắn!
