
1. Link tải xuống trực tiếp
LINK TẢI GG DRIVE: LINK TẢI 1 ![]()
LINK TẢI GG DRIVE: LINK TẢI 2![]()
LINK TẢI GG DRIVE: LINK DỰ PHÒNG ![]()
Tính năng bảo vệ khai thác được tích hợp trong Windows 10 để bảo vệ thiết bị của bạn khỏi các cuộc tấn công. Exploit Protection là một phần của Windows Defender Exploit Guard.
Exploit Protection bảo vệ thiết bị khỏi phần mềm độc hại mà chúng sử dụng để phát tán. Nó chứa một số biện pháp giảm thiểu có thể được áp dụng ở cấp hệ điều hành hoặc cấp ứng dụng riêng lẻ.
Bạn định cấu hình các cài đặt này bằng Trung tâm Bảo mật của Bộ bảo vệ Windows trên một máy tính, sau đó xuất cấu hình dưới dạng tệp XML làm bản sao lưu và triển khai nó cho các máy tính khác.
Bật tính năng Bảo vệ Khai thác Windows 10
Cho đến khi Microsoft triển khai hệ thống bảo mật đầy đủ, bắt đầu với Insider Build 16232, bạn có thể bật tính năng Bảo vệ Khai thác trong Trung tâm Bảo mật của Bộ bảo vệ Windows bằng cách chọn Kiểm soát ứng dụng và trình duyệt.
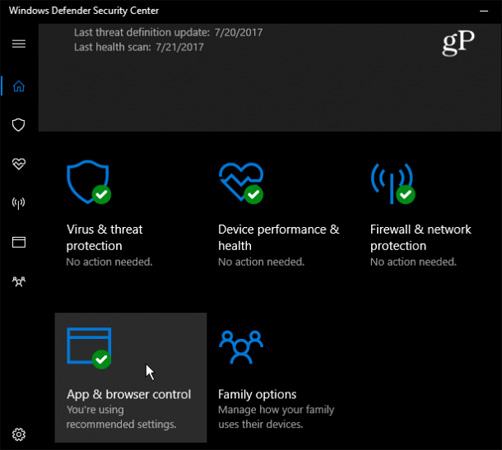
Di chuyển đến trang tiếp theo và nhấp vào Chọn Bảo vệ cài đặt bảo vệ.
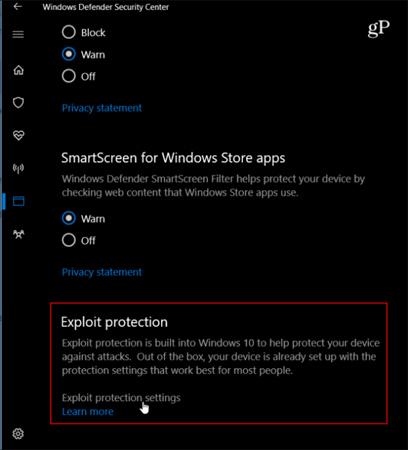
Trên trang tiếp theo, bạn có quyền truy cập vào hai danh mục: Cài đặt hệ thống và Cài đặt chương trình. Trong phần Cài đặt Hệ thống, bạn có thể kích hoạt hoặc hủy kích hoạt các cài đặt bảo mật khác nhau. Theo mặc định, tất cả các cài đặt này đều được bật. Tuy nhiên, nếu bạn muốn thay đổi các cài đặt nhất định, bạn sẽ nhận được thông báo xác thực UAC.
Trong phần Cài đặt chương trình, bạn có thể điều chỉnh cài đặt bảo mật cho từng ứng dụng. Bạn có thể thêm ứng dụng tùy chỉnh để sao lưu hoặc chọn các ứng dụng đã cài đặt bằng cách xem tệp thực thi trong danh sách. Khi bạn thêm một ứng dụng, nó sẽ xuất hiện trong danh sách. Sau đó, bạn có thể điều chỉnh các tùy chọn hoặc xóa chúng khỏi danh sách.
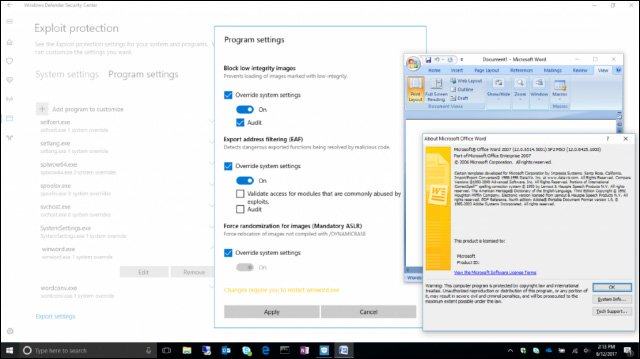
Thêm chương trình để tùy chỉnh trong cài đặt chương trình
1. Mở Bảo mật Windows và nhấp vào biểu tượng Kiểm soát ứng dụng và trình duyệt.
2. Nhấp vào liên kết Bảo vệ cài đặt bảo vệ phía dưới.
3. Nhấp vào Cài đặt chương trình bên trong Khai thác bảo vệ, Nhấn nút Thêm chương trình để tùy chỉnh + và lựa chọn Chọn đường dẫn tệp chính xác.
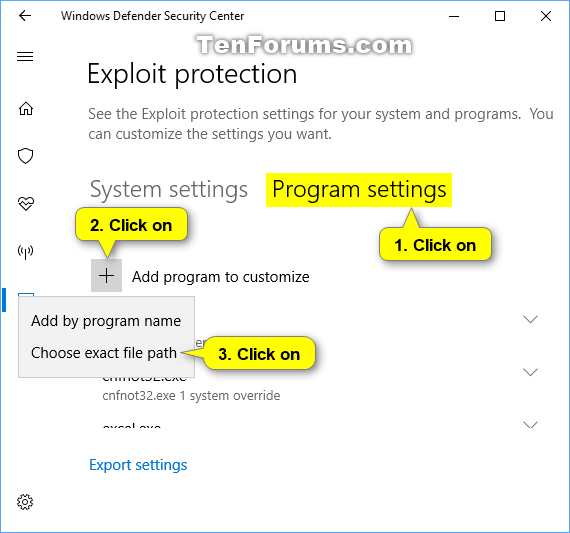
4. Điều hướng đến và chọn tệp EXE (ví dụ: Notepad.exe) mà bạn muốn thêm Mở.
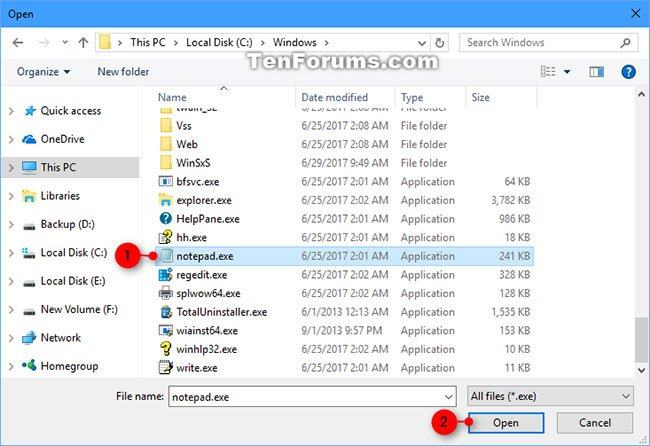
5. Bây giờ bạn có thể tiếp tục với bước 5 trong phần 4 để điều chỉnh cài đặt chương trình cho tệp EXE này (ví dụ: “notepad.exe”).
Xóa chương trình trong cài đặt chương trình
1. Mở Bảo mật Windows và nhấp vào Kiểm soát ứng dụng và trình duyệt.
2. Nhấp vào liên kết Bảo vệ cài đặt bảo vệ.
3. Nhấp vào Cài đặt chương trình bên trong Khai thác bảo vệ.
4. Nhấp vào chương trình được liệt kê (ví dụ: “excel.exe”) mà bạn muốn xóa và nhấp vào nút Tẩy.
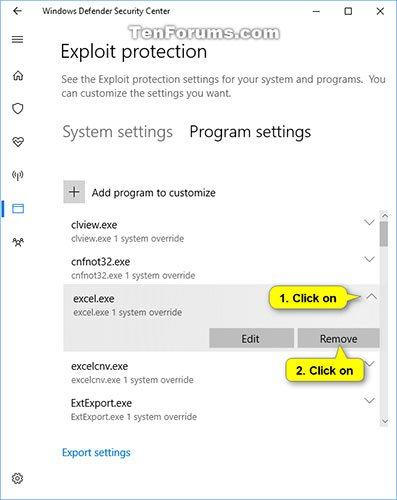
5. Nhấp vào Đúng khi được Kiểm soát tài khoản người dùng nhắc phê duyệt.
6. Khi hoàn tất, bạn có thể đóng Bảo mật Windows nếu muốn.
Điều chỉnh cài đặt chương trình
1. Mở Bảo mật Windows và nhấp vào biểu tượng Kiểm soát ứng dụng và trình duyệt.
2. Nhấp vào liên kết Bảo vệ cài đặt bảo vệ phía dưới.
3. Nhấp vào Cài đặt chương trình bên trong Khai thác bảo vệ.
4. Nhấp vào chương trình được liệt kê (ví dụ “excel.exe”) mà bạn muốn tùy chỉnh cài đặt và nhấp vào nút Chỉnh sửa.
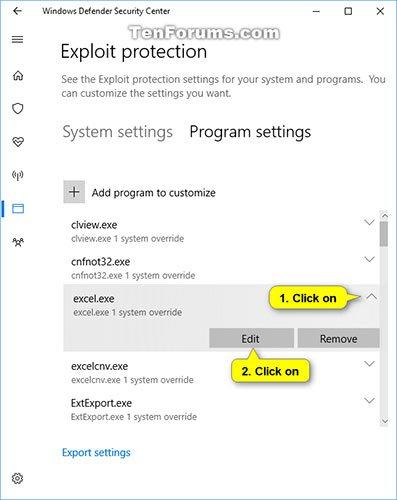
5. Chỉnh sửa cài đặt chương trình theo yêu cầu và nhấp vào nút Ứng dụng xuống khi bạn hoàn thành.
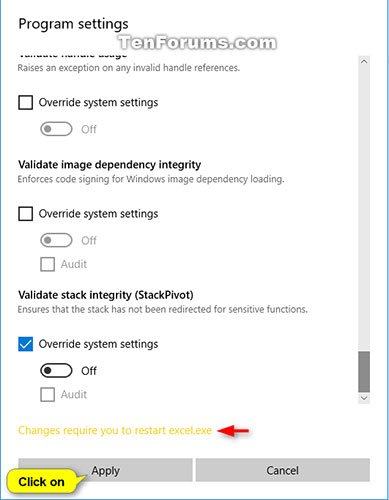
Ghi chú: Nếu bạn thực hiện các thay đổi, bạn phải khởi động lại chương trình nếu nó hiện đang mở.
6. Nhấp vào Đúng khi được Kiểm soát tài khoản người dùng nhắc phê duyệt.
7. Khi hoàn tất, bạn có thể đóng Bảo mật Windows nếu muốn.
Xem thêm:
