
1. Link tải xuống trực tiếp
LINK TẢI GG DRIVE: LINK TẢI 1 ![]()
LINK TẢI GG DRIVE: LINK TẢI 2![]()
LINK TẢI GG DRIVE: LINK DỰ PHÒNG ![]()
Và một khi tốc độ đường truyền mạng chậm khiến bạn khó chịu, bực bội, …
Có rất nhiều nguyên nhân khiến máy tính của bạn kết nối Internet chậm bất thường: Có thể do thiết bị phần cứng, trang web bạn đang truy cập, … và một khi tốc độ kết nối Internet chậm bạn sẽ phải chờ đợi. Việc tải một trang nào đó thực sự rất phiền phức và khó chịu. Những lúc như thế này, bạn chỉ muốn vứt máy tính đi.
Nếu bạn cho rằng máy tính Windows 10 của mình kết nối Internet chậm bất thường, bạn có thể thử một số giải pháp dưới đây để khắc phục tình hình.
1. Kích hoạt Giới hạn Băng thông Dự trữ:
Windows 10 không cung cấp cho bạn tốc độ kết nối 100%. Microsoft luôn dành 20% tổng băng thông của hệ thống cho các mục đích khác như Windows Update và kiểm soát máy tính của người dùng. Tuy nhiên, bạn hoàn toàn có thể bỏ chế độ này và sử dụng hết băng thông để tăng tốc độ đường truyền internet.
Để thực hiện việc này, hãy làm theo các bước dưới đây:
Bước 1: Đầu tiên mở cửa sổ lệnh Run bằng cách nhấn tổ hợp phím Windows + R..
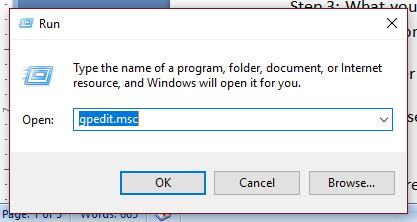
bước 2: Tại dấu nhắc lệnh, nhập run gpedit.msc sau đó nhấn vào bên trong Đi vào hoặc nhấp vào Chọn đồng ý để mở cửa sổ Group Policy Editor.
bước 3: Trên cửa sổ Trình chỉnh sửa chính sách nhómBạn điều hướng bằng phím:
Computer Configuration > Administrative Templates > Network > QoS Packet Scheduler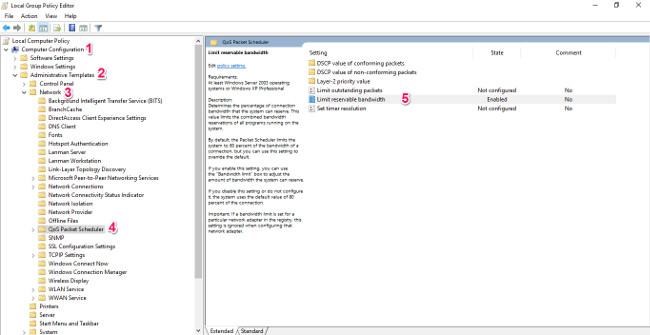
Bước 4: Tại đây bạn có thể thấy tùy chọn Hạn chế băng thông. Nhiệm vụ của bạn là kích hoạt giới hạn băng thông có thể đặt trước và đặt giá trị thành 0Theo mặc định, giá trị được đặt thành 80.
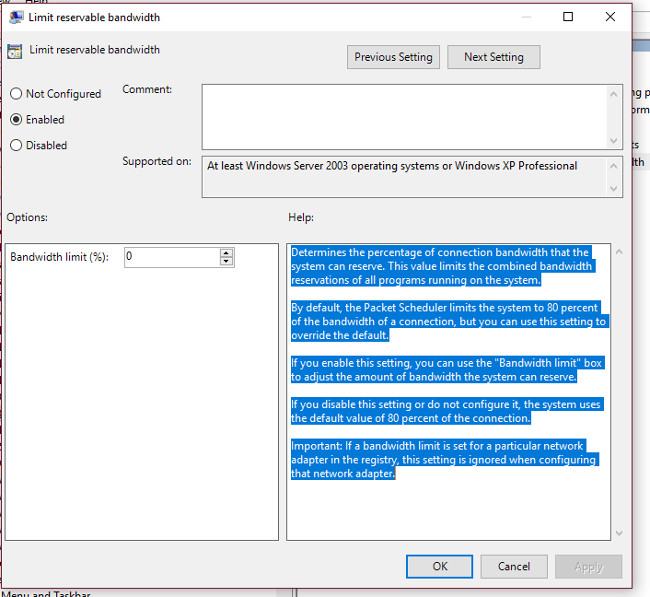
Cuối cùng bấm vào đồng ý và khởi động lại hệ thống của bạn. Kể từ bây giờ, tốc độ kết nối internet trên máy tính Windows 10 của bạn sẽ nhanh hơn rất nhiều.
2. Tắt Windows Update:
Microsoft đã thêm một tùy chọn đặc biệt trong Windows 10 để “mang” cập nhật đến máy tính trong mạng cục bộ hoặc Internet trong hệ thống. Điều này tất nhiên ảnh hưởng đến tốc độ kết nối trên hệ thống của bạn. Tuy nhiên, bạn có thể tắt tính năng này để tăng tốc kết nối internet trong hệ thống.
Tham khảo:
3. Xóa bộ nhớ cache và cookie của trình duyệt:
Trong một số trường hợp khi bạn có quá nhiều cookie và bộ nhớ cache bị hỏng có thể là nguyên nhân khiến tốc độ kết nối internet của bạn bị giảm. Do đó, bạn nên xóa cookie và bộ nhớ cache.
Bạn có thể xóa cookie và lưu vào bộ nhớ cache theo cách thủ công hoặc sử dụng ứng dụng thứ hai như CCleaner. Nếu bạn chưa cài đặt CCleaner trên máy tính của mình, bạn có thể tải xuống và cài đặt CCleaner tại đây.
Tham khảo: Sử Dụng Phần Mềm CCleaner Dọn Rác Máy Tính Hiệu Quả
4. Thay đổi địa chỉ máy chủ DNS:
Theo mặc định, Windows sẽ tự động chọn địa chỉ máy chủ DNS. Tuy nhiên, bạn có thể chỉ định một máy chủ DNS cụ thể để tăng tốc kết nối Internet.
Bước 1: Mở cửa sổ Network and Sharing Center bằng cách nhấp chuột phải vào biểu tượng mạng trên khay hệ thống, sau đó chọn Mở Trung tâm Mạng và Chia sẻ .
Trong cửa sổ Network and Sharing Center, bấm Thay đổi cấu hình bộ chuyển đổi.
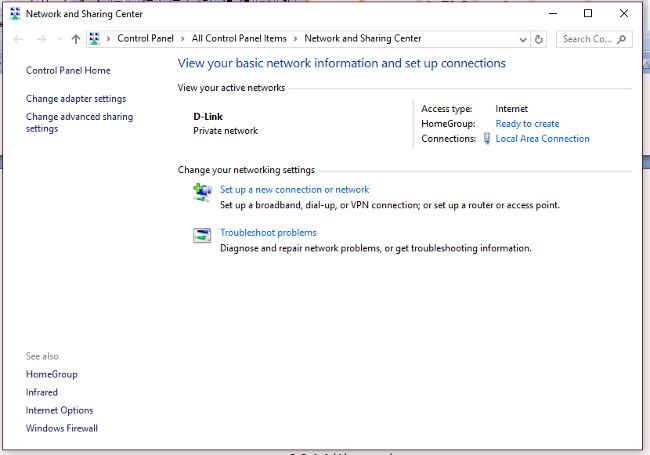
bước 2: Chọn mạng bạn hiện đang kết nối và mở một cửa sổ nét đặc trưng. (Nhấn tổ hợp phím Alt + Enter hoặc nhấp chuột phải vào biểu tượng kết nối mạng và chọn Thuộc tính.
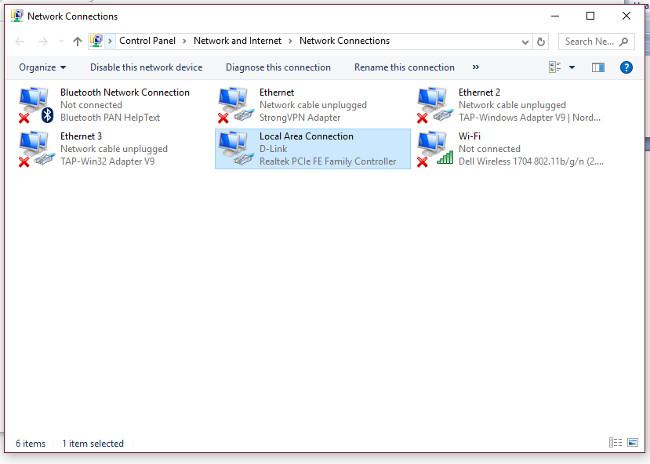
bước 3: Chọn TCP / IPv4 Sau đó nhấp vào Chọn nét đặc trưng.
Bước 4: Chọn Sử dụng các địa chỉ máy chủ DNS sauSau đó nhập các giá trị sau:
8.8.8.8 (Preferred)
8.8.4.4 (Alternate)Hoặc là:
208.67.222.222 (Preferred DNS Server)
208.67.220.220 (Alternate DNS Server).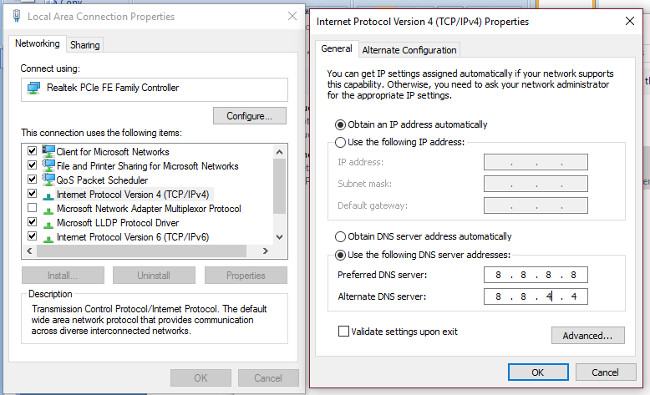
Ngoài các giải pháp trên, tại đây bạn đọc có thể tham khảo thêm một số giải pháp tăng tốc đường truyền internet trên máy tính Windows 10 khác.
Xem thêm các bài viết dưới đây:
Chúc may mắn!
